Notification and Autoresponder Emails are core features of Jotform. This allows you to send and receive emails from your form. Within these features, you can use a custom sender email through SMTP. Doing so enables you to send emails through your server, which is beneficial for branding purposes.
The prerequisites to setting up the SMTP are the following:
- You must know the SMTP credentials. Contact your email service or hosting provider if you don’t know this.
- Whitelist Jotform IP addresses. Reach out to your hosting provider if whitelisting is required before you can send emails using their SMTP platform. Visit Whitelisting Jotform IP Addresses and Domains to get the list.
Setting up the SMTP
To set up SMTP, do the following:
- While logged in to your Jotform account, click your Profile Picture from the navigation menu.
- Click Settings from the submenu.
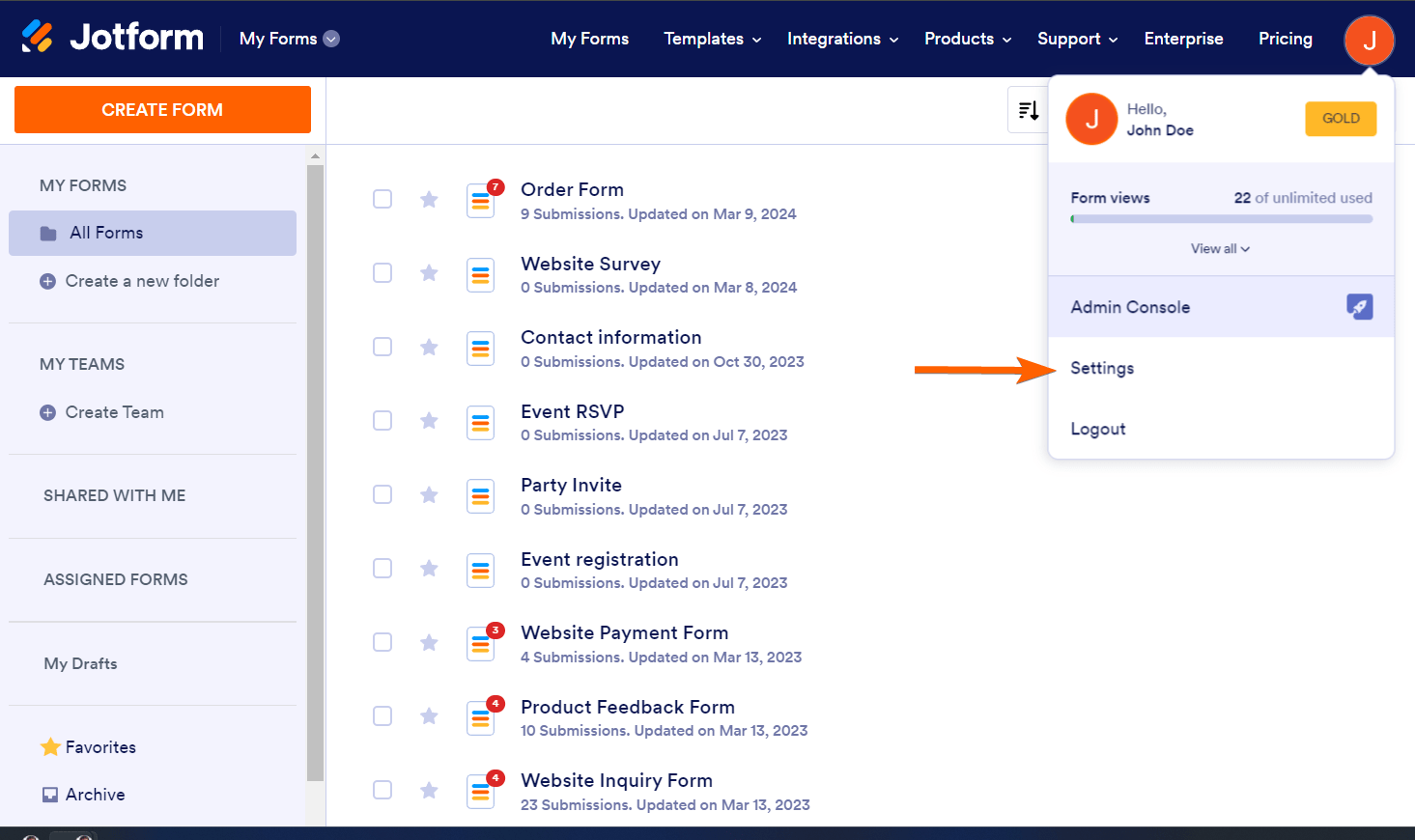
- Under the Sender Emails section, click the Add Sender Email button.
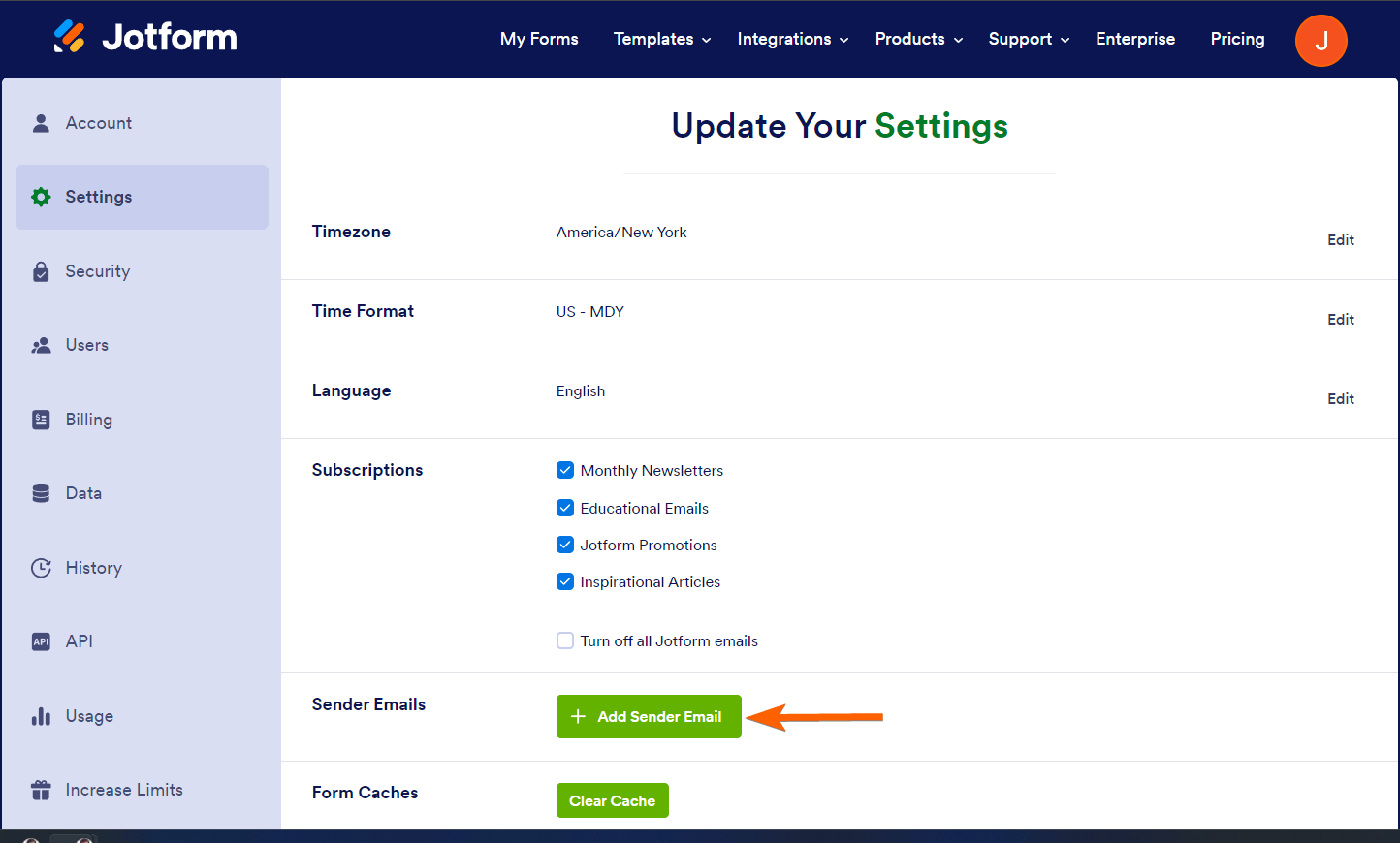
- Enter the SMTP details as follows:
- Email Address: Your email address.
- Host Name: The hostname provided by your hosting provider.
- Port: 587 or 465.
- Username: Your email address. Unless the hosting provider specifies a unique username, this should be the same as the email address.
- Password: The password for the given email address/username.
- Security Protocol: TLS or SSL.
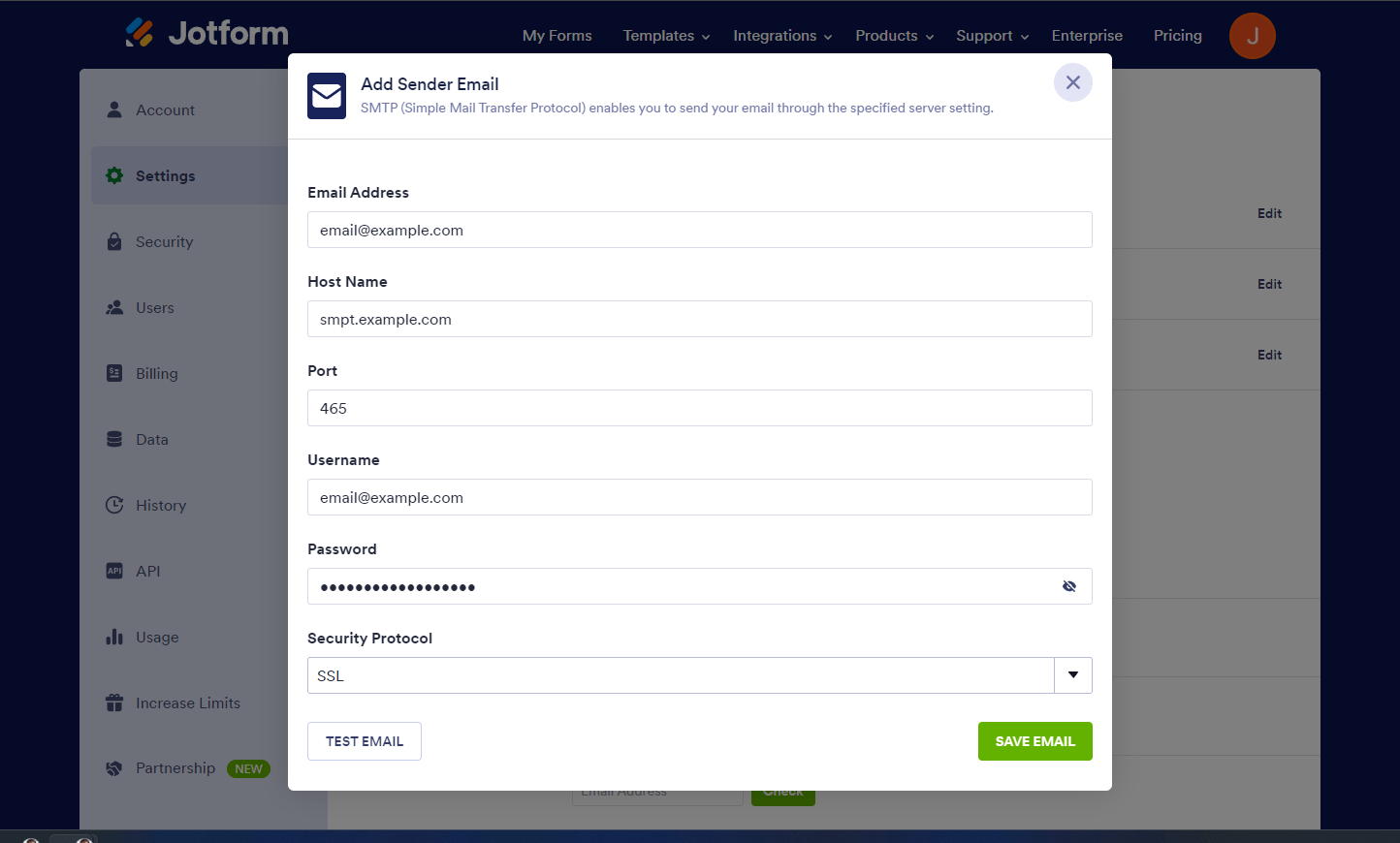
- If everything’s filled, click the Test Email button to confirm the SMTP works. If it works, click the Save Email button to finish the setup. Otherwise, correct the details.
See also:
- How to Use Your Gmail Account as Your Email Sender via SMTP
- SMTP Setup for Free Email Addresses From Hotmail, AOL, and Yahoo
Fixing SMTP Errors
Here are the most common errors when setting up the SMTP and how to fix them.
SMTP Error: Could not connect to SMTP Host
If you get this error, kindly check the correctness of your SMTP settings, particularly the Host Name.

SMTP Authentication error
This is a general error thrown when your credentials are incorrect. Kindly review your credentials, such as the username and password. Check the combination of your Port and Security Protocol as well. Port 465 is for SSL, and Port 587 is for TLS. If an App Password is available, Jotform highly recommends using that one.

Using the Custom Sender Email in a Form
You’re done with the custom sender email setup. Now, select the newly added custom sender email in the Emails setting of your form.
- In the Form Builder, go to the Settings tab.
- Click Emails on the left panel.
- Hover your mouse over the notification or autoresponder email, and click the Pencil Icon to edit.

- Under the Advanced tab, select the custom sender email from the Sender Email dropdown.

Did you know?
If a custom sender email is added, you can select it on multiple forms without setting it up again.
Note
Some email service providers implement limits to the number of SMTP requests that can be made per day. For example, Google and GoDaddy each have a set of 500 SMTP requests. If you go beyond this limit, both Google and Godaddy will block your request to send the emails. You can send emails again in 1 to 24 hours.




























































Send Comment:
6 Comments:
50 days ago
Did you mean there could be limits of 5000 emails (not 500 emails) to Google and Yahoo?
As stated here, Google and Yahoo will limit senders who send more than 5000 emails a day IF their email account isn't authenticated as per spec
my url didn't go through on my previous post. You can google "Requirements for sending 5,000 or more messages per day."
It's a pity that jotform doesn't have the capabilities yet to authenticate using DKIM and SPF
305 days ago
We are currently using MS O365 but it only support StartTLS and we tried it in Jotform email SMTP, it could not support TLS / SSL / Non-secure as we could not receive the test email
Pls help to add STARTTLS in the list if possible (using port 587)
thks
More than a year ago
OAuth authentication (for Office365 accounts with MFA) is not currently available for SMTP setup in JotForm. With the recent blocking of legacy authentication methods by Microsoft, implementing secure authentication methods is becoming ever more urgent.
Are there plans by the Jotform Development Team to implement OAuth authentication for SMTP emails?
More than a year ago
We use Office365 with MFA enabled and legacy authentication blocked. Am I right to assume that SMTP will not work with JotForms?
More than a year ago
Can you call me. I want to use your service
More than a year ago
This is simply BS.
If one was to use SMTP, Gmail will alert the recipients that the email is potentially harmful, as it looks like a spoof.
There is no solution to Jotform reliability. It is simply an antiquated & was-never-even-adequate service.
There's no bright future for JotForm. AVOID!