-
kpatersonAsked on December 28, 2016 at 4:41 PM
-
Support_Management Jotform SupportReplied on December 28, 2016 at 5:49 PM
UPDATE (August 20, 2019): Password protection feature is available now.
Here is how it works:
1. Open the Form Builder and find the Enable Password Protection option under the Settings tab.

2. If you select this option, you should set a password for the form. If you don't set any password, the Enable Password Protection option will be unselected.

3. When you set a password for the form, a person who wants to open the form will see this page:

4. If the person enters the incorrect password, s/he cannot open the form and will see this warning:

5. If the person enters the correct password, s/he can open the form and submit it. However, if you (form owner) change the password after s/he opened the form, s/he cannot submit the form and will see this warning:

6. You can reset the password by clicking on the RESET PASSWORD button or unchecking the Enable Password Protection option.

Just a gentle reminder, you can't use password fields on your form. This will be in violation of our Terms of Service.
What you can do as an alternative is to use some sort of access code. Remember, don't use the following words as labels - password, username, login, etc. as it might trigger our anti-phishing system.
Here's a sample form I created https://jotform.com/62105337509957
To achieve this, you'd essentially need the following:
1. A Textbox that will serve as your input for the access code
2. Form Collapse tool
3. Conditional Logic to hide/show the Form Collapse tool
One practical application of this demo form is for voting, so only those who have the "access code" will be able to vote.
To test my form, type in "passcode" (without the quotes) to see the entire form.
This was how I set it up:
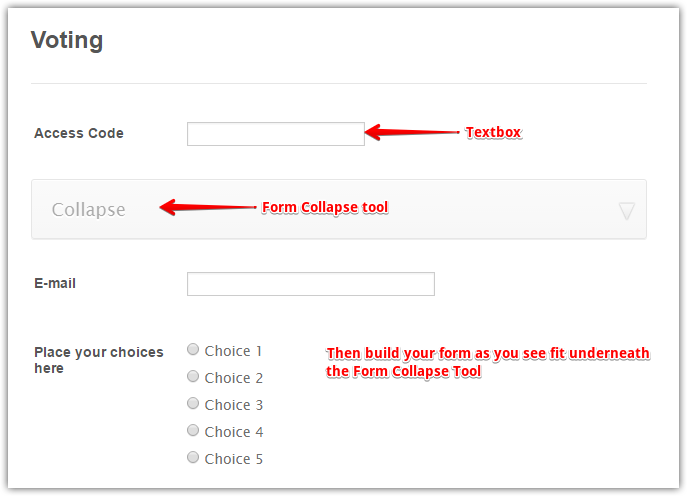
1. On your FORM BUILDER, click BASIC FIELDS > drag a TEXTBOX to your form and label it as Access Code
2. Click SURVEY FIELDS > drag a FORM COLLAPSE tool to your form. You can label it anyway you want. I named mine Collapse
3. Then build your form as you see fit
(NOTE: Just to reiterate, don't use "Password" as your label in your form. You can use any other label like "Code", "Key", "Authorization", etc. In my example I used "Access Code". It's because we have an automated anti-phishing system in place which scans all forms and mark them with probability of being used for phishing activities)
4. Now here's how the Condition was setup:

What this essentially means is that IF Access Code IS EQUAL TO "passcode" THEN SHOW the COLLAPSE field (and everything underneath it).
Related guide: Smart-Forms-Using-Conditional-Logic
If you wish to clone my form, here's how so you can have a closer look on how it was setup.
Give it a spin and don't hesitate to get back to us if you have further questions.
-
Nur Karabağ JotForm DeveloperReplied on August 29, 2019 at 4:11 AM
UPDATE: Password protection feature is available now.
Here is how it works:
1. Open the Form Builder and find the Enable Password Protection option under the Settings tab.

2. If you select this option, you should set a password for the form. If you don't set any password, the Enable Password Protection option will be unselected.

3. When you set a password for the form, a person who wants to open the form will see this page:

4. If the person enters the incorrect password, s/he cannot open the form and will see this warning:

5. If the person enters the correct password, s/he can open the form and submit it. However, if you (form owner) change the password after s/he opened the form, s/he cannot submit the form and will see this warning:

6. You can reset the password by clicking on the RESET PASSWORD button or unchecking the Enable Password Protection option.

- Mobile Forms
- My Forms
- Templates
- Integrations
- INTEGRATIONS
- See 100+ integrations
- FEATURED INTEGRATIONS
PayPal
Slack
Google Sheets
Mailchimp
Zoom
Dropbox
Google Calendar
Hubspot
Salesforce
- See more Integrations
- Products
- PRODUCTS
Form Builder
Jotform Enterprise
Jotform Apps
Store Builder
Jotform Tables
Jotform Inbox
Jotform Mobile App
Jotform Approvals
Report Builder
Smart PDF Forms
PDF Editor
Jotform Sign
Jotform for Salesforce Discover Now
- Support
- GET HELP
- Contact Support
- Help Center
- FAQ
- Dedicated Support
Get a dedicated support team with Jotform Enterprise.
Contact SalesDedicated Enterprise supportApply to Jotform Enterprise for a dedicated support team.
Apply Now - Professional ServicesExplore
- Enterprise
- Pricing




























































