-
HangchanleaknaAsked on September 3, 2018 at 12:09 PM
HI ,
here is my spreadsheet integration. i will be suffer over this integration result ,
i used Configurable List widget. i do not expect to see such results.
is it possible to separate this combination into each row on spreadsheet ?
that will be easier for reader and auditor.
for ex : products Transfer : 1067 Coke .... , QTY/Pallets : 45, QTY/Cases: 3, WH Row No. 78 , Details : NA
-
Richie JotForm SupportReplied on September 3, 2018 at 12:38 PM
Unfortunately, using configurable list widget will only render a single column in the submissions.
If you use our Grid Report, the information will be separated by columns.

You can use commas as a separator to make columns within Excel.Go to the Data tab and select text to columns under data tools then select delimiters and hit next. Then select comma as the delimiter and hit finish.
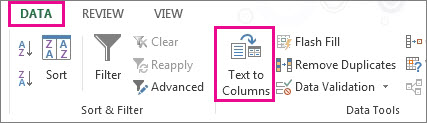
You can check this guide for more information:https://support.office.com/en-in/article/Split-text-into-different-cells-30b14928-5550-41f5-97ca-7a3e9c363ed7
Hope this information helps.
Thank you.
-
HangchanleaknaReplied on September 3, 2018 at 10:17 PM
HI Richie,
Thanks for the idea ,i tried Grid Report and it looks fine and perfect.
but the other experiment with Google Spreadsheet : Go to Data => split text to Column , it works but each text are seperated, means if i submit for 4 products in a day there will be the long extend of each products. which is not rang in order as a row.
-
Nik_CReplied on September 4, 2018 at 1:52 AM
Unfortunately, when Configurable list widget is used, it is hard to export its data to Spreadsheet/Excel because it acts as one field for the form, therefore, one for the integration.
I'm afraid that we cannot adjust that, so another alternative would be to use Input table field:

Or, which will work best, to have all fields created with separate basic fields:

Since only that will ensure that each field is exported to separate cell in Excel.
Let us know if you have any further questions.
Thank you!
-
HangchanleaknaReplied on September 4, 2018 at 1:58 AM
Hi , is the input table can be calculated ?
Because I will use the Qty and text And few condition also. Between text and Qty. In configurable widget I couldn’t perform calculation and condition. So it’s sad.
-
Kiran Support Team LeadReplied on September 4, 2018 at 3:38 AM
Is the input table can be calculated?
Calculations can be performed on an input table fields. Please refer to the guide below:
https://www.jotform.com/help/343-How-to-Perform-Form-Calculation-in-the-Matrix-Field
However, Input table field is limited to have only one type of field throughout the table while configurable list allows different types of fields in each row.
Thanks!
-
HangchanleaknaReplied on September 4, 2018 at 3:51 AM
we also can't use the drop down box in input table.
-
Nik_CReplied on September 4, 2018 at 3:53 AM
Yes, unfortunately, that is not possible.
If you know the final number of rows that your customers will add (or if you can limit them to number of rows they can add), probably the best solution will be to create such workflow with basic fields as I advised above, since you will then have full control over calculations, conditions and exporting to Excel/Spreadsheet.
If you need any assistance, please let us know.
Thank you!
- Mobile Forms
- My Forms
- Templates
- Integrations
- INTEGRATIONS
- See 100+ integrations
- FEATURED INTEGRATIONS
PayPal
Slack
Google Sheets
Mailchimp
Zoom
Dropbox
Google Calendar
Hubspot
Salesforce
- See more Integrations
- Products
- PRODUCTS
Form Builder
Jotform Enterprise
Jotform Apps
Store Builder
Jotform Tables
Jotform Inbox
Jotform Mobile App
Jotform Approvals
Report Builder
Smart PDF Forms
PDF Editor
Jotform Sign
Jotform for Salesforce Discover Now
- Support
- GET HELP
- Contact Support
- Help Center
- FAQ
- Dedicated Support
Get a dedicated support team with Jotform Enterprise.
Contact SalesDedicated Enterprise supportApply to Jotform Enterprise for a dedicated support team.
Apply Now - Professional ServicesExplore
- Enterprise
- Pricing





























































