-
samuelokiroAsked on November 8, 2021 at 3:20 AM
Hello Jotrom Team,
I am a second time user of your product. The first time I used it was last Christmas season as a way of managing my customer bookings. My business is seasonal so I only utilised your products in-season.
I offer two services and as such, I created two appointment form elements on the form. Each appointment element is a booking for one of the products. Because we can serve one customer at a time per service but can carry out both services at the same time I decided to create two form elements. To further clarify, I want to be able to serve Customer A with product X at 3 pm and serve Customer B with Product Y at 3 pm also. When I did test bookings when I book a 3 pm slot on each appointment element, for each service, using different trial customers, one of the appointments for a product shows up as 2 pm in the submissions.
I am really frustrated with this, been on it all day yesterday. Please can you help me?
Regards
-
Jovanne JotForm SupportReplied on November 8, 2021 at 6:43 AM
Hi, thank you for contacting support.
If you want to serve two different customers for each product at the same appointment slot, I would suggest you create two different forms for the appointment on each product.
GUIDE: https://www.jotform.com/blog/how-to-schedule-an-appointment/
Please give it a try and let us know how it goes.
-
samuelokiroReplied on November 8, 2021 at 8:04 AM
Hello, I tried what you suggested and it did not work.
I created a new form, several actually, and each time when I select 3 pm on the appointment element on a particular day; on the submissions, it shows 2 pm. I tried different days - I noticed it's always an hour before.
The other service maintains accuracy on the appointment.
-
Mubeen_AReplied on November 8, 2021 at 8:50 AM
Hi,
We apologize for the inconvenience.
1. First, log in to your www.jotform.com account.
2. Click Account -> Settings page. You can see there the “Timezone” and “Time Format” settings, you’ll be able to edit them there.
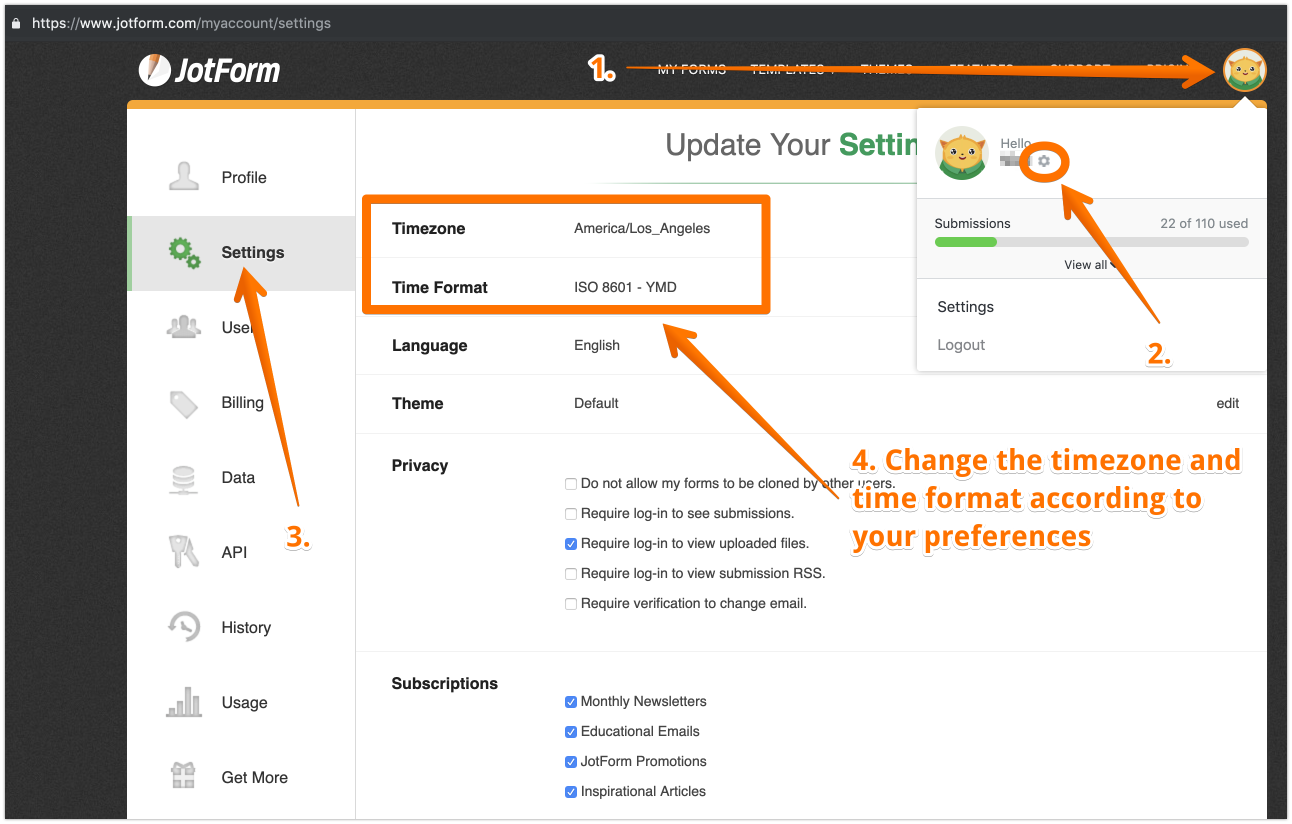
3. Save the changes and check your submissions page again to see how their date and time are now corrected.
Looking forward to hearing from you.
-
samuelokiroReplied on November 8, 2021 at 9:09 AM
That fixed it. Thanks.
- Mobile Forms
- My Forms
- Templates
- Integrations
- INTEGRATIONS
- See 100+ integrations
- FEATURED INTEGRATIONS
PayPal
Slack
Google Sheets
Mailchimp
Zoom
Dropbox
Google Calendar
Hubspot
Salesforce
- See more Integrations
- Products
- PRODUCTS
Form Builder
Jotform Enterprise
Jotform Apps
Store Builder
Jotform Tables
Jotform Inbox
Jotform Mobile App
Jotform Approvals
Report Builder
Smart PDF Forms
PDF Editor
Jotform Sign
Jotform for Salesforce Discover Now
- Support
- GET HELP
- Contact Support
- Help Center
- FAQ
- Dedicated Support
Get a dedicated support team with Jotform Enterprise.
Contact SalesDedicated Enterprise supportApply to Jotform Enterprise for a dedicated support team.
Apply Now - Professional ServicesExplore
- Enterprise
- Pricing




























































