-
janethenryAsked on April 20, 2015 at 6:08 PM
Hello! I used the purchase order tool in a t shirt order form that we will use for employees to chose t shirt options. The issue we are having is the output of information from that tool is all combined. So if someone orders a few shirts, different sizes & colors; they're all bunched together as one weather in a pdf report or in an excel spreadsheet.
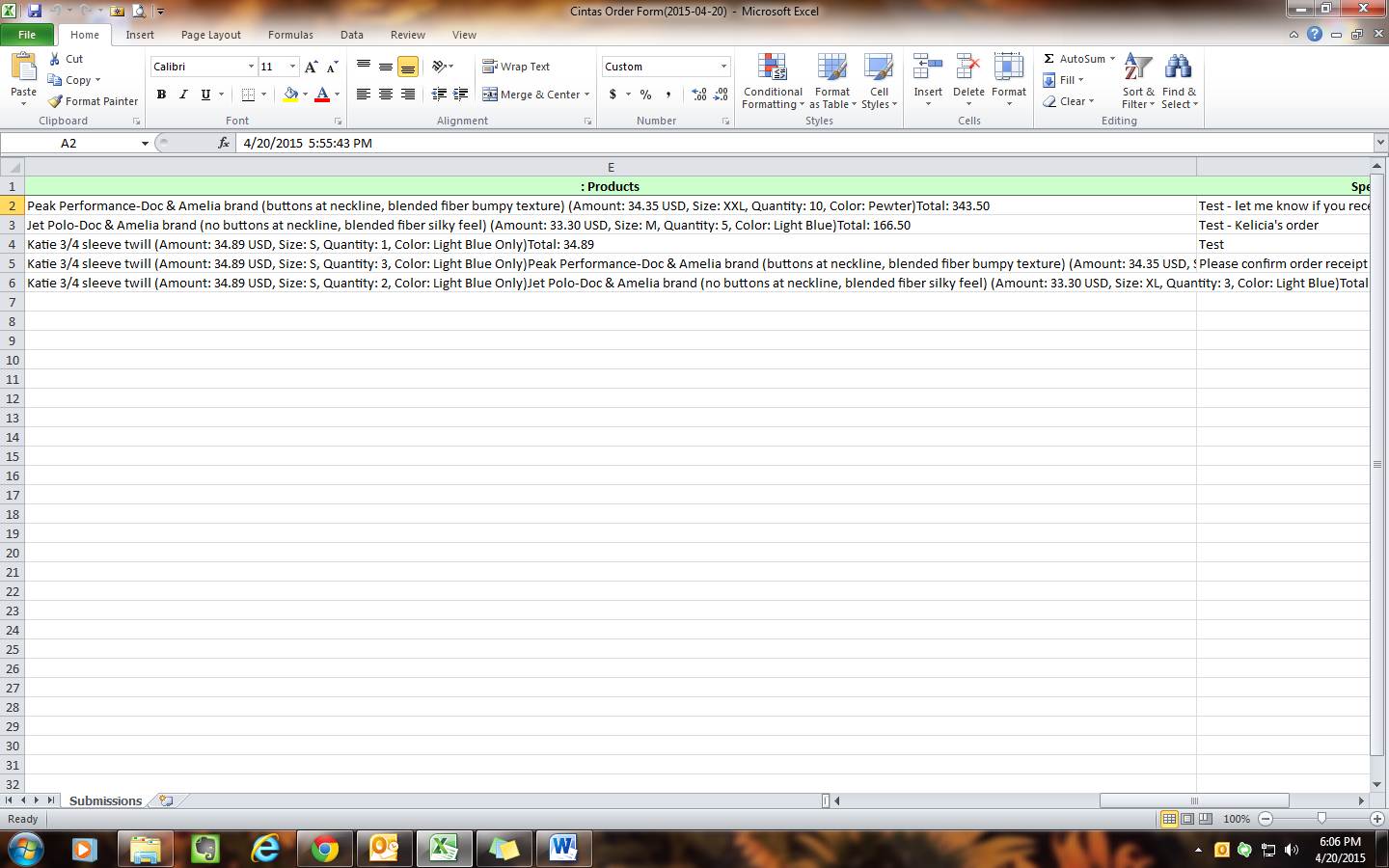
-
jonathanReplied on April 20, 2015 at 8:45 PM
Hello,
Unfortunately this is how the Purchase Order tool results are in the submission data.
All the items/products in the Purchase Order tool is being considered by the system as single entity only... this results to being have all the data on single column/output only.
An alternative workaround that usually being used to overcome this limitation is to create a custom Order Form that doesn't use the Purchase Order tool. Instead you will use Checkboxes fields to create the individual items/products so that the output will be separate items/products also.
Hope this help. Let us know how we can be of further assistance.
Thanks.
-
JanetReplied on April 21, 2015 at 9:45 AM
Shoot, I figured that was the answer. Not so helpful since I've already created the forms and with the alternative, though the output would be better, I can't make the apperance as nice and as detailed as the Purchase Order tool. Is there any chance that the Purchase Order tool can be updated to output more useful, sorted data?
-
BenReplied on April 21, 2015 at 11:39 AM
While it would not be possible to be changed in PDF or Excel (at least not without some manual work on your side) it is possible to see the data nicely presented in the Grid Report: How to create a Grid Listing report?
It is our own report so we made it look and understand all the fields so that the data is always presented in the best manner and you will see that it is quite powerful as well.
If you must use Excel for this, then you should be able to split the cells into multiple cells to have the data broken up into several segments.
If that is what you would like to do and the grid report is not something that you can use, do let us know and we would be happy to prepare some steps for you to do each time when you want to split your data - have it in another cell.
-
JanetReplied on May 1, 2015 at 6:17 PM
Hello again! I did a grid report and it does look a little nicer but does not accomplish what I'm going for, which is seeing each item that is ordered in a seperate column. Here's the grid report:
http://www.jotform.us/grid/51206779483059
I am interested in finding out about the steps to split the data into multiple cells that you suggested in your last message.
Thank you!
-
jonathanReplied on May 1, 2015 at 7:09 PM
Assuming you will use Excel to export the submission data, you can use the Excel application function Text-to-Column to separate the single column(purchase order column) into multiple column
Here is a similar comprehensive guide on how to do it.
=================================================
In a column adjacent to the column with the product listings (if the product listings are in A1-A13) insert the following formula, let says in G1 (or any other free column),
=SUBSTITUTE(A1,CHAR(10),"^")
Copy this formula down to G13. This will copy the data in A1 through 13 into the corresponding cells in A. Now higlight the data in A1-A13 and copy the cells (ctrl+c), after that go to Edit --> Paste Special -> Values then OK or Paste Values. This pastes the actual values of the cell instead of its formula. Now you have a column of data with ^ substituted for every carriage return (end of line).
Highlight A1-A13, then Data --> Text to Columns. When the Wizard comes up, select Delimited on the first screen and Other on the next screen. In the blank space next to Other, insert ^. Now go to Finish, and your products should be listed in separate columns.
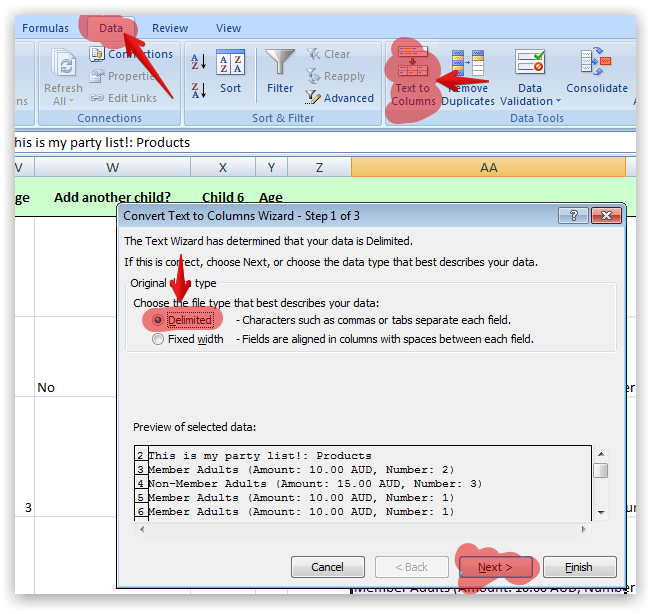
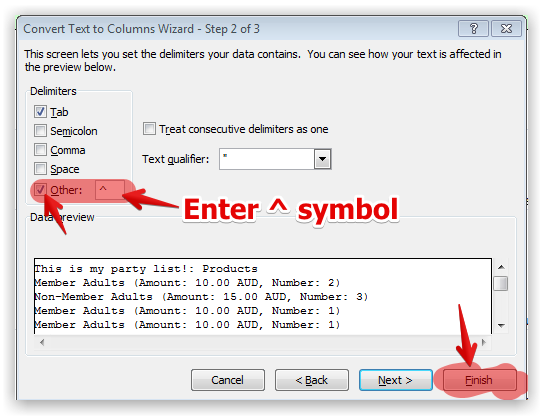
Video Tutorial: http://screencast.com/t/DWOvVgveXM4
Also the Excel Guide
=================================================================
Hope this help. Let us know if you need further assistance.
Thanks.
-
SimplyLocalMarketReplied on May 2, 2015 at 10:28 AM
Is this something I will have to do every time I export?
-
SammyReplied on May 2, 2015 at 2:22 PM
You will have to do it for every excel file you export, you can however create a macro in handle this repetitive task for you. Refer to this Microsoft guide
- Mobile Forms
- My Forms
- Templates
- Integrations
- INTEGRATIONS
- See 100+ integrations
- FEATURED INTEGRATIONS
PayPal
Slack
Google Sheets
Mailchimp
Zoom
Dropbox
Google Calendar
Hubspot
Salesforce
- See more Integrations
- Products
- PRODUCTS
Form Builder
Jotform Enterprise
Jotform Apps
Store Builder
Jotform Tables
Jotform Inbox
Jotform Mobile App
Jotform Approvals
Report Builder
Smart PDF Forms
PDF Editor
Jotform Sign
Jotform for Salesforce Discover Now
- Support
- GET HELP
- Contact Support
- Help Center
- FAQ
- Dedicated Support
Get a dedicated support team with Jotform Enterprise.
Contact SalesDedicated Enterprise supportApply to Jotform Enterprise for a dedicated support team.
Apply Now - Professional ServicesExplore
- Enterprise
- Pricing






























































