Jotform Mobile Forms’s kiosk mode locks a form onto the screen of your phone or tablet and turns your mobile device into a public survey station.
Kiosk mode, by definition, is a security measure that allows people to perform only specific actions in a program.
Whenever anyone submits a response to your form, the data goes to your Jotform account, and the form refreshes automatically so that multiple people can fill it out.
You can collect survey data, feedback, and registration information on the spot without worrying about losing data because of spotty Wi-Fi or someone’s less than legible handwriting on a paper form.
Gathering the information you need isn’t always easy, especially when you’re juggling other tasks at a job site or large event, such as a conference, trade show, fundraiser, or gala.
And if you’re working with paper forms, you’re taking on more work in addition to everything else that must be done.
Just so you know
Ready to start collecting leads, survey data, feedback and more with Kiosk Mode? Download the Jotform Mobile Forms app for free!
Benefits of kiosk mode
This feature also automates manual processes by sending the collected data straight to your account, as well as any third-party software programs that integrate with JotForm.
2. Save time by locking a form onto your screen. Rather than navigating your way through a sea of applications to collect the data you want, kiosk mode displays a full-screen version of your form, locks it in place, and masks all other applications.
Working with paper forms or trying to pull up an online form over and over again can be a struggle when you want to gather information from a lot of people in a crowded place. You only have a limited amount of time to make an impression, and any time lost could mean losing a meaningful connection.
Kiosk mode helps you collect data quickly and significantly reduces the time needed for someone to fill out a form.
3. Collect data securely. When you’re collecting information at an event or job site, it’s important to ensure that no one can access your mobile device surreptitiously. Kiosk mode allows you to create a four-digit numerical code, or PIN, that must be typed in correctly before your screen can be unlocked. In this particular case, the screen lock option in kiosk mode prevents others from opening other applications on your mobile device.
How to access kiosk mode
It takes just a few quick steps to access kiosk mode in the Jotform Mobile Forms app:
1. Scroll up or down to your form on the Jotform Mobile App homepage, and click on the options icon.

2. Select “Open in Kiosk Mode” in the menu that appears, and determine whether you want to enable the screen lock option.

3. If you don’t want to use the screen lock option, click on “Continue without Screen Lock.” You will be redirected to kiosk mode, which will display a full-screen version of your form on your screen.
If you want to enable the screen lock option, click on “Continue with Screen Lock.” In the dropdown field that appears, set the four-digit PIN that must be entered to exit kiosk mode and click the “Continue” button — your form will be locked on your screen automatically.

4. If you did not enable the screen lock option, you can close kiosk mode by swiping down on your screen with two fingers and clicking the “Close Kiosk Mode” button that appears. This automatically redirects you to the Jotform Mobile Forms homepage.
If you did enable the screen lock option, you can close kiosk mode the same way, but with one extra step. After swiping down on your screen with two fingers and clicking the “Close Kiosk Mode” button, a screen that asks for your four-digit PIN will appear. Type in your PIN and click “Continue.” You will automatically be redirected to the Jotform Mobile Forms homepage.

5. If you can’t remember the code to unlock the form on your screen, you can enter your Jotform account password to log out of kiosk mode.

Conclusion
Working remotely requires some multitasking skills and comes with its fair share of challenges, but that shouldn’t apply to the forms you use to gather critical information.
You have people to meet, presentations to hold, and demonstrations to carry out, among other things. No one wants to worry about losing valuable data, much less track down pens or pencils that seem to grow legs and walk away.
Kiosk mode in the new Jotform Mobile Forms app makes the form-filling process frictionless by refreshing forms automatically after each response. You can also go about your day knowing that information stored on your mobile device cannot be accessed by anyone who fills out your form.
Give Jotform Mobile Forms — and kiosk mode — a try today, and see how Jotform is reinventing mobile forms.
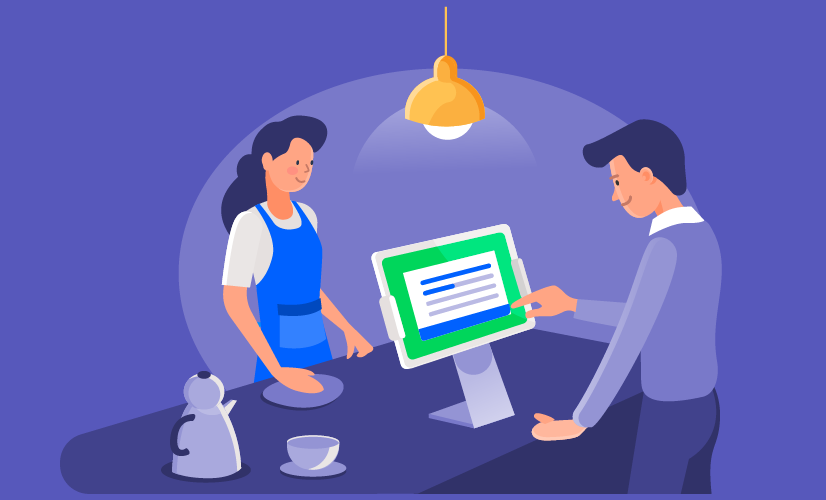


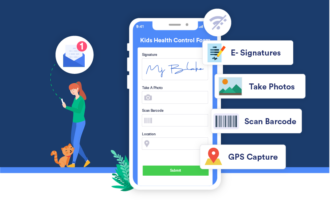



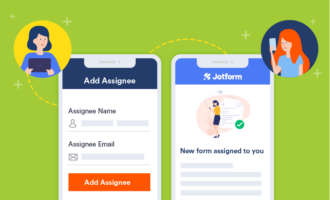
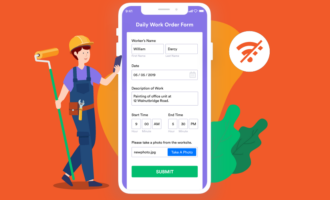

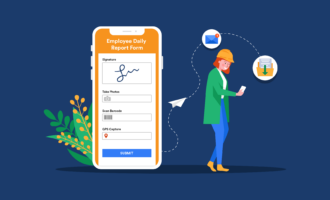
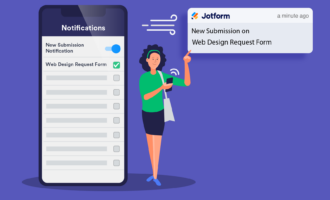


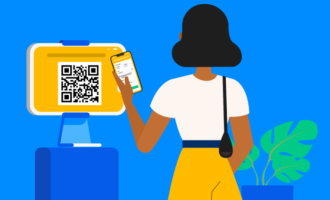



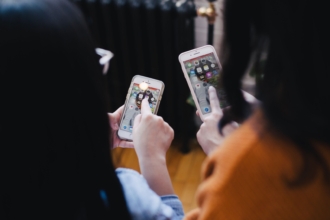

Send Comment:
2 Comments:
More than a year ago
Is the kiosk mode only for certain packages? I have the free version now and the kiosk mode is not available on my phone
More than a year ago
Hi there, we are a current Enterprise customer of Jotform and I was wondering if Kiosk mode is available on PC's or not?
Thank you,
Harlee