Jotform Apps allows you to create mobile apps without coding. Create apps with Jotform App Builder to store all of your forms in one place and easily share them with others.
How to Create an App
There are a couple of ways to create an app. You can find the Create App button in My Apps, My Forms, and Form Builder.
Creating an app in My Apps
My Apps is where all of your apps are listed. You can take various actions here such as viewing, editing, deleting, renaming, and sharing apps.
To create an app
- Go to My Apps.
- Select Create App in the upper-left corner.
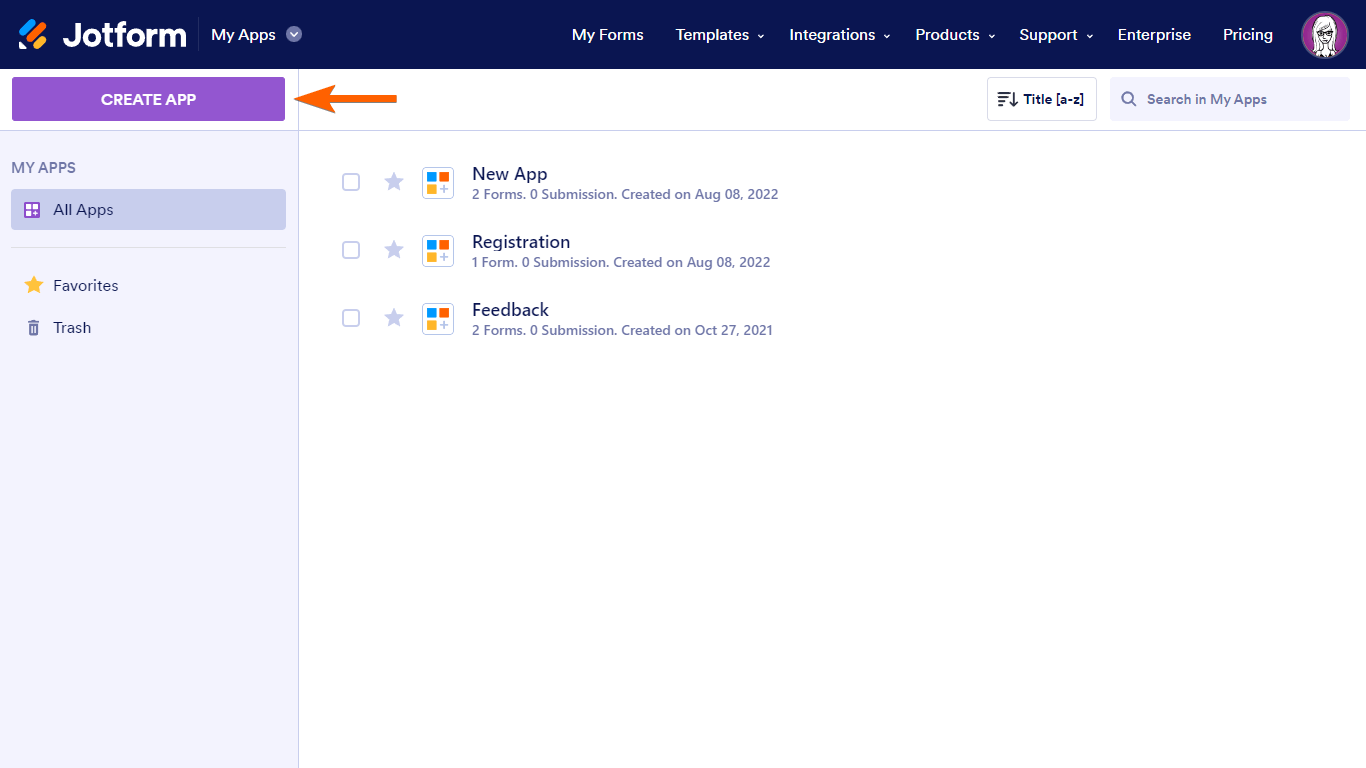

You can also access My Apps from the quick access menu in My Forms.
Creating an app in My Forms
In My Forms, you can create an app using the top toolbar or via the form’s menu:
- Go to My Forms and choose a form.
- Open Apps at the top, then select Create New App.
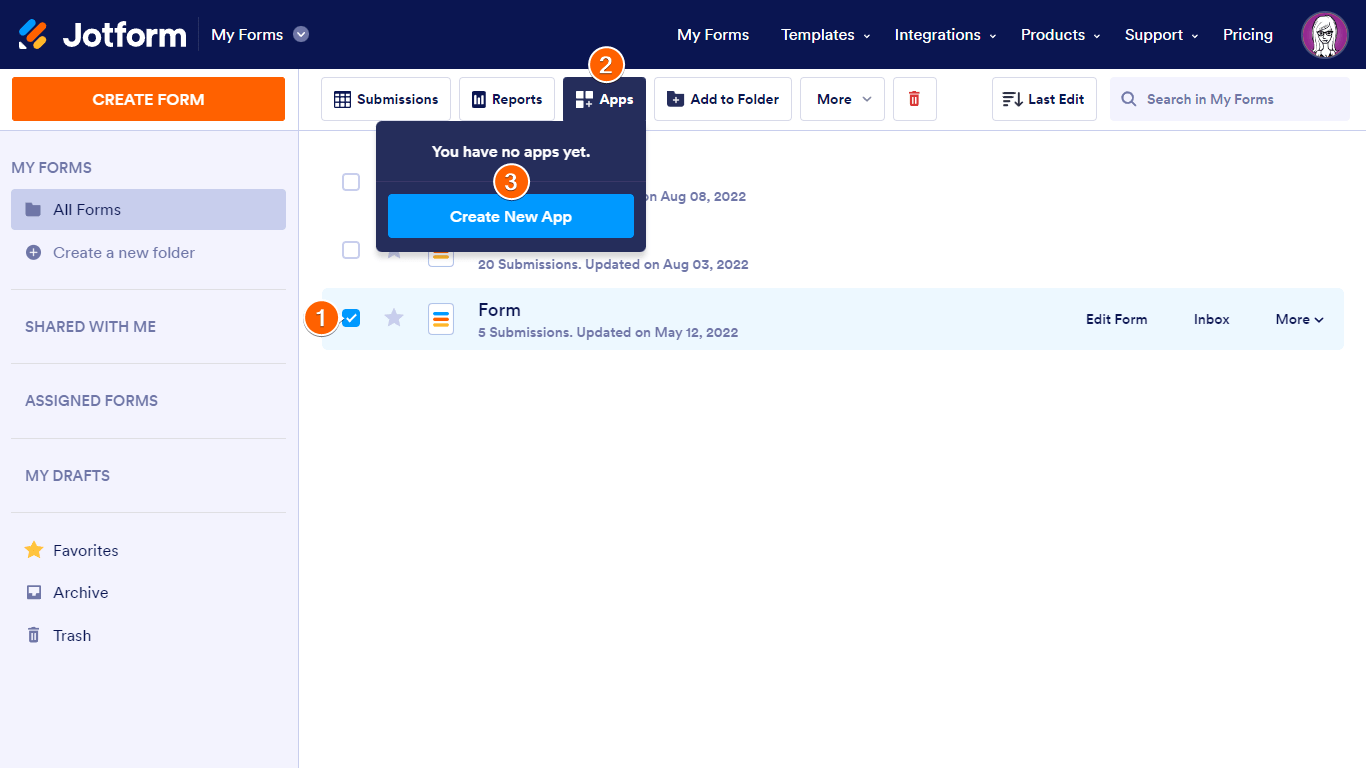


The same effect can be achieved by selecting Create an App from the form’s More menu. You can also create an app containing multiple forms.
Creating an app in Form Builder
To quickly create an app while editing your form
- In the Form Builder, go to Publish at the top.
- Select Create App at the bottom.

Once you’re in the app builder, you can start customizing your app by adding elements and widgets to it. To learn more, see Adding New Sections.
How to Publish an App
Jotform Apps has different options for sharing your app. You can share your apps via a link, by sending email invitations, via a QR code, or by embedding them into your website. You can even share your apps on social media to meet your users where they’re at.
All the sharing options can be found in the Publish tab of the App Builder.

To learn more, see Embedding Apps.
Access settings
An app can require login or signup based on its access settings: public, private, or company access.
To change the access settings
- In the App Builder, go to Publish at the top.
- Select Settings.

- In the Settings dialog, choose an option based on your needs.
Public Access. All apps are public by default. They can be used without any login or signup.

Public apps have an additional setting that allows users to access their submissions. This setting is enabled by default and shows the login or signup options in the app. If enabled, logged-in users can see their previous submissions or drafts made through the app.
Private Access. App users need to have a Jotform account to use a private app.

Since all app users will be logged in while using the app, they can always see their previous submissions and drafts through the app. You can also set a custom expiration date for the share link to prevent users from accessing the app after a specific date.
Company Access. Similar to Private Access, apps set to Company Access require login or signup.

Users must have an email address with the organization’s email domain or be able to log in and use the app.
To Require SSO, see Jotform Enterprise.


























































Send Comment:
6 Comments:
35 days ago
Another question: when I send a link or QR code or whatever to someone to install my app. Does it create an icon on their phone etc? Or does it open a browser window like Safari and they would have to manually "add to home screen" to make it look like an app or does the Jotform created app provide an easy way to do so? Thanks again
315 days ago
This web sit more helpful to produce the best request form but it needs to add some information like, amount, logo, equipment name, quantity, date starts, and finishing date. Otherwiese I can suggest that this websit is fine and produce accurate business request forms.
More than a year ago
Hi
what is the procedure involve this app to be included in app store and how to set up receiving payments
More than a year ago
If I want to make changes to the app after it's already been saved on someone else's ipad, will the app automatically update on that person's ipad? Or will they have to re-download the app every time changes are made?
More than a year ago
Hello I want to build and that can be showing my ad doe's jotform create that can app,and how can I build that can app.thank you
More than a year ago
Another question: when I send a link or QR code or whatever to someone to install my app. Does it create an icon on their phone etc? Or does it open a browser window like Safari and they would have to manually "add to home screen" to make it look like an app or does the Jotform created app provide an easy way to do so? Thanks again!