On aime tous avoir le choix entre différentes options.
La vie nous oblige à faire nombre de choix difficiles, et trouver exactement ce dont on a besoin est toujours gratifiant.
Jusqu’à présent, les utilisateurs de Jotform ne disposaient que d’un seul moyen de connecter une intégration de processeur de paiement à leurs formulaires de commande en ligne, leurs formulaires de paiement, leurs formulaires e-commerce ou leurs formulaires de paiement par carte bancaire.
Aujourd’hui, Jotform vous propose deux nouvelles solutions pour connecter une intégration de processeur de paiement à votre formulaire. Ce qui va également vous permettre de créer une boutique en ligne avant d’avoir choisi votre processeur de paiement.
Et ce n’est pas tout. Jotform vous propose également deux nouvelles solutions pour supprimer une intégration de votre formulaire. Ni l’un ni l’autre ne vous obligent à reconstruire votre boutique en ligne à partir de zéro lorsque vous sélectionnez un nouveau processeur de paiement.
Auparavant, il n’était pas possible de créer une boutique en ligne tant que vous n’aviez pas créé un compte via un processeur de paiement et ne l’aviez pas connecté à un formulaire via l’une des intégrations de JotForm.
Ce flux de travail peut être particulièrement problématique si vous souhaitez essayer un certain nombre de processeurs de paiement avant d’en choisir un.
Vous pouvez désormais garder votre boutique en ligne intacte et essayer différents processeurs de paiement afin de trouver celui qui répond le mieux aux besoins de votre entreprise.
Comment accéder au champ Liste de Produits et l’utiliser
- Lors de la création de votre formulaire, cliquez sur l’icône Ajouter un élément qui apparaît sur le côté gauche du générateur de formulaire.

- Cliquez sur Liste de produits sous l’onglet Basique dans le menu Eléments du formulaire.
- Cliquez sur l’icône Liste de produits de votre formulaire pour ajouter les produits que vous souhaitez vendre, proposer des réductions, ajouter des options d’expédition, appliquer des taxes pour les commandes en ligne et configurer les factures que les clients peuvent ainsi recevoir lorsqu’ils passent une commande.

- Cliquez sur l’icône Ajouter une intégration de paiement à côté du champ Liste de produits de votre formulaire.

- Utilisez le menu contextuel pour sélectionner l’intégration du processeur de paiement de votre choix. Après avoir sélectionné une intégration de processeur de paiement, cliquez sur Utiliser la sélection.

- Connectez votre formulaire au processeur de paiement en cliquant sur le bouton Connecter dans le menu Intégrations.

- Vous pouvez également connecter votre formulaire à une passerelle de paiement en cliquant sur le bouton Paramètres sous l’onglet Produits dans le menu Liste de produits.

Démarrez le processus d’intégration en cliquant sur le bouton Ajouter une intégration de paiement en haut du menu Paramètres de la Liste de produits.

- Vous pouvez toujours ajouter une intégration de processeur de paiement à votre formulaire en cliquant sur l’icône Ajouter un élément et en recherchant l’intégration souhaitée sous l’onglet Paiements dans le menu Eléments du formulaire.

- Si vous souhaitez essayer un nouveau processeur de paiement, vous pouvez effectuer le changement sans que cela n’ait d’impact autre en cliquant sur l’icône Ajouter un élément de formulaire et en sélectionnant la passerelle que vous désirez utiliser sous l’onglet Paiements du menu Eléments du formulaire.
Cliquez sur l’icône avec trois points verticaux dans la zone de la passerelle de paiement et sélectionnez Passer à une autre passerelle.

- Si vous utilisez le champ Liste de produits de votre formulaire et souhaitez supprimer une intégration de processeur de paiement de votre boutique en ligne, cliquez simplement sur l’icône Supprimer l’intégration.

- Vous pouvez également supprimer une intégration de processeur de paiement de votre boutique en ligne en cliquant sur le bouton Paramètres sous l’onglet Produits dans le menu Liste de produits. Cliquez sur l’icône de la corbeille dans le champ du processeur de paiement en haut du menu Paramètres de la liste de produits, ou sélectionnez l’icône en forme de flèches à côté pour basculer simplement vers une autre intégration de passerelle de paiement.

Conclusion
Notre mission chez Jotform est de faire en sorte de constamment apporter des améliorations qui améliorent votre expérience de collecte de données et vous permettent de créer presque tous les types de formulaires dont vous avez besoin.
Cette nouvelle solution vous sera utile si vous êtes prêt à créer votre boutique en ligne mais que vous n’avez pas encore décidé du processeur de paiement qui vous plaît le plus.Essayez dès aujourd’hui le nouveau champ de formulaire Liste de produits de JotForm. Découvrez comment nous permettons aux entreprises du monde entier de trouver facilement la solution qui leur convient.


























































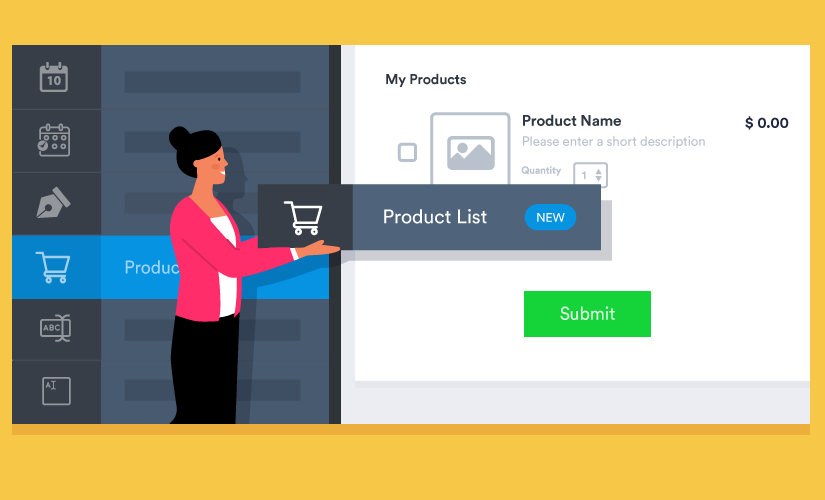

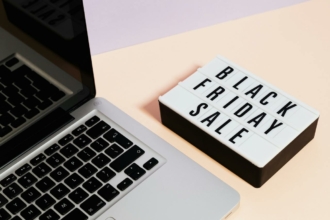

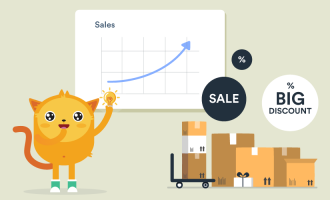

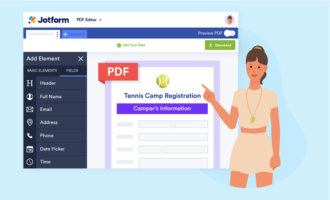


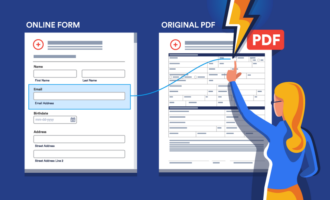



Envoyer un commentaire: