Let’s say you’ve handed out event invitations and you’d like invitees to have an easier way to access your RSVP form from their mobile phones. Maybe you’ve posted an advertisement at a bus stop and you’d like for people interested in your company to have a quick way of filling out your contact form while they’re waiting for a ride. Or maybe you’re working at a career fair and want applicants to have a quick way of accessing an online application form.
The common thread here is that in an increasingly mobile world, it helps to have a way of capturing information from people on the go. So what you need is a QR code that directs interested parties directly to your online form.
We don’t believe there should be friction getting your potential customers to give you their information from any device type. Now with Jotform, you can create a QR code for any one of your forms. Between Jotform Cards’ mobile capability and our new QR codes, you have a powerful lead generation tool that captures information from any device.
To set this up, head to the “Publish” tab at the top of the form you’re editing, then find the “Quick Share” option on the right panel. Then you need to click “Share Options”.

At the bottom of the list, you’ll see an option to Download QR Code.

Want to see how your form will look as a QR code? Whip out your phone and test it out here:



























































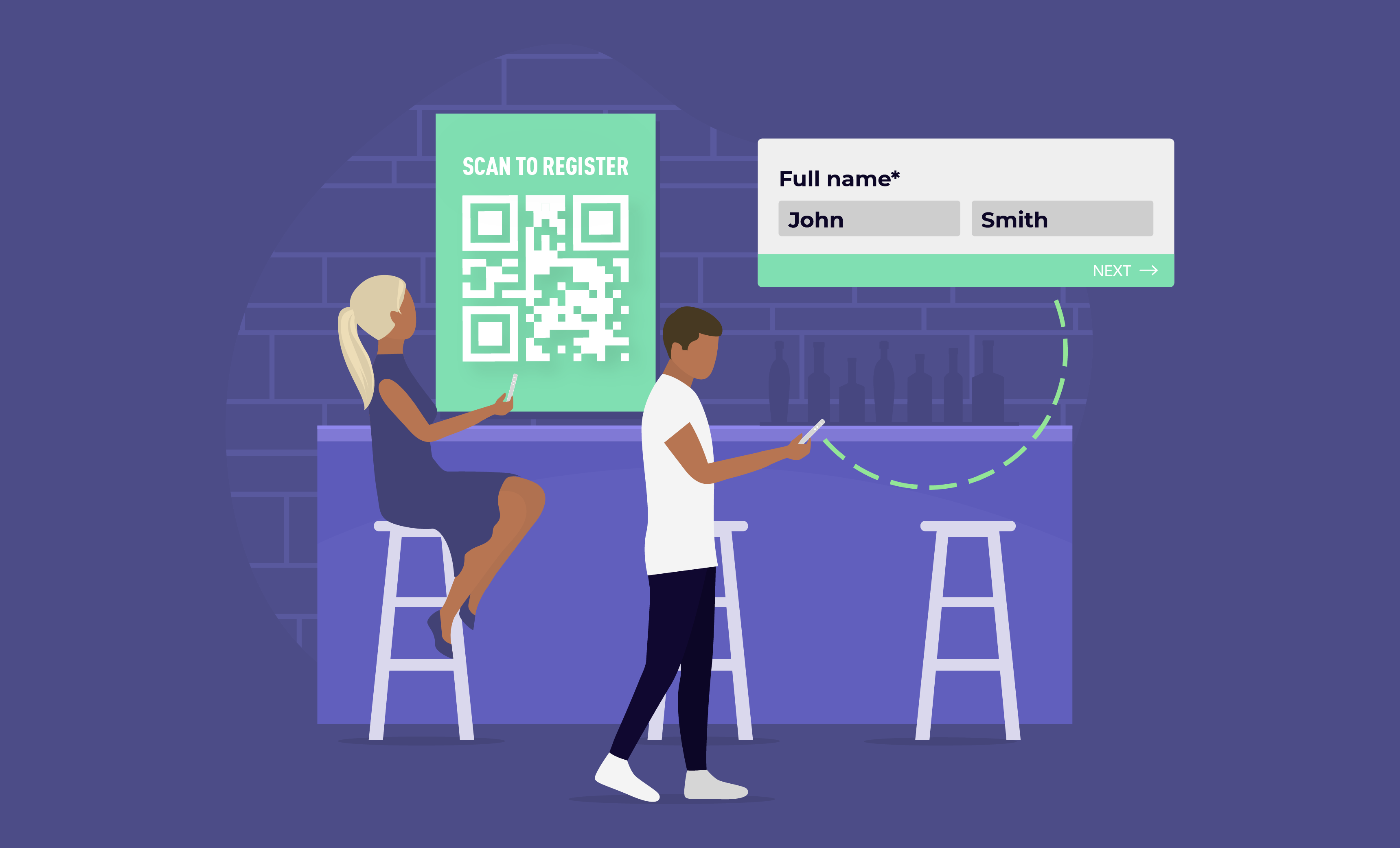



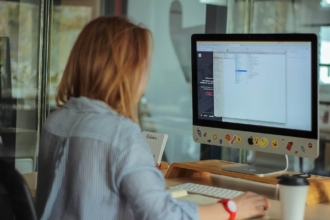






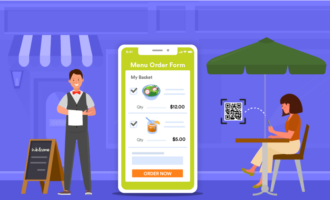








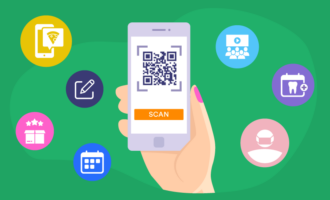








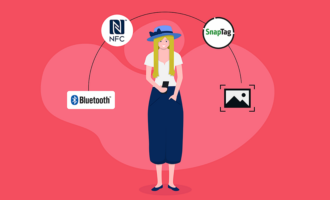
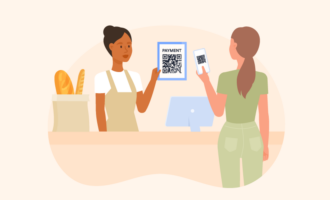
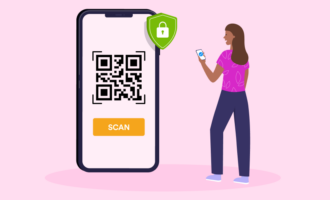

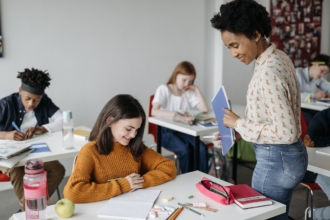
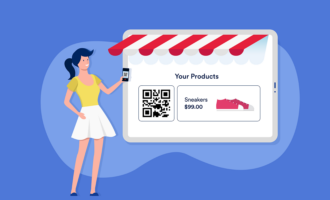









Send Comment:
16 Comments:
More than a year ago
Can be on form submission details convert to Qr code so once scan the qr code we can know whats submission details.
More than a year ago
good
More than a year ago
hi, i cannot see this option with my forms. Do we need to install anything or opt for anything. Please guide
More than a year ago
Hello,
Can jotform generate a QR code for each person who created a form?
More than a year ago
Great feature!
What would indeed make a huge difference for all Jotform users would be to create a widget able to scan QR codes generated for each submitted form in order to validate them or confirm presence/check in at event etc. Any plans to implement such functionality in the near future?
More than a year ago
I read the comment by RightHandMrs and the answer and discussion.
I agree with that poster -- this is a *huge* feature. It seems like this can turn Jotform into an event ticketing app.
More than a year ago
Hi Jot forms! I am a music teacher that uses Jot Forms with Weebly and our entire site is dedicated to our school wide music programs, not a business. We already started using Jot Forms for a few of our projects. We have 5 teachers using the site in addition to our Booster President and VP. My question is, is there a way to grant others access to create Jot Forms or do they have to use my username and password? VERY excited about using the QR feature. Hoping we can hang flyers in the hall that parents can easily scan and go right to a sign up form!
More than a year ago
good
More than a year ago
I am anxious to get started if this legit
More than a year ago
I am anxious to get started if this legit
More than a year ago
is there anyway to use this to create a customers email which can be saved inside our app? so when the customer comes to the register we just scan their saved QR code which is coded with rewards information?
More than a year ago
Excelente integración con QR, idóneo para tarjetas de presentación, folletos y demás material impreso
More than a year ago
I have finished my secondary study in 2016 with excellent grades but due to financial problems I didn't have a chance to continue my studies . If possible you can help with the application process so that I can continue my studies .thank you
More than a year ago
This is a great feature for onsite sales at an event. However, I wish there was a way to create QR codes for pre-event sales that would link to their submission. That way, the event host can scan the attendee's code and it shows us their submission on the spot without having to search for it or having tons of spreadsheets. Just a suggestion that I would love to see regarding QR codes. The QR widgets that are currently available do not have that capability. #eventbritealternative
More than a year ago
good for a guest check in ..added it to my site ... desertriparian.com. But my form is already in the viewers view. So, what could I use the QR code for .. thinking.
More than a year ago
Nice feature!