PayPal Checkout offre aux utilisateurs une expérience de paiement simple et sécurisée qui ne les oblige pas à quitter un site internet ou une application mobile pour effectuer un paiement.
De nouvelles fonctionnalités telles que les Boutons de Paiement Intelligent affichent automatiquement les méthodes de paiement courantes, telles que Venmo et PayPal Credit, ce qui permet aux utilisateurs d’effectuer plus facilement les paiements.
Notes
- Vous devez disposer d’un compte PayPal Premier ou Professionnel pour utiliser cette intégration.
- PayPal Checkout ne prend pas en charge les utilisateurs localisés au Japon et en Israël. Si vous êtes situé dans l’un de ces pays, vous pouvez utiliser l’une de nos autres intégrations PayPal : PayPal Payments Pro et PayPal Invoicing.
Que pouvez-vous faire avec l’intégration PayPal Checkout de Jotform ?
- Vendre des produits ;
- Recueillir des dons ;
- Accepter des paiements personnalisés.
Comment intégrer ses formulaires avec PayPal Checkout ?
Créez un nouveau formulaire ou modifiez un formulaire existant et suivez les étapes ci-dessous pour intégrer le paiement avec PayPal Checkout.
- Cliquez sur le bouton Ajouter un élément dans le coin supérieur gauche du générateur de formulaire.
- Allez sur l’onglet Paiements.
- Recherchez et cliquez sur PayPal Checkout pour l’ajouter à votre formulaire.

Note
Lorsque vous ajoutez PayPal Checkout, les paramètres de paiement s’ouvriront automatiquement. Si ce n’est pas le cas, cliquez sur l’icône baguette magique pour l’ouvrir..
- Dans les paramètres de paiement, cliquez sur le bouton Relier afin de connecter votre compte PayPal. Voici un court enregistrement pour vous montrer cela.
- Ensuite, cliquez sur le bouton Connect pour connecter à votre compte PayPal.
Note
Si PayPal détecte que vous n’avez pas terminé votre demande d’entreprise avec eux, ils vous demanderont de suivre à nouveau le même processus lorsque vous cliquez sur le bouton “Se connecter” dans le panneau d’intégration. Il est recommandé de contacter d’abord PayPal pour connaître l’état de votre demande avant de configurer l’intégration PayPal Checkout.
- Une fois connecté, configurez le reste des options :
- Environnement : Choisissez entre le mode Test et le mode Live. Bien que cela soit situé à côté du bouton “Se connecter”, nous vous recommandons vivement de choisir d’abord un mode, car cela détermine le compte PayPal à utiliser. Le mode Test nécessite un compte Sandbox.
- Devise : Les prix et les montants affichés sur le formulaire sont basés sur la devise sélectionnée. PayPal Checkout ne prend en charge qu’un nombre limité de devises.
- Type de paiement : Spécifiez si vous souhaitez recevoir des paiements pour la vente de produits, des montants définis par l’utilisateur ou des dons personnalisés.
- Remplacer le bouton Soumettre par PayPal : Basculez pour afficher le bouton Soumettre pour une soumission manuelle du formulaire.
- Activer PayPal Credit : Basculez pour activer PayPal Credit pour les clients basés aux États-Unis.
- Activer les paiements par carte : Basculez pour activer les paiements par carte plutôt que PayPal uniquement.

Sous Autres paramètres de la passerelle, you can set up a few additional options, which include the following:
- Activer Elektronisches Lastschriftverfahren — Ceci est un système de débit direct en ligne pour les banques Allemandes.
- PayPal Smart Buttons — Cette option vous permet de modifier l’apparence des boutons PayPal.
- Afficher le message de paiement différé — Le paiement différé est la fonctionnalité de prêt de PayPal destinée à ses clients basés en Australie, en France, en Allemagne, en Italie, en Espagne, au Royaume-Uni et aux États-Unis.

- Si vous avez sélectionné “Vendre des produits” dans le type de paiement, cliquez sur le bouton Continuer pour ajouter vos produits. Si vous avez choisi les options “Montant défini par l’utilisateur” ou “Collecte de dons”, cliquez sur le bouton Enregistrer pour terminer l’intégration.
4. Une fois connecté, vous verrez une fenêtre de remerciement. Ne fermez pas la fenêtre contextuelle. Cliquez sur le bouton Revenir à Jotform (si vous êtes en mode direct) ou Revenir au bouton Test Store de Jotform (si vous êtes en mode test).
Note
- Les sources de financement, telles que PayPal Credit et les paiements par carte par carte de crédit, sont affichées dynamiquement pour les utilisateurs en fonction de leur emplacement et des cookies de leur navigateur.
- Venmo sera affiché automatiquement aux consommateurs éligibles et ne peut pas être activé ou désactivé manuellement.
Comment fonctionne le paiement avec PayPal Checkout ?
Le paiement est autorisé et exécuté uniquement lorsque le formulaire est soumis. Ci-dessous se trouvent des démonstrations du processus de paiement lors du paiement via PayPal Credit ou par carte de débit/crédit.
PayPal Checkout
Vous constaterez à partir de cette démonstration que PayPal Credit est disponible sur la page de paiement. PayPal Credit est également affiché sur le formulaire pour les utilisateurs éligibles.

Carte de Débit/Crédit
Pour les paiements par carte de débit ou de crédit, il est important de rappeler que les cartes liées à un compte PayPal ne peuvent pas être utilisées pour ce type de paiement.

Sur la page d’envoi du formulaire et dans les emails de notification, les informations de paiement comprendront l’ID de transaction, les frais de transaction, l’email du payeur et le nom du payeur.
Voici une capture d’écran d’un exemple de soumission :
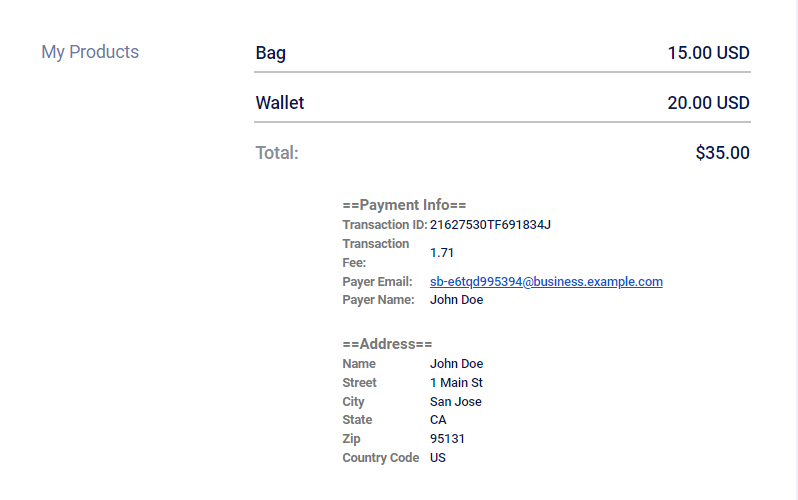
Si vous avez des questions ou des suggestions sur l’intégration de PayPal Checkout de Jotform, n’hésitez pas à les publier dans les commentaires ci-dessous.


























































Envoyer un commentaire: