Jotform’s PayPal Business integration makes it easy for you to expand your business to different parts of the world and meet the needs of 21st-century buyers who rely on digital wallets and other payment methods to make purchases.
The integration with the PayPal Commerce Platform, listed as PayPal Business in Jotform’s Form Builder, gives you control over how customers purchase your products or services. Meanwhile, Jotform’s online order forms, payment forms, and credit card forms can help you maintain a professional checkout experience.
With Jotform’s PayPal Business integration, you can:
- Grow your business and tap into new markets
- Let customers decide how they want to pay
- Collect payments securely
Since PayPal can accept payments in up to 25 different currencies, Jotform’s PayPal Business integration enables you to access more than 200 markets worldwide.
PayPal Commerce Platform supports all credit cards and major payment methods, including PayPal and PayPal Credit. You can even use a number of money transfer apps in various countries, such as Venmo in the United States and iDEAL and Giropay in some European Union countries.
PayPal Commerce Platform complies with PSD2 regulation requirements in EU countries by using 3D Secure 2.0 to authenticate card payments.
Notes
- You must have a PayPal business account to use the PayPal Business integration and collect money through your Jotform payment forms.
- Sofort is no longer available as an Alternative Payment Method as Klarna is in the process of deprecating it as a payment method.
See also:
Adding & Setting up PayPal Business in your Form
The process to add a payment integration in the Form Builder is standard for all payment gateways, which means PayPal Business steps are the same. Here’s how:
- In the Form Builder, click the Add Form Element button.
- Go to the Payments tab.
- Search and click PayPal Business from the list. You can also drag/drop it to add.

- In the Payment Settings, select Mode first. This is important as it determines the type of PayPal account you’ll use. Live Mode is your registered PayPal Business account, and Test Mode is your Sandbox PayPal account.
- Next, click the Connect button. You will be required to log in to your PayPal Business account. Make sure to check allow permissions when prompted. Once you’re connected, the button will display as Connected.

- Set up the other options accordingly:
- Currency — PayPal Business supports multiple currencies. You can find the list at PayPal Supported Currencies.
- Payment Type — With PayPal Business, you can sell products, sell subscriptions, allow user-defined amounts, or collect donations.
- Payment Method — You can show either a debit/credit card, PayPal, or both. Alternative payment methods are also supported based on your or the buyer’s location. Scroll below for the details.

Pro Tip
You can open the Payment Settings by clicking the Wand Icon from the Payment Element.
- Optionally, you can also set up the Additional Gateway Settings. See below for the details.
- Once everything is set up from the Payment Settings, click the Continue button at the bottom to add your products or subscriptions. If you have chosen User Defined Amount or Collect Donation options, click the Save button to complete the integration.
See also:
- Setting Up Your First Order Form
- How to Add Options to Payment Forms
- How to Add Coupon Code to Payment Forms
- How to Add Tax to Your Payment Form
- How to Add Shipping Cost to Payment Forms
- How to Generate an Invoice for Your Payment Form
- How to Enable and Manage Product Stocks in Payment Fields
Additional Gateway Settings
Under the Additional Gateway Settings, use the Yes/No toggle switches to indicate whether you want to:
- Charge Customer Later.
- Select a specific Billing Address.
- Enable customers to click on an image and preview it.
- Display the total price for an online order on your form.
- Allow customers to buy multiple products from your online store.
- Use decimal points for prices. If you want decimal points to be used for prices, use the Decimal Separator field to indicate whether a period or comma should be used.
- Customize PayPal Smart Payment Buttons style.
- Show Pay Later messaging.

Alternative Payment Methods
PayPal Business supports Alternative Payment Methods. You can see the full list on PayPal’s developer page. For example, if you or your customers visit your form from the Netherlands, PayPal buttons are displayed below:

PayPal Business supports Venmo. Users in the United States can pay via Venmo.
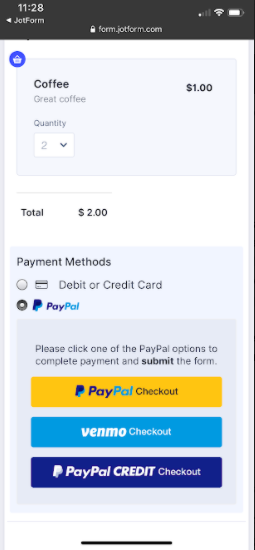
Buyer experiences for mobile and desktop web browsers are listed below:
Mobile experience:
- Buyer taps the Venmo button and their mobile device switches to the Venmo app.
- Buyer completes the payment review on the Venmo app.
- Buyer is routed back to your form to complete the payment.
This is what the buyer needs to do to pay via Venmo on mobile devices:
- Buyer should use their mobile phone for checkout.
- Venmo app should be installed on the buyer’s mobile phone.
- The above is enough for Android users. For iPhone users, Safari should be checked from “Connected Browsers” from Venmo’s settings.
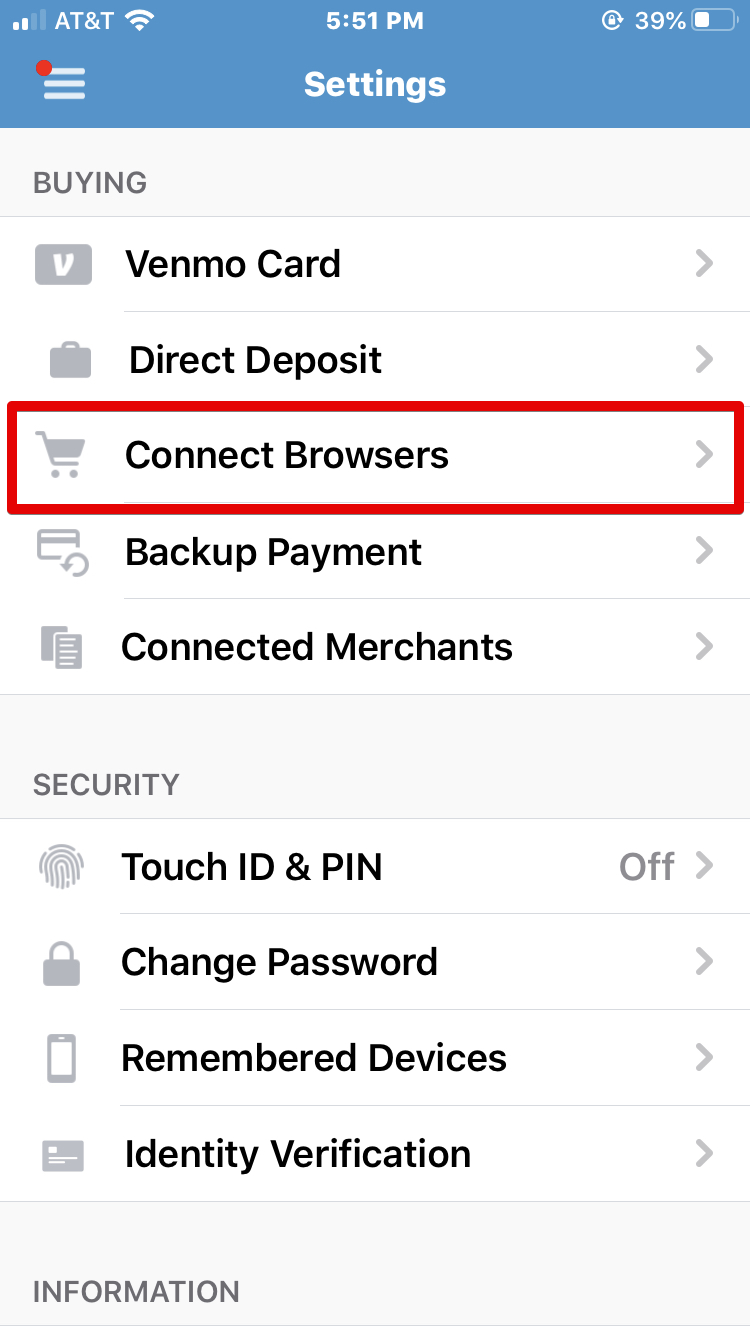
Desktop web browsers experience: Your buyers scan a QR code using their Venmo app to authorize and complete the payment.
- Buyer clicks the Venmo button on the desktop to generate the QR code.
- Buyer scans the QR code from the Venmo app on a mobile device.
- Buyer completes the payment review on the Venmo app.
- Buyer is routed back to your form to complete the payment.


























































Send Comment:
16 Comments:
71 days ago
Hello, there is one question.
I couldn't find "South Korea" in the country list.
Is it available for Korean to connect PayPal account?
106 days ago
Cannot link form to PayPal. Get error message PayPal Script couldn't load as expected, please reload your page.
156 days ago
It's not staying connected when trying to integrate PayPal payment options to form
More than a year ago
The PayPal business widget for connection is broken - it doesn't take me to a connection screen, it just redirects and loads Paypal.com
More than a year ago
Here in United States at least on my Venmo app there is no spot for connect browsers.
Everything else on the screen is the same except that is missing ?
I uninstalled and reinstalled the app twice and still getting the same thing
I’m wondering if I get an older version of the app maybe that will show it
More than a year ago
Hi Team
The Paypal Business widget has changed per the instruction above. I am in testing mode and want to remove the pay later option that is in step #23 and I am not allowed. Please help. Also, why can't I put anything after the checkout box?
More than a year ago
Hallo,
ich bekomme nie die Bestätigungsmail :(
Ich habe schon im SpamFilter nachgeschaut und da ist auch nix.
Habe mehrmals innerhalb mehrere Tage die Prozedure erneut gemacht und es kommt nie eine Mail...
More than a year ago
My form is having trouble taking payments. when we try to process an order, a message that says "transaction refused" pops up. help
More than a year ago
كيف اربح من خلال هذا موقع
More than a year ago
I am having trouble with a "field is too short or too long" error message.
More than a year ago
I have a Business Paypal Account for my Non-Profit organisation that I want to integrate to Jotform but when I click "Cennect" I typed in PayPal log in detail, it send me to the paypal account without any confimation message. Also there is a message "Don't see the secure PayPal browser? we'll help you re-launch the window to complete your flow..." but when I click "Continue" it did not take me anywhere. Please advise.
More than a year ago
How can we add a CART for customers to make 1 PAYMENT after selecting more than one product?
All our products are using Jotform and go directly to payment via PayPal.
Please advice. Can we add a shopping cart?
I would love to have someone walk me through it.
You can email me directly at sonya@ssmoakartist4god.com or
call 8172129031
Sonya
More than a year ago
When someone tries to click the PayPal or PayPal Credit button button to pay they get an error message that says "This Field Is Required." and it won't go to PayPal for payment. What am I missing here?
More than a year ago
Pretty painful experience of trying to set up paypal payment
Have spent few hours already trying to get this going
- while trying to use a test mode, the integration widget would everytime loose the connection with paypal account. So never managed with it
Giving up testing mode and using "live mode":
- still wasn’t able to make a payment from a bank card. The fields of the card number, expiration date and CVC code stayed inactive in the form. If hitting the submit form button regadless at this stage – form hangs endless with “please wait” message
Help!
More than a year ago
Hi My form named - "Standard contract" has a PayPal function on it for the client to pay £50.00 to my business PayPal. A client has just tried to pay and I haven't received the money.
Can you advise.
More than a year ago
Are there any additional fees for using PayPal business Integration?