Jotform Tables makes it easier to manage your form data. Filters can help you search entries by dates, status, tags, terms, or answers. You can download, delete, or archive the filtered entries or save them into tabs.

Filtering Entries by Submission Date
If you need to view submissions on your form sent on specific dates, you can filter them by Submission Date:
- In Jotform Tables, select Filter next to the search bar in the upper-left corner.
- In the search dialog, select All time.

- Next, choose the range in the date picker.

You can either use the presets on the right or choose custom dates using the calendar.
- Finally, click anywhere outside the date picker, then select Apply Filter.

Filtering Entries by Date
Unlike the Submission Date filter, other date-related data in Tables don’t have filter presets. To filter custom date fields:
- In Jotform Tables, select Filter next to the search bar in the upper-left corner.

- In the search dialog, under Advanced Filters, add your filter for the start date:
{your date field}, greater than or equal to, {the start date}
- Next, select Add New Filter in the lower-left corner.

- Now, add your filter for the end date:
{your date field}, less than or equal to, {the end date}
Make sure that both filters have the same date field.
- Finally, select Apply Filters in the lower-right corner.
Filtering Entries by Value
To filter submissions based on an exact value or answer on the form:
- In Jotform Tables, select Filter next to the search bar in the upper-left corner.

- In the search dialog, under Advanced Filters, select Choose a Field, then choose a field to filter.

- Next, choose or provide the value to filter in the third input field.

You can set the filter’s condition in the second input field. To add additional filters, select Add New Filter in the lower-left corner of the search dialog.
- Finally, select Apply Filter in the bottom-right corner.

Editing and Removing Filters
To edit your existing filters, select Filter next to the search bar in the upper-left corner. To remove filters, select the remove (x) icon next to the Filter button.




























































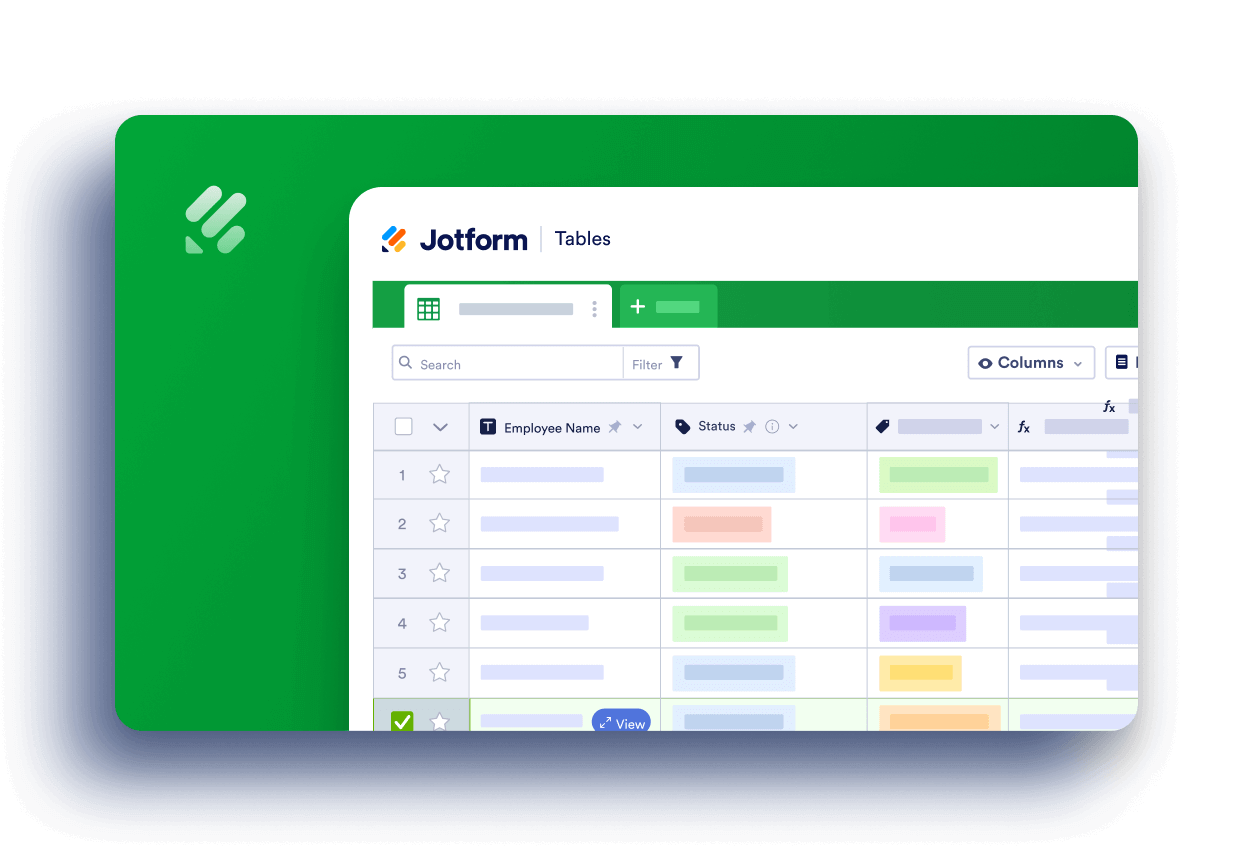
Send Comment:
15 Comments:
5 days ago
Is it possible to use one search/filter term across all the tabs of table?
Example: We have one form for data set A and one form for data set B (both sets include a 'name' field). We'd like to view all the data for Name 1 without having to filter each tab to his name - we'd like to just type the name once and it filters for each tab.
177 days ago
Is it possible to apply a filter like "last seven days OR unstarred". I can do them separately but I'd like to view submissions matching both criteria in the one table
256 days ago
Is it possible to create repirts from a filtered table?
274 days ago
is it possible to isolate a specific value in the case of a question that contains several questions in it with a multiple choice answer?
Example :
Question : Do you use chili powder ?
Table :
For pizza:
For sauces :
For Gratin :
Answers : for each one choose : always, sometimes or never
and the goal is to isolate those who use chili powder "in pizza" "always"
More than a year ago
Is it possible to Set a filter that archives submissions based on certain criteria? Thanks
More than a year ago
Bonjour
Est ce qu'il existe une option de partage de vue filtre par lien en lecture seule sans que le destinataire puisse enlever ce filtre.?
More than a year ago
no files at all for the past year and the form name is grayed out in the list -- what is that about?
More than a year ago
I would like to have more then one (>1) filter on a specific field. Currently the filter settings take each field (other than submission date) only once.
Additionally I cannot select a filter like "selectbox = empty |filled". It allows only to select a certain value.
More than a year ago
Lo malo que cuando descargo los pdf desde la ventana tablas, los registros se agrupan , es decir si tengo 100 registros en una fechas, cuando me descargo el PDF me salen solo 6 pdf, y dentro hay varios registros. Yo no quiero eso, porque tendría que separar cada registro, y en algunos casos los registros no están en una sola hoja.
Por eso quisiera que la opciones de tabla me de la opción de descarga los PDF, por fecha pero si tengo 20 registros me descargue 20 PDF de cada registro.
More than a year ago
Can we create and save more than one filter per form?
More than a year ago
I've lost my all time tab on the toolbar how do I put it back in??
More than a year ago
We have lost our All Time tab on the toolbar for quick date access. How do I put it back in? Thank you
More than a year ago
Print pdfs problems
More than a year ago
Buongiorno il campo ricerca non funziona per la colonna 2 Targa. Può essere perché trattasi di colonna collegata ad altro Tabella? E' possibile implementare una soluzione ? Grazie .
More than a year ago
how can I organize the columns back the way they were before I filtered them?
I need them to follow the order of the form...but after I filtered some info, it does not go back!
thanks