Jotform’s PDF Editor automatically turns collected form submission data into professional, elegant PDFs that are easy to share with colleagues and customers. It helps automate the building process and lessen your workload.
By default, when you create a new PDF document, the PDF Editor will populate it with the same question-and-answer (Q&A) pairs found on your web form.


If you just want a plain PDF file containing your user’s submission data, the default PDF template should suffice. However, if you plan to fully customize the design and layout of your PDF document, knowing your way around the PDF Editor, especially how to add form fields with submission data, will be a good knowledge to acquire.
Adding Form Fields With Submission Data to Your PDF Document
Adding form fields with submission data is as easy as dragging and dropping them from the Add Element pane on the left into your PDF document.
First, let’s talk about the submission details Submission Date, Submission ID, and Submission IP. Found under the Basic Elements > Form Elements section in the PDF Editor, these three are always available for all forms. You can add them to your PDF document either by selecting or dragging them into place.

Next, have a look at the actual form fields.

The list fields shown above may look different from the list you see from your end. That’s because the list depends on the form fields you have on your web form. It’s worth mentioning that this list also includes hidden fields.
Now, try creating a simple PDF document with submission data — select the fields you want to be added or drag them into the document.
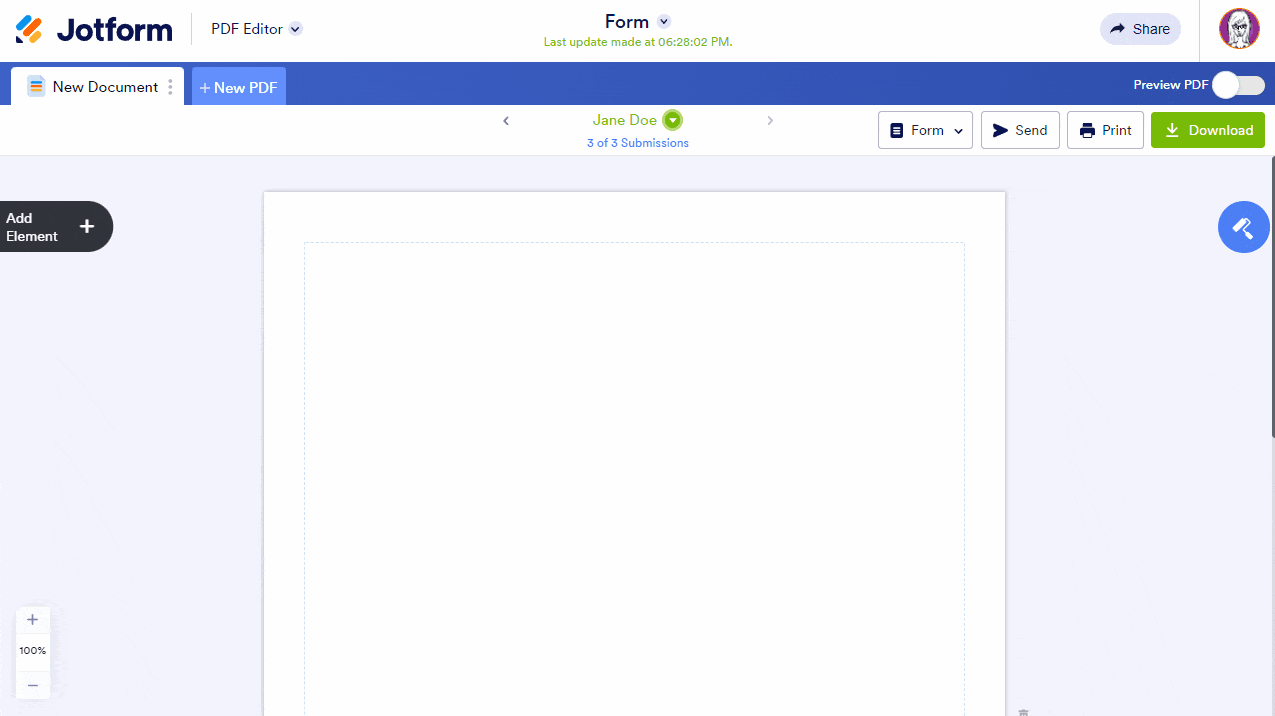
If your form doesn’t have any submission data yet, the PDF Editor will generate some dummy data for you.
Customizing Your PDF Document
Now that you know how to add your form’s submission data to your PDF document, it’s time to have a closer look at your customization options.
To view the available layout and customization options
- In the PDF Editor, select the paint roller icon in the upper-right corner.
- In the PDF Designer pane on the right, go to Element Style at the top.

Here are the available options:
- Element Alignment — Choose your Q&A’s layout.
- Question Style — Customization options for the questions.
- Answer Styles — Available by turning off Apply changes to answers under Question Style.
- Line Spacing — The amount of space between lines.
You can also select an element in your PDF document and customize its style separately in the PDF Designer.



























































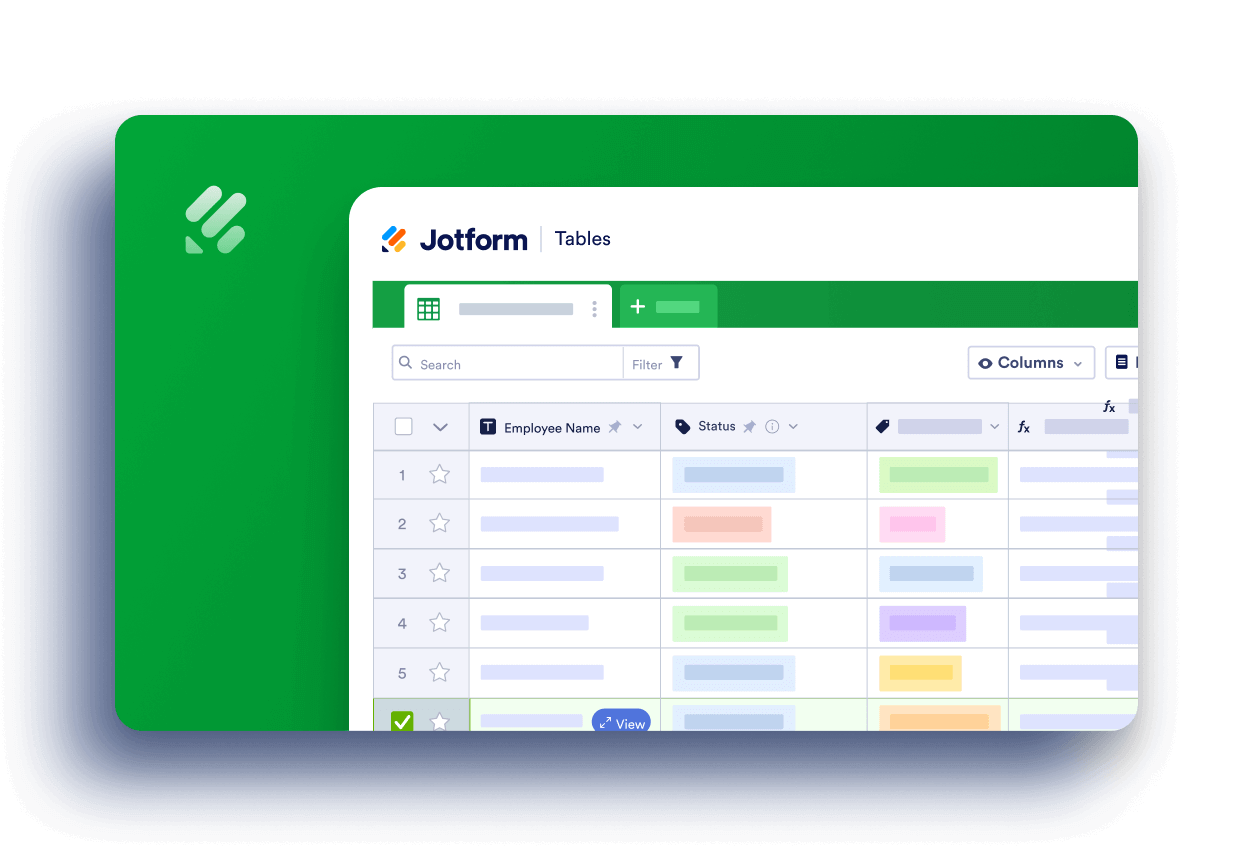
Send Comment:
4 Comments:
More than a year ago
how can you add a dynamic qr on every submission pdf?
More than a year ago
I am trying to pull data into a PDF from submitted data, but for some reason, the phone numbers will not populate. My form has a Parent/Guardian phone number and an Emergency Contact Phone Number. Is there some additional coding needed for the PDF to know which number goes where?
More than a year ago
This is out of date. Menu does not look the same.
More than a year ago
I have created a PDF report for this sheet:
However the PDF submitted to my Google drive is still in the OLD format (gray and white).
Can you please advise how to change this?