Humans are inherently social creatures. We rely on constant collaboration and consistent communication to get work done.
But calling someone’s phone, setting up a video conference call, or sending out an email isn’t always the most effective way to communicate quickly. In some cases, you may have to wait hours for someone to read or listen to your message and reply.
Instant messaging, or IM, services can speed up the process by getting messages to the right people, right away, so they can take action immediately. This quick exchange of information eliminates bottlenecks in your workflow and ensures that timely opportunities aren’t missed.
Slack, in particular, has risen to the surface as an essential communication tool for companies and teams across the world.
Much like other popular IM apps — such as WhatsApp or Skype — Slack allows you to compose a message, attach files, and include emojis before sending it to your entire team or to specific colleagues.
But Slack is unique. It enables people to easily share a wide range of information with coworkers, including calendar invites, photos, documents, and spreadsheets.
In addition to the ability to see who’s online in real time and tag individual colleagues in a message, Slack lets people make messages public and easily searchable, or keep them private.
Slack also has integrations with dozens of software tools, including Zoom, Google Calendar, Google Drive, Dropbox, and Trello, so you can stay on top of all the moving parts in your workflow.

Slack’s collaboration features and capabilities are particularly helpful for distributed teams or remote workers who must work closely with colleagues to complete projects.
On a fundamental level, Slack functions much like a traditional instant messaging service and can be broken down into several key components:
- Workspaces
- Channels
- Direct messages
- Threads
Did you know?
Jotform has an integration that can send submitted form information to specific Slack channels or as a direct message to designated people. This Slack integration enables you to view and act quickly on incoming information without having to log into your Jotform account or keep an eye on your email inbox.
Check out our blog to see how Jotform’s Slack integration works and learn how Big Barker, a manufacturer of orthopedic beds for large dogs, uses the integration to process submitted information from customers.
Workspaces
Your workspace in Slack serves as the ecosystem where all of your team’s interactions and communications live.

Think of your workspace as your virtual workplace. From this central hub, you can message groups of people in a channel or send a direct message to one or more team members. You can chat with anyone who has been added to your workspace.
You can access your workspace directly by entering the name for it in front of the slack.com web address. For example, the workspace for Podo’s Playhouse would be podosplayhouse.slack.com. You can specify the name for your workspace when you first set it up.

If your email address is tied to more than one workspace, you can easily switch between them by clicking on the name of your active workspace in the top left corner of your screen.

You can also use the dropdown menu to invite more people, such as new hires or teams, to your workspace. All you need to do is type in their email address, or sync Slack with your Gmail account and add individual people from your contacts list.
You can even indicate whether these newly added people should be automatically included in specific channels, which are typically created for people who communicate with each other frequently or must receive messages that apply to everyone in the group.

Direct messages
As the name suggests, direct messages allow you to communicate with individual coworkers or start a conversation with several of them in real time.
If you want to see whether someone is online before sending a message, just take a look at the dot next to that person’s name. If it’s illuminated, that person is online.
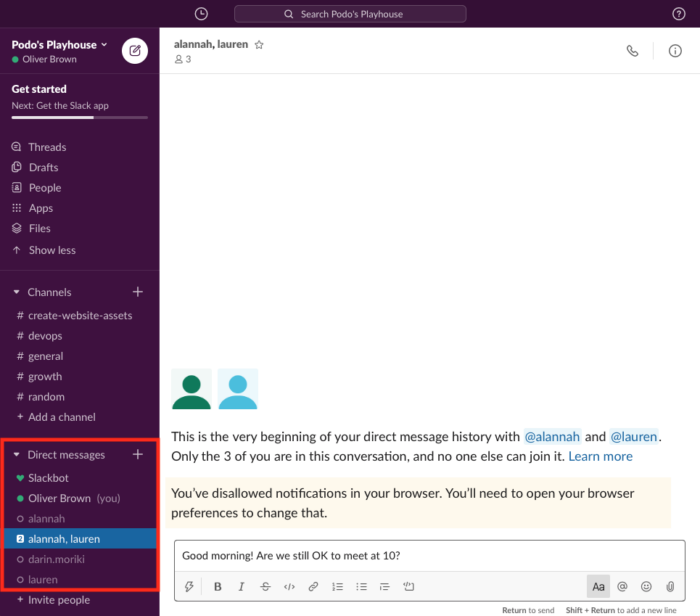
Slack also enables you to customize your message. You can change the font, attach files, add lines of code, create numbered or bulleted lists, include emojis, or mention someone in your workspace using the @name format — for instance, you can mention Lauren (@Lauren) so long as she’s included in a specific channel or direct message conversation.
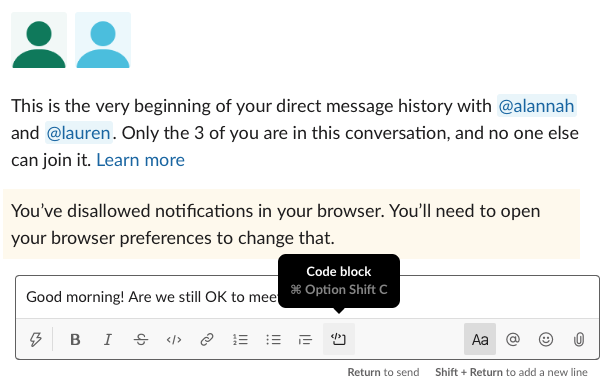
You can always send a message to someone, regardless of whether they’re online or not, and they can be notified in several different ways.
When you get new direct messages in a Slack workspace, the names of people in specific chats are bolded, and the number of new messages displayed next to them. You’ll also receive similar workspace notifications when you’re mentioned in a chat, when someone replies to a thread you’re actively following, and when someone sends a message to a channel that includes you as a member. (We’ll cover the latter two cases in more detail under the channels and threads sections below.)
Once you view the new direct messages, the chat names will revert back to their original, unbolded format, and the number of unread messages will disappear.

If your team accesses their workspace from the Slack app on their mobile device, they can receive notifications whenever anyone sends them a message.
A lot can happen throughout your day. Slack has a process in place for those times when you need to step away before finishing a direct message, a post to a channel, or a response to a conversation thread. In these cases, unsent messages will appear in the Drafts section of your Slack workspace. From there, you can edit any of your messages, delete them, and send them whenever you’re ready.

Slack can also foster collaboration with your team on active projects and tasks by enabling you to share different files.
One of the easiest ways to do this is to drag a file from your desktop and drop it into a specific direct message exchange, channel, or thread. In the popup window that appears, you can include a message with your uploaded file to provide some context and indicate who should receive it.
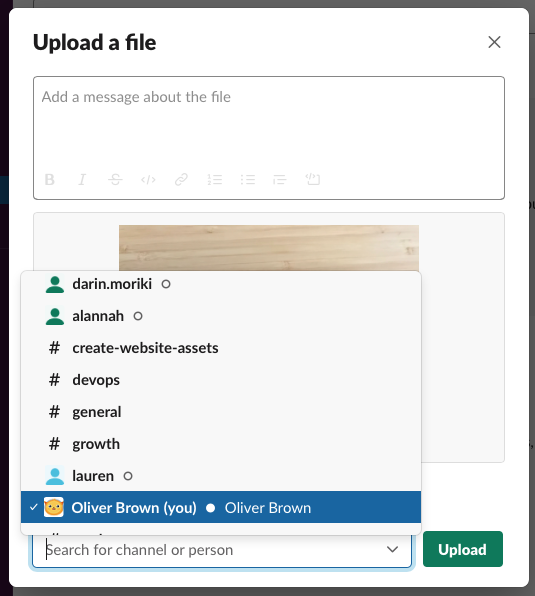
As an alternative, you can also click on the Files section of your workspace, upload a file there, compose a message, and then type in the names of the people who should see it.

Channels
Channels are an effective way to communicate and exchange Slack messages with a group of people, whether it’s your entire company, specific teams, or certain people within a team, such as those who work on the same projects.
This keeps everyone on the same page, and allows them to share ideas and information so they can work efficiently. Channels also help teams stay organized so they can remain on top of projects or tasks and keep tabs on updates that are important to them.
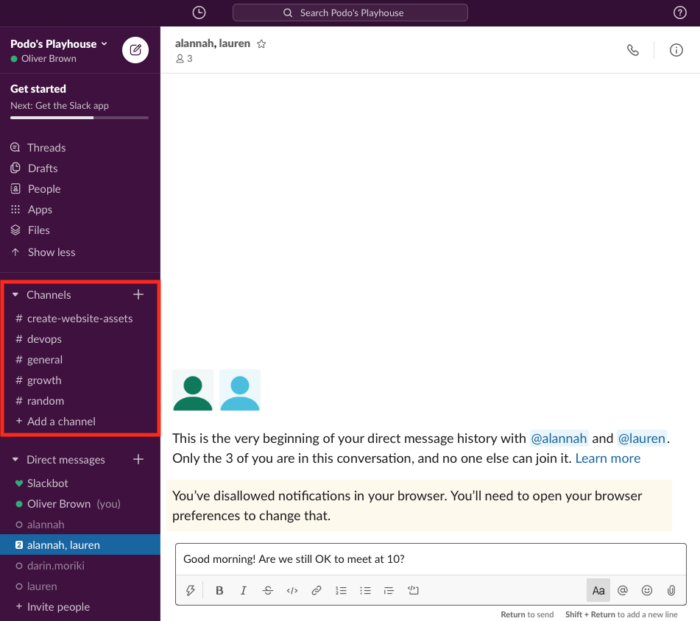
If you want to create a new channel, all you need to do is click on the Add a channel option in your workspace, which is displayed under the list of channels that include you as a member.
When creating a new channel, you must enter a name for it — no spaces are allowed between words — and a helpful description so all members know what will be discussed there.
Anyone can join a public channel. You can turn a public channel that you’re a member of into a private one, which prevents anyone from viewing or joining it without an invitation from a member of the channel. A private channel, however, can’t be changed into a public one later, so choose wisely.
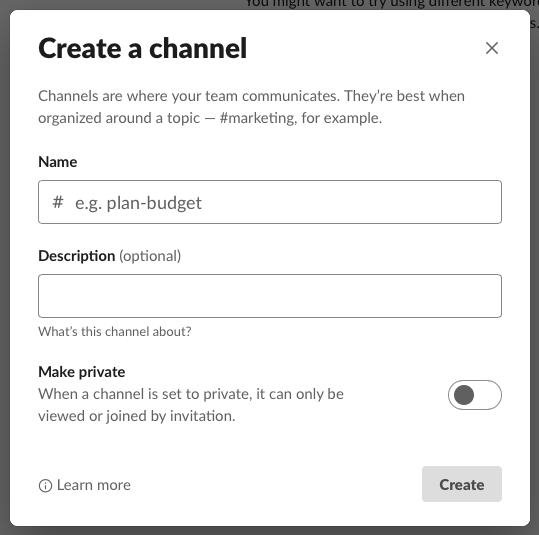
When you need to search for anything in a channel or add someone to it, open the channel and click on the icon that appears below the channel name and displays the number of members. From the options menu that appears, you can view all of the files that have been shared in the channel, invite new people to it, or find anything that was mentioned in previous messages, such as dates, specific topics, or the names of people.
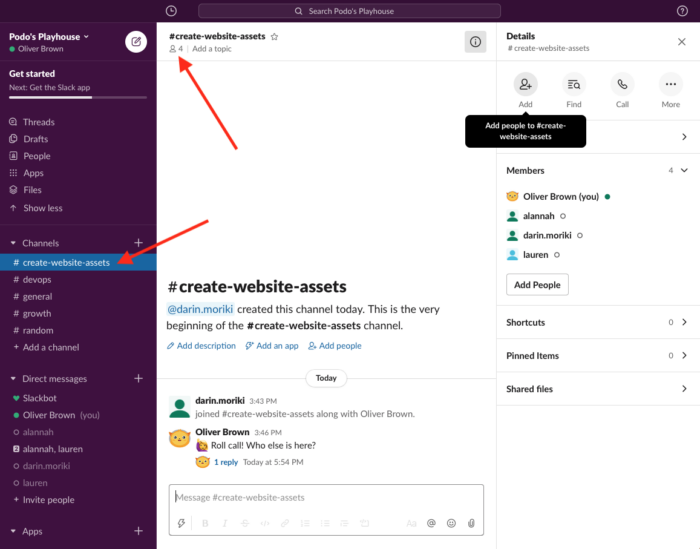
Threads
It’s easy to get swept up in all the messages that are exchanged throughout the day. Threads in Slack channels and direct messages can help keep things organized.
On a basic level, threads are replies to existing messages in a channel or direct message. Creating a thread enables teams to organize their thoughts, flesh out an idea from a single message, stay on point, and avoid any confusion.
If someone sends a message, and you want to reply to it directly, simply click on the message and select the word bubble icon. This will start a thread. You can then compose your reply in the new menu that appears next to your direct message or channel. Much like a direct message, you can change the font in your reply, add an emoji, or attach a file, just to name a few things.

The initial message that started the thread will house your reply as well as any subsequent replies made by other team members. This prevents your direct messages and channels from being flooded by responses, and eliminates any confusion. It also ensures that discussions and conversations are focused or organized around a common thought so nothing gets lost in translation.
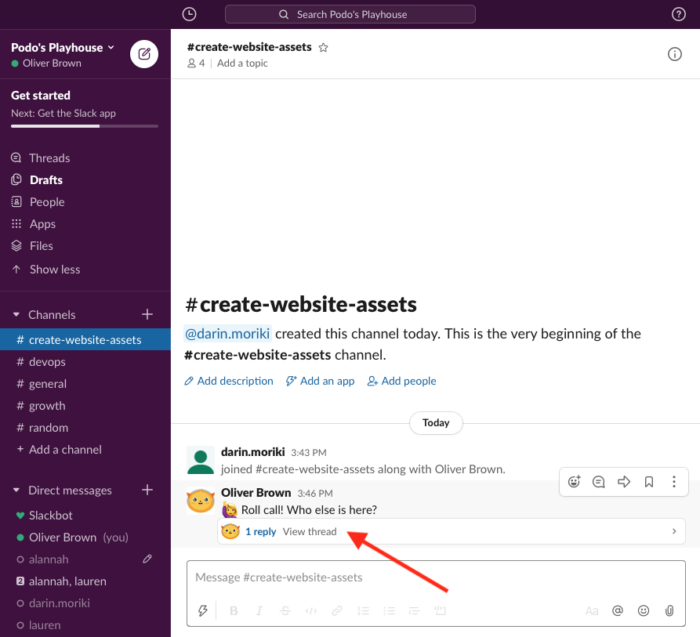
Apart from monitoring individual direct messages and channels for thread updates, you can use the Threads section of your workspace to view threads that you’re following and send a response to any replies that pop up.

Make your workspace fun with emojis
Who said Slack has to be all work and no play?
Whether you want to share some good news or lighten the mood, Slack allows you to send emojis to colleagues and add new ones to the default emoji library in your workspace.
Yes, even your favorite meme can become an emoji.
???
The good news is that you can add emojis to your workspace’s library at any time. Click on the name of your workspace and, under the Administration settings in the dropdown menu that appears, select the option that allows you to customize your workspace.

In the new window, you can upload a number of image files, including GIFs, to create emojis that are unique as your team. You can even download images from online emoji websites, such as Slackmojis, Blob Emoji, or Wemoji, and upload these files to your Slack library.

In addition to exchanging messages with colleagues or other teams, you can also use these modern-day emoticons as status updates in Slack. Just click on the name of your workspace and select the Set Status option that appears in the dropdown menu.

In the popup window that appears, simply click on the icon of a happy face and select an emoji from your workspace library to set as your status.

Conclusion
Whether you’re working in another office on the other side of the world or simply working from home, you need to stay in touch with your team to ensure everyone’s on the same page and work gets done quickly.
Advances in technology — in particular, communication applications — have decreased the distance between teams spread across the world.
Slack stands out as a robust communication platform that allows teams to collaborate with each other and exchange information in real time, even if they can’t be in the same room together.
By providing a virtual workspace where everyone can work together on different tasks or projects, Slack removes the barriers and hassles that once came with remote work.
If you haven’t done so already, give Slack a try today and see how the communication platform is helping more teams across the globe get work done anywhere.


























































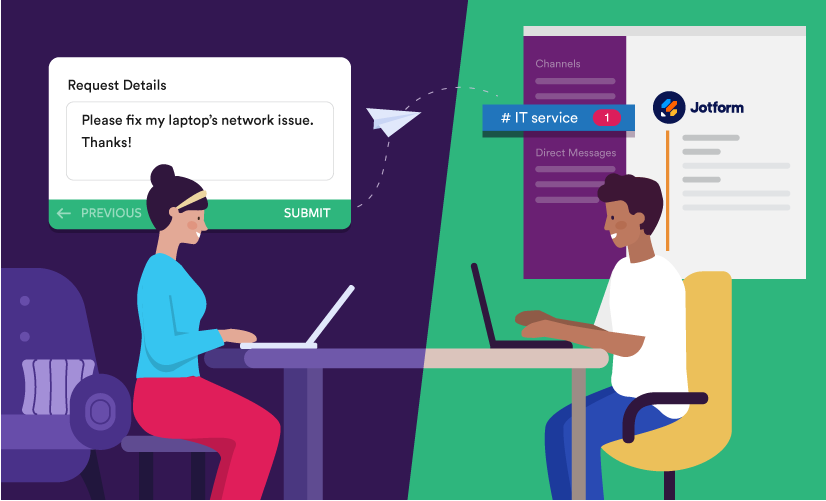


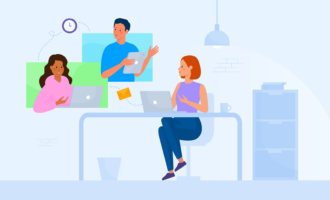





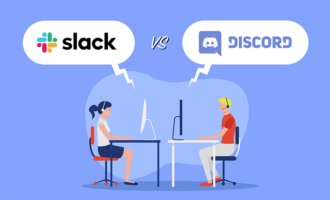


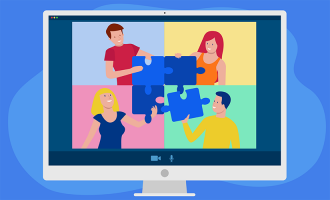
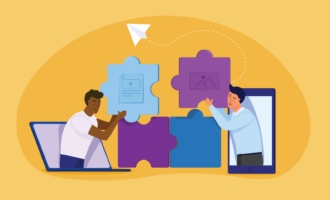





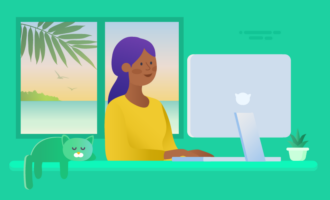








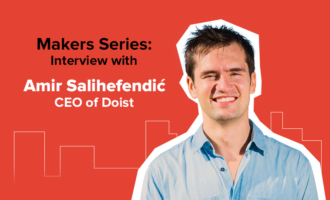

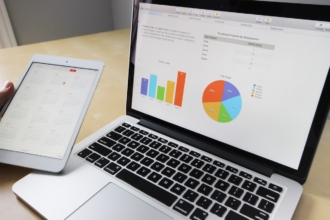

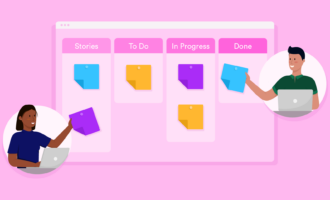
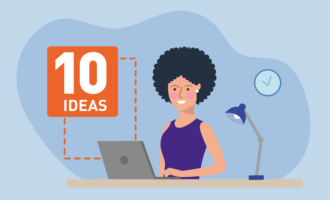



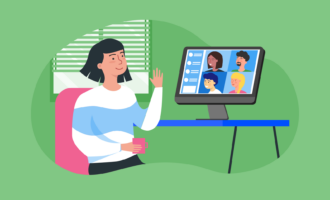
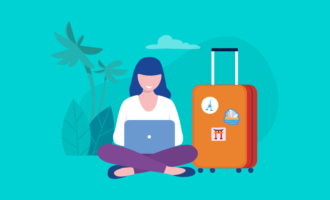
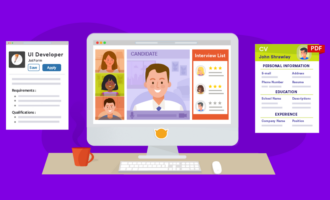
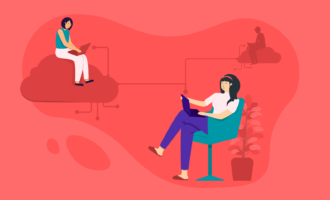
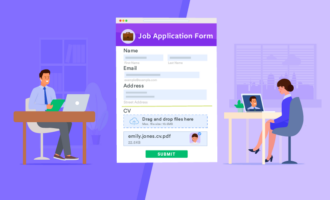


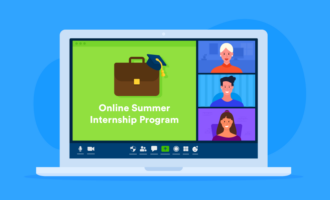

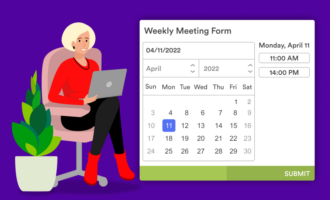


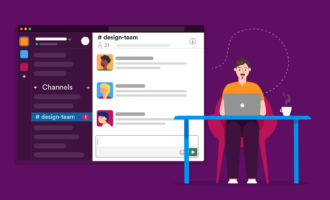

Send Comment: