Nós recentemente implementamos este novo recurso, que permite a realização de Cálculos segundo condições específicas.
Para ver este recurso em ação, clique para conferir nosso formulário de demonstração. Nós vamos utilizá-lo como referência para a explicação que se segue abaixo.
1. No Criador de Formulários, clique em Configurações na barra superior, então em Condições no menu lateral esquerdo.
2. Selecione a opção Atualizar/Calcular Campo.
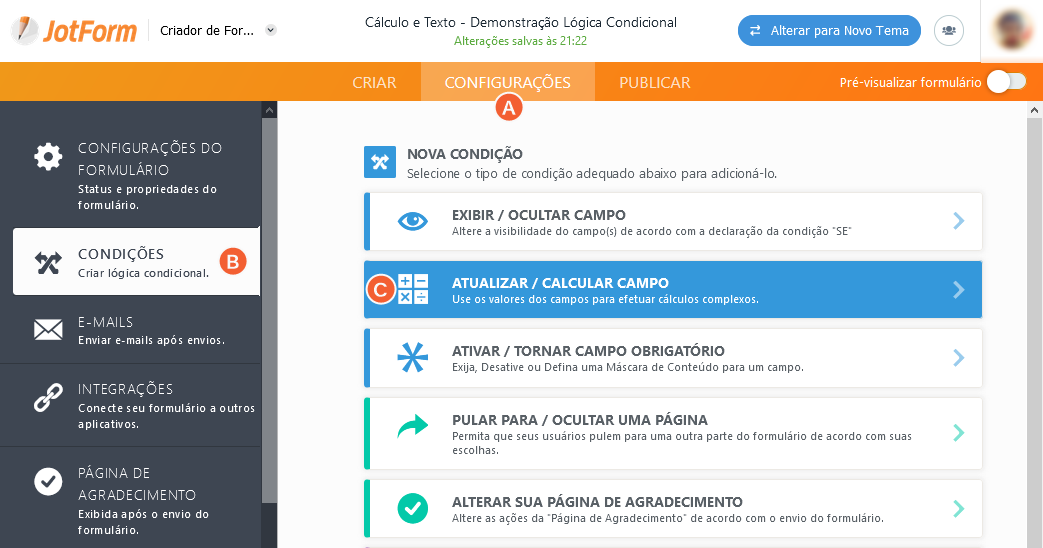
3. Primeiro, vamos configurar a condição SE – ou seja, a regra ou condição que deve ser satisfeita para que a ação aconteça. Depois, configure a ação FAZ para Calcule o valor de um campo.
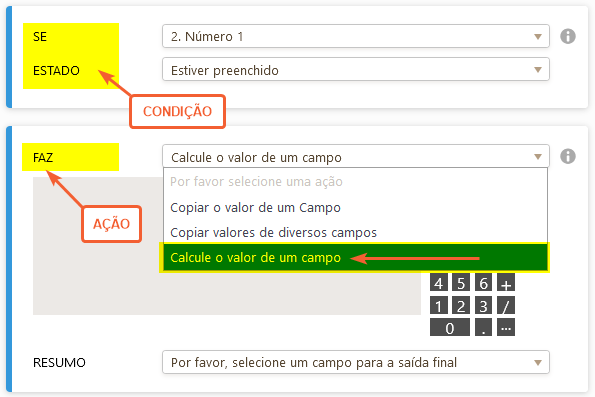
Realizar Cálculos
Na imagem abaixo há uma demonstração de como realizar um cálculo utilizando valores de outros campos. Neste caso, adicionamos ao formulário as caixas de texto Número 1 e Número 2 e o resultado será exibido no campo Total. Esta ação condicional, o cálculo, só será realizado SE a caixa de texto Número 1Estiver Preenchida. Você pode conferir seu funcionamento em nosso formulário de demonstração.
Agora que já definimos a condição, vamos configurar a ação – o cálculo. Para adicionar os campos que irão compor o seu cálculo, clique no botão Adicionar Campo e selecione o campo desejado da lista de opções. Confira se os campos estão com a marcação 0-9 indicando que o seu valor é numérico. Você pode inserir as operações matemáticas que desejar clicando no teclado numérico ao lado direito da área de cálculo.
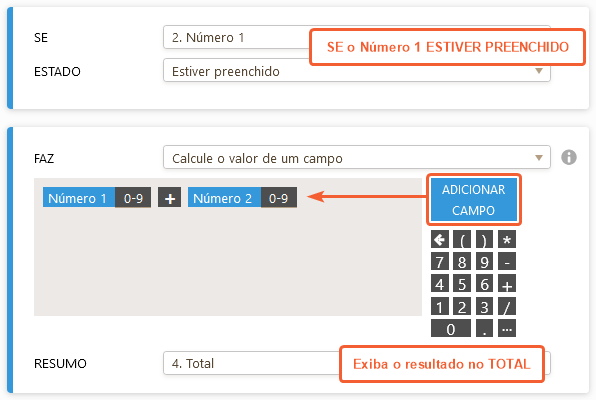
Após clicar no botão Salvar, é assim que a nova condição irá figurar na sua lista de condições:
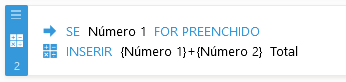
Veja como esta configuração irá funcionar na prática, no modo de pré-visualização:
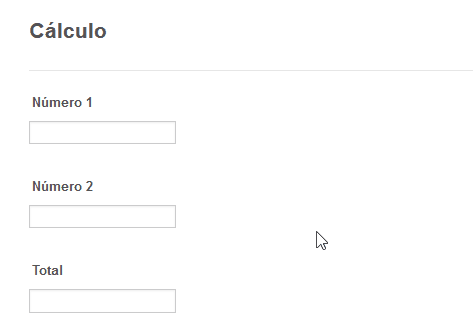
Inserir Texto
Agora, como fazemos para inserir texto estático? É simples, basta digitar o texto diretamente na área de cálculo (que agora irá funcionar como uma área de texto) na etapa de configuração da ação (FAZ). Então defina um campo para exibir o texto caso a condição seja satisfeita. No nosso caso, esta ação está condicionada à escolha da resposta “SIM” no campo anterior. Repare que a cor de fundo dos elementos textuais é diferente da cor dos campos numéricos. Enquanto a dos campos textuais é marrom claro, a dos campos numéricos é preta.
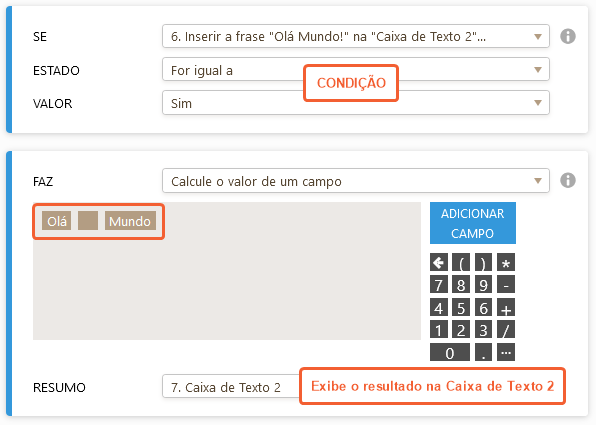
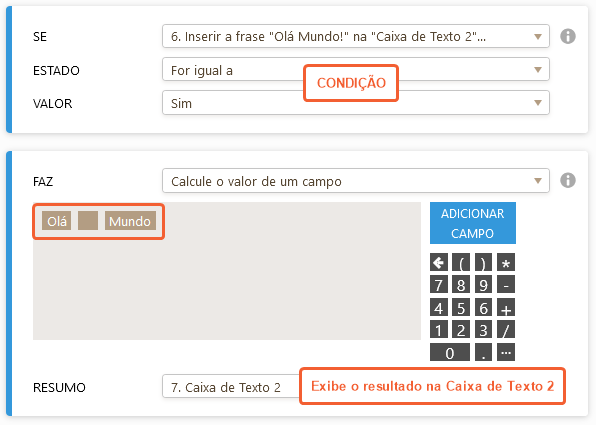
É assim que a nova condição irá figurar na sua lista de condições:

Veja como irá funcionar esta configuração no modo de pré-visualização:
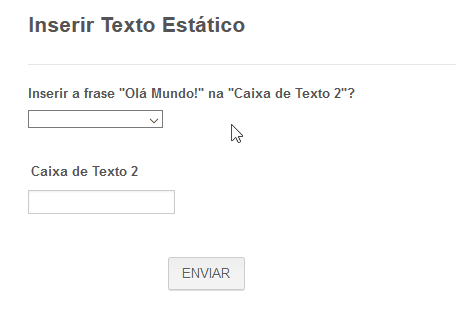
Parabéns! Agora você já sabe como inserir texto estático e fazer cálculos utilizando a Lógica Condicional.
Aqui estão alguns guias relacionados que talvez você queira conferir:
- Como passar valor para um outro campo
- Como Manipular Texto (String) com Lógica Condicional e Cálculos em Formulários
Comentários e sugestões são bem-vindos abaixo. Se você tem uma pergunta, escreva para que o Fórum de Suporte possa ajudar você.


























































Enviar Comentário: