O recurso Filtrar do Criador de Relatórios Visuais permite que você faça análises de tendência e encontre padrões nas respostas dadas ao seu formulário. Com ele você poderá gerar tabelas e gráficos estipulando recortes de dados.
Para criar um Relatório Visual a partir do Criador de Relatórios Jotform, vá para a página Meus Formulários, selecione o seu formulário, clique em Relatórios e em Adicionar Relatório.
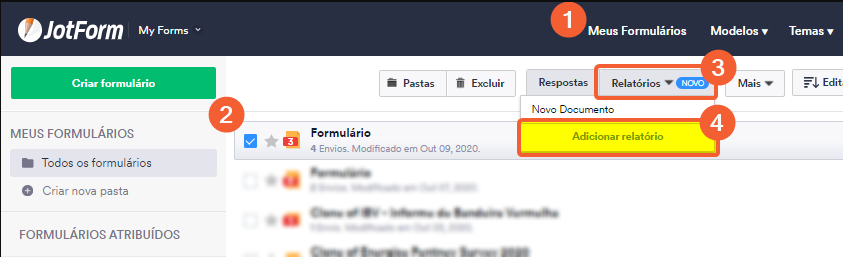
Selecione Criador de Relatórios Visuais.
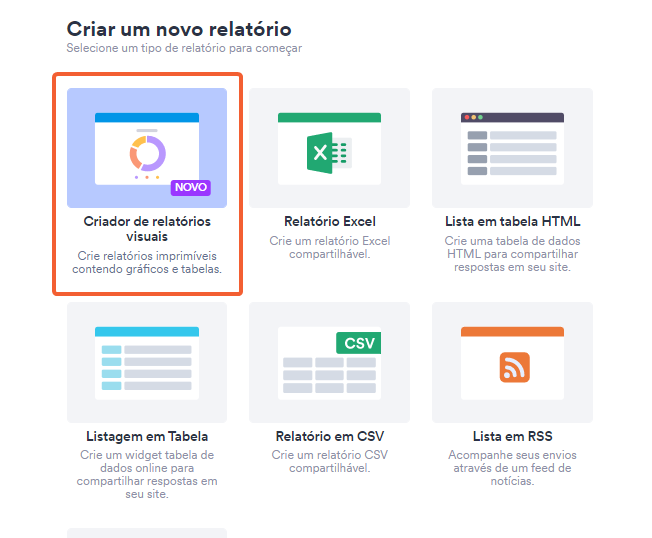
Agora para usar o recurso Filtrar, clique no botão Filtrar no canto superior esquerdo da tela.
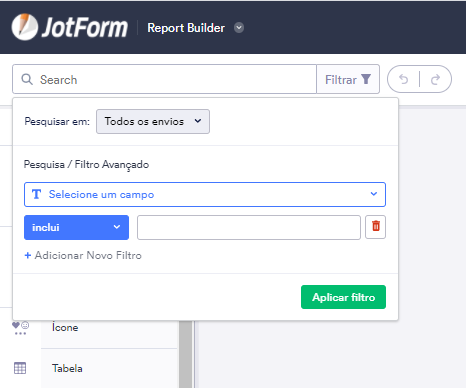
No campo “Pesquisar em” das configurações do filtro, você pode definir o primeiro critério da sua pesquisa escolhendo entre as seguintes opções:
- Todos os envios: irá incluir todos os envios.
- Não Lido: irá incluir apenas envios não lidos.
- Lidos: irá incluir apenas envios lidos.
- Favorito: irá incluir apenas envios marcados como favoritos.
- Não favoritado: irá incluir apenas envios não favoritados.
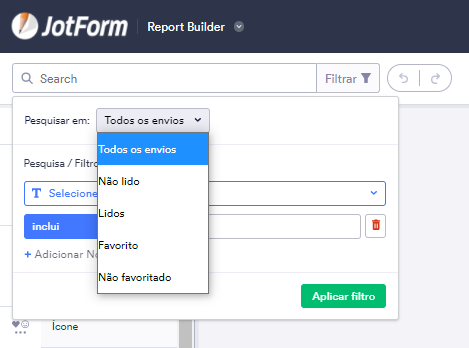
Em seguida, no campo de Pesquisa/Filtro Avançado, você tem disponíveis as seguintes configurações:
(a) Você pode criar um filtro baseado em qualquer uma das variáveis do seu conjunto de dados, como o Endereço de IP, a Data do Envio, o ID de Submissão ou qualquer uma das perguntas contidas no seu formulário.
(b) Em seguida, você deve afunilar a sua busca definindo um recorte de dados a partir da variável que definiu acima. Vamos supor que você escolheu a variável Idade. Agora você irá definir o intervalo de idades que deverão ser incluídas no seu relatório, por ex: idades iguais a 18, maior ou menor que 18, entre 18 e 25 etc. No primeiro menu de opções (c), você define o critério do recorte e, no campo em branco (b), você digita o valor de referência. Para campos de formulário em que as opções de respostas são pré-definidas, como Menu Suspenso, Escolha Única, Múltipla Escolha, Avaliação em Estrelas e Avaliação em Escala, o campo em branco é automaticamente reconfigurado para apresentar as opções disponíveis. Já para os campos de formulário que contêm uma data, um Seletor de Datas irá se abrir para que você indique uma data no calendário.
(c) Para cada tipo de campo, você será apresentado a um leque de opções de critérios de filtragem daquele tipo específico de dado. As opções incluem: “é igual a”, “não igual a”, “less than” (menor que), “less or equals than” (menor ou igual a), “greater than” (maior que), “greater or equals than” (maior ou igual a).
(d) Você pode criar e combinar múltiplos filtros para gerar um único relatório. Por exemplo: pessoas maiores de 18 anos que enviaram sua resposta ao formulário entre junho e julho de 2020.
(e) Você pode excluir qualquer filtro que quiser apenas clicando no ícone de lixeira ao lado dele.
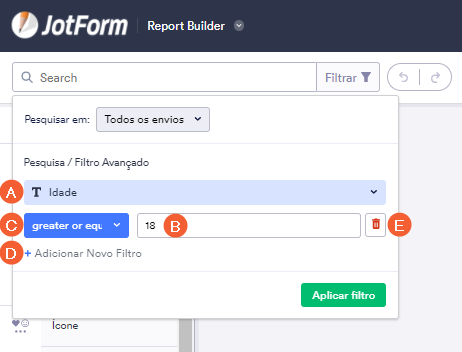
Os filtros que foram adicionados e deixados em branco serão removidos uma vez que você fechar o recurso Filtrar. Os filtros adicionados, preenchidos e não aplicados também serão removidos. Certifique-se de que você clicou em Aplicar Filtro para que o Filtro seja empregado.
Alternativamente, para filtrar Data de Envio, você também pode utilizar o Seletor de Datas no canto superior direito do relatório. Por padrão, ele estará configurado para “All Time” (todas as datas), mas você pode selecionar outras configurações da lista, como “Hoje”, “Last 3 days” (últimos 3 dias), “Last 7 days” (últimos 7 dias), “Last 30 days” (últimos 30 dias), “Semana anterior”, “Mês anterior”, “Este Ano” e “Ano Anterior”. Para selecionar manualmente uma janela de tempo, clique diretamente nas datas dentro do calendário (e automaticamente ele indicará o modo “Datas Personalizadas”).
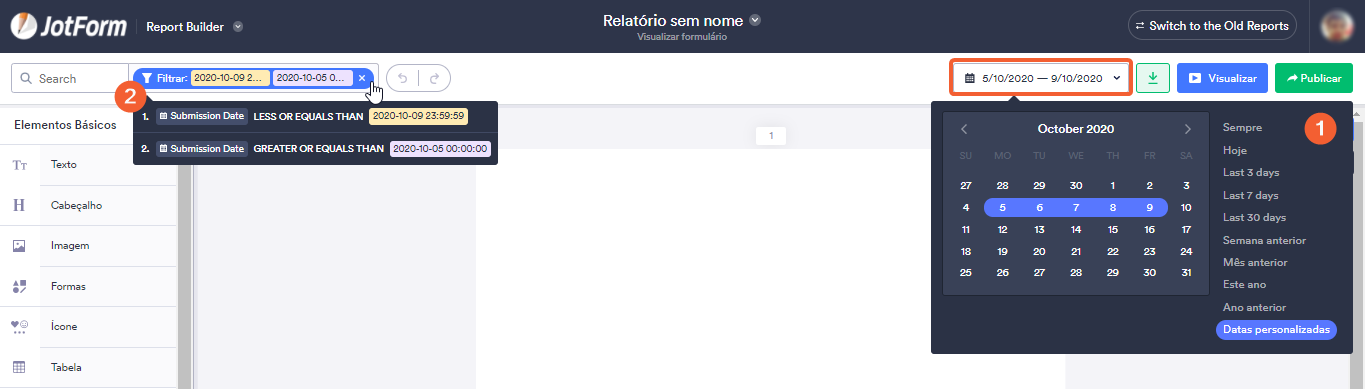
Neste caso específico, para aplicar o filtro você só precisa clicar fora do Seletor de Datas.
Para ver a lista de filtros ativos no seu formulário, é só passar o cursor sobre o recurso Filtrar no canto superior direito da tela. Clicando nele, você o abre para edição. Para remover todos os filtros de uma só vez, clique no X dentro do recurso Filtrar.
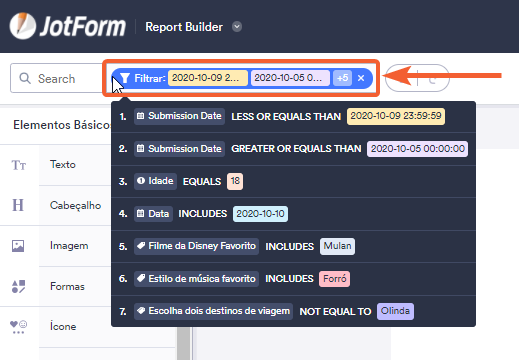
Comentários e sugestões são bem-vindos abaixo. Se você tem uma pergunta, escreva para que o Fórum de Suporte possa ajudar você.


























































Enviar Comentário: