Talvez você não saiba, mas é possível realizar cálculos entre diferentes campos do seu formulário utilizando o widget Cálculos em Formulários e então importar o valor total calculado para um campo de pagamento. O passo-a-passo está bem explicadinho neste guia aqui: Como Importar um Valor Calculado para um Campo de Pagamento. Mas, e se o que você precisa é passar um valor calculado de um formulário a outro formulário? Neste guia, você aprenderá como importar o valor calculado de um formulário de pedido para um formulário de compras (este, no nosso exemplo, integrado ao PayPal). Basicamente, iremos configurar um mecanismo de auto-preenchimento do segundo formulário a partir da URL de redirecionamento do primeiro formulário, algo semelhante ao que é explicado no seguinte guia: Como passar automaticamente dados de um formulário para outro.
Para começar, você já precisa ter dois formulários: o Formulário 1, no qual está o cálculo do pedido, e o Formulário 2, no qual está o campo de pagamento que receberá os dados via preenchimento automático.
NOTA: Só será possível ativar o mecanismo de preenchimento automático do campo de pagamento se este estiver configurado para RECEBA DOAÇÕES ou VALOR DEFINIDO PELO USUÁRIO no parmetro TIPO DE PAGAMENTO.
Exemplo:
Formulário 1 (Cálculo) – https://www.jotform.com/41004751066950
Formulário 2 (Formulário PayPal) – https://www.jotform.com/41004537068954
Para passar o valor calculado do formulário 1 ao formulário PayPal, siga o passo-a-passo:
PASSO 1: Crie uma PÁGINA DE AGRADECIMENTO no Formulário 1 redirecionando o seu usuário ao Formulário 2.
Desta maneira, quando o usuário clicar em ENVIAR no Formulário 1, ele já será automaticamente redirecionado ao Formulário 2, cujo campo de pagamento já estará devidamente preenchido com os valores calculados do Formulário 1.
Para isso, você precisa fazer algumas alterações na URL do Formulário 2 antes de configurá-la como destino de redirecionamento da PÁGINA DE AGRADECIMENTO.
Exemplo:
https://www.jotform.com/41004537068954?meusProdutos[price]=
Explicação:
- https://www.jotform.com/41004537068954 é a URL do Formulário 2.
- meusProdutos[price] é o nome e tipo do campo de pagamento PayPal no Formulário 2.
- ? ? e = são constantes. Você deve adicioná-las para garantir que o autopreenchimento funcione.
“Ok, mas como eu descubro qual é o nome e tipo do campo de pagamento?”. Calma, é super fácil, vem comigo! Você só precisa abrir o Formulário 2 usando o navegador Google Chrome e usar a ferramenta INSPECIONAR, veja como funciona:
1.1. Abra o seu formulário com o Google Chrome e clique com o botão direito no CAMPO DE PAGAMENTO do seu formulário.
1.2. No menu de opções, clique em INSPECIONAR.
1.3. Um painel se abrirá e nele você encontrará um trecho de código destacado, certo? Neste trecho de código, encontre a palavra “name” (ou seja, o nome do campo), seguida de um texto entre aspas. Agora, deste texto entre aspas, nós só vamos copiar o que está depois da linha sublinhada (também chamada de “underline” ou “underscore”).
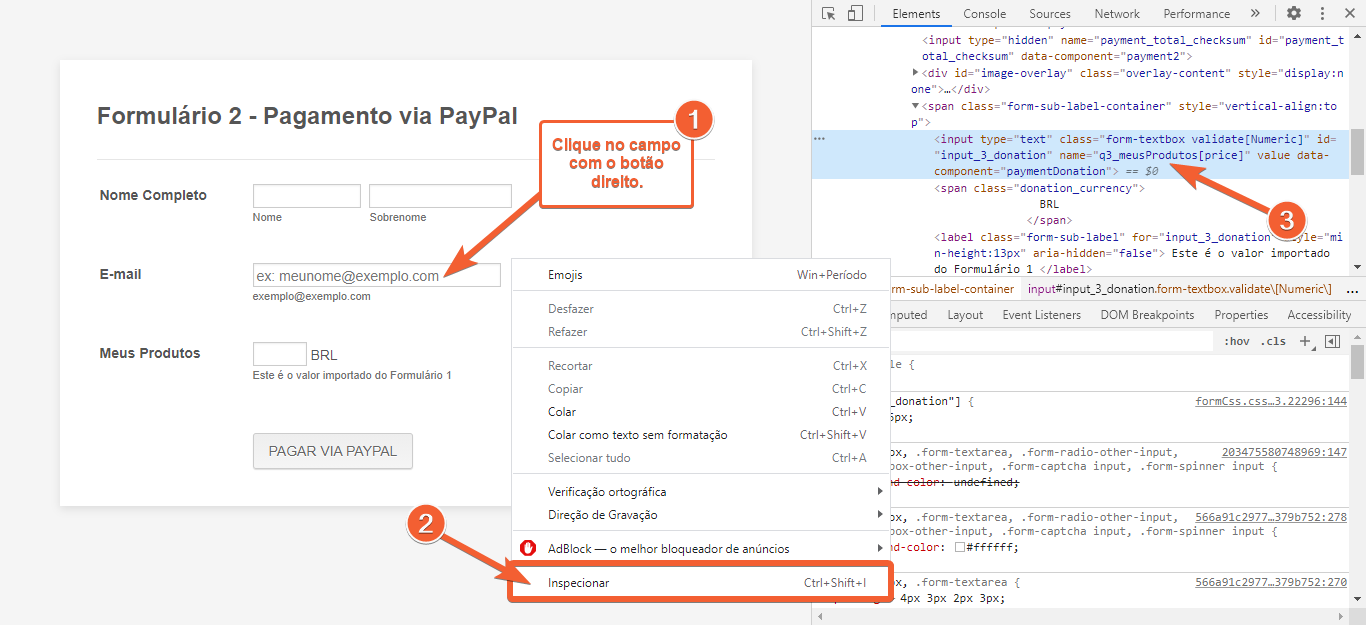
No nosso exemplo aqui, veja que o texto entre aspas é q3_meusProdutos[price], mas nós só vamos copiar a parte após o sublinhado, ou seja, meusProdutos[price]. Fechou?
PASSO 2: Voltando ao Formulário 1 – aquele que irá fornecer o valor calculado ao Formulário 2 -, nossa missão agora será encontrar o nome do campo onde está calculado este valor. O passo-a-passo agora é um pouco diferente (e bem mais fácil!); nós vamos obter o nome do campo a partir do próprio Criador de Formulários e depois adicioná-lo à URL que começamos a montar no PASSO 1 deste guia. Veja como vai ficar:
Exemplo:
https://www.jotform.com/41004537068954?meusProdutos[price]={total}
Explicação:
{total} que acabamos de adicionar ao final da URL é o nome do campo de cálculo que copiamos do Formulário 1.
2.1. No seu Criador de Formulários, selecione o campo de cálculo e clique no ícone de engrenagem para abrir as Propriedades do Campo. Vá para a aba AVANÇADO e expanda a seção DETALHES DO CAMPO.
2.2. Onde está escrito NOME ÚNICO, copie o texto fornecido. No nosso caso, é o texto {total}. É ele que você deve colar na URL; não se esqueça de colocá-lo ente chaves.
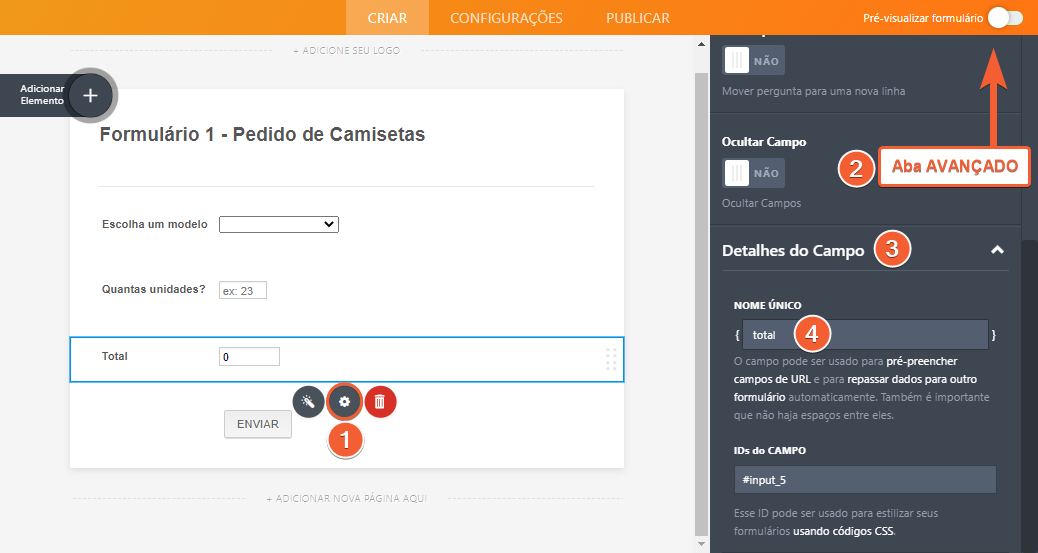
PASSO 3: Configure a PÁGINA DE AGRADECIMENTO do Formulário 1 para redirecionar o usuário à URL que acabamos de criar.
3.1. Abra o Formulário 1 no seu Criador de Formulários e clique em CONFIGURAÇÕES na barra superior. Selecione PÁGINA DE AGRADECIMENTO no menu lateral esquerdo.
3.2. Escolha a opção REDIRECIONAR PARA UM LINK EXTERNO e cole a URL que produzimos no campo indicado.
http://form.jotformpro.com/form/203475580748969?meusProdutos[price]={total}

Suas alterações serão salvas automaticamente. Agora você já pode testar seu formulário!
Veja uma demonstração (preencha e envie o formulário para ver como ele funciona): https://www.jotform.com/41004751066950


























































Enviar Comentário: