Usuários apreciam receber uma cópia das informações que acabaram de preencher para revisão e validação. Especialmente em se tratando de formulários de pedido, é uma boa prática oferecer um resumo para que o cliente possa revisar seu pedido antes e/ou depois de confirmar a compra. O Jotform oferece uma série de ferramentas para fazê-lo:
? Você pode utilizar um CAMPO DE PARÁGRAFO para criar um espelho do pedido dentro do próprio formulário. Outra opção é o WIDGET REVISAR ANTES DE ENVIAR, para que o seu cliente possa ver seu pedido antes de confirmar.
? Você pode configurar a PÁGINA DE AGRADECIMENTO para prover um resumo detalhado do pedido após o seu envio.
? Você pode utilizar o E-mail de Confirmação (também conhecido como RESPOSTA AUTOMÁTICA) para enviar um e-mail ao seu usuário contendo uma cópia das informações preenchidas.
Este guia irá se dedicar ao passo-a-passo de como adicionar os ELEMENTOS DE FORMULÁRIO citados acima. Primeiramente, você deve saber que os campos de formulário, quando referenciados dentro de um Parágrafo, Página de Agradecimento ou E-mail de Confirmação, devem sempre estar contidos entre chaves: {campo-de-formulário}.
A. Como Inserir Campos de Formulário a um Parágrafo
Este passo-a-passo específico está explicado em detalhes neste guia: Como Copiar os Dados de um Campo de Formulário Para um Parágrafo. Para fazer um resumo:
1. Adicione um PARÁGRAFO ao seu formulário.
2. Clique no ícone para EDITAR (lápis) o texto.
3. Escreva seu texto-base e então clique com o cursor no espaço onde deseja inserir um dado extraído das respostas do seu usuário.
4. Dentre as ferramentas de edição de texto, você encontrará um menu listando os CAMPOS DE FORMULÁRIO. Clique no campo que deseja adicionar; ele aparecerá representado por uma tag (entre chaves) no texto. Quando o seu usuário preencher o formulário, a resposta que ele fornecer para este campo irá aparecer no lugar da tag.
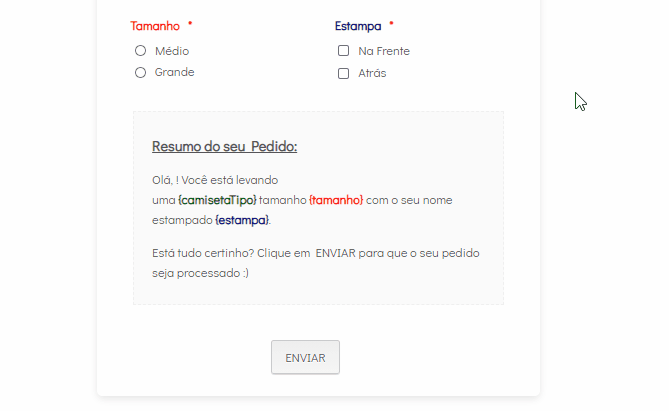
B. Como adicionar Campos de Formulário à sua Página de Agradecimento
Se você ainda não sabe como configurar uma PÁGINA DE AGRADECIMENTO, dê uma olhadinha neste guia aqui: Como configurar a Página de Agradecimento. Agora, para inserir os CAMPOS DE FORMULÁRIO na sua PÁGINA DE AGRADECIMENTO, siga o passo-a-passo a seguir:
1. No seu Criador de Formulários, clique em CONFIGURAÇÕES na barra superior.
2. Clique na opção PÁGINA DE AGRADECIMENTO no menu lateral esquerdo.
3.Selecione EXIBIR UMA PÁGINA DE AGRADECIMENTO.
4. Dentre as ferramentas de edição de texto, você encontrará um menu listando os CAMPOS DE FORMULÁRIO. Clique no campo que deseja adicionar; ele aparecerá representado por uma tag (entre chaves) no texto. Quando o seu usuário preencher o formulário, a resposta que ele fornecer para este campo irá aparecer no lugar dessa tag.
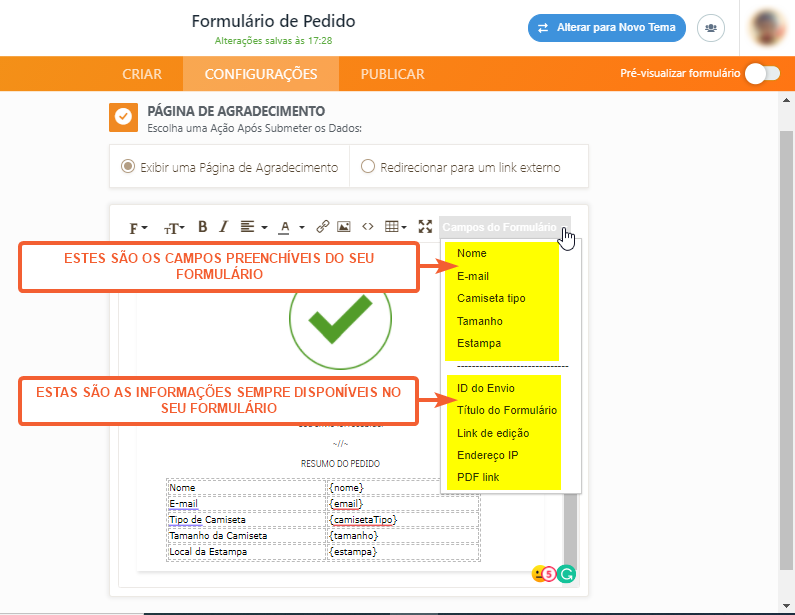
C. Como Inserir Campos de Formulário em um E-mail
Você pode precisar adicionar manualmente os CAMPOS DE FORMULÁRIO a RESPOSTA AUTOMÁTICAe NOTIFICAÇÕES. O seguinte guia demonstra de forma detalhada como editar a estrutura desses tipos de e-mails: Como Editar o E-mail de Notificação e de Resposta Automática. O passo-a-passo é bem parecido ao processo para adicionar CAMPOS DE FORMULÁRIO à PÁGINA DE AGRADECIMENTO.
1. No seu Criador de Formulários, clique em CONFIGURAÇÕES na barra superior.
2. Clique em E-MAILS no menu lateral esquerdo.
3. Passe o cursor sobre o e-mail a ser editado e clique no ícone EDITAR (lápis).
4. Dentre as ferramentas de edição de texto do e-mail, você encontrará um menu listando os CAMPOS DE FORMULÁRIO. Clique no campo que deseja adicionar; ele aparecerá representado por uma tag (entre chaves) no texto. Quando o seu usuário preencher o formulário, a resposta que ele fornecer para este campo irá aparecer no lugar da tag.
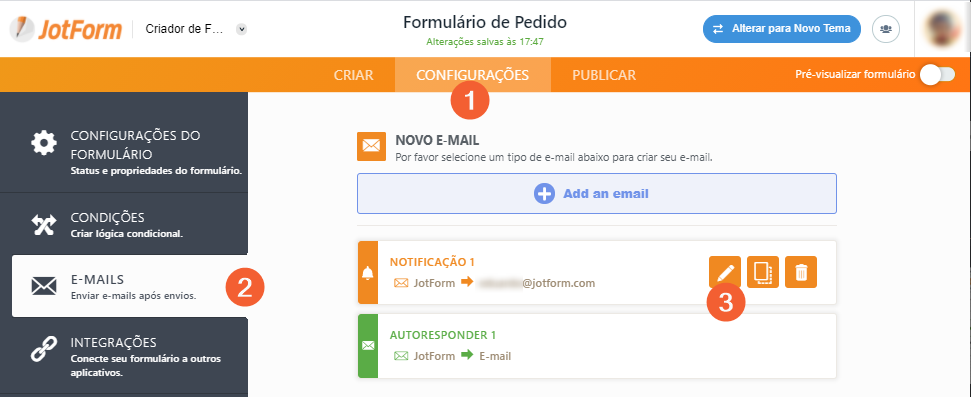
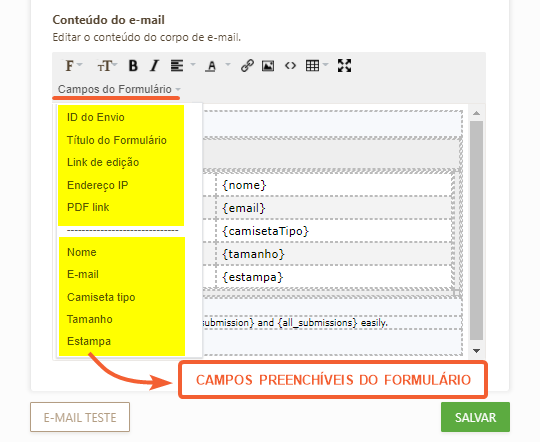
Não se esqueça de SALVAR as suas alterações antes de sair.
NOTA: O menu de CAMPOS DE FORMULÁRIO entre as ferramentas de edição de texto irá listar apenas os Campos de Formulário que você já adicionou ao seu formulário. Também irá listar apenas os CAMPOS PREENCHÍVEIS (como Nome, Idade, Data de nascimento), mas não irá mostrar campos não-preenchíveis como Cabeçalho, Imagem ou Parágrafo.
Se você precisar adicionar um campo não preenchível ao seu e-mail, você deve manualmente copiar e colar a informação no CORPO DO E-MAIL.
Você bolou uma forma inédita de usar esse recurso? Compartilhe com a gente nos comentários!
Comentários e sugestões são bem-vindos abaixo. Se você tem uma pergunta, escreva para que o Fórum de Suporte possa ajudar você.


























































Enviar Comentário: