Como colocar assinaturas a um PDF
- Abra o arquivo em PDF no Adobe Acrobat Reader.
- Clique em Preencher e Assinar no painel Ferramentas localizado à direita.
- Clique em Assinar e então selecione Adicionar Assinatura.
- Será exibido um pop-up contendo as três opções seguintes — Digitar, Desenhar e Imagem. Ao terminar, clique no botão Aplicar.
- Arraste, redimensione e posicione a assinatura em seu arquivo PDF.
Dica
Se você precisa coletar assinaturas eletrônicas através de seus formulários online (and even when you are offline), Jotform oferece widgets robustos para a coleta de assinaturas eletrônicas além de milhares de modelos para formulários!
Mesmo que a maioria das pessoas esteja acostumada a assinar documentos em papel com uma caneta, assinaturas eletrônicas estão se tornando cada vez mais comuns, especialmente nos seguintes casos:
- Empresas ou indivíduos que oferecem serviços geralmente precisam de contratos assinados para realizar projetos.
- Contratantes podem solicitar que funcionários recém-contratados ou entrevistados assinem um acordo de não divulgação.
- Ambos proprietários e inquilinos precisam assinar um acordo de locação.
- Empresas que dependem de formulários online para coletar informações de seus usuários podem precisar obter o consentimento assinado de seus respondentes.
Assinar arquivos em PDF pode parecer algo intimidador, especialmente caso nunca o tenha feito antes. Se você é alguém que o está fazendo pela primeira vez ou que precisa relembrar como assinar documentos em PDF, nós iremos ajudá-lo.
É importante entender a diferença entre assinaturas eletrônicas e assinaturas digitais. Este artigo abrange a assinatura eletrônica, o equivalente à sua assinatura escrita à mão. Esta é apenas uma imagem de sua assinatura sobreposta em um documento em PDF. Uma assinatura digital, por outro lado, é criptograficamente segura e verifica que alguém com sua chave privada visualizou o documento e o autorizou. Esta opção é bastante segura, mas também complicada. Assinaturas digitais são o equivalente online de uma assinatura autenticada. Um terceiro de confiança, conhecido como Autoridade Certificadora, serve como tabelião em termos da verificação de sua identidade.
Como uma assinatura eletrônica é o que a maioria das pessoas espera ao enviar um documento para ser assinado, nos concentramos neste processo. Caso seja um usuário Windows, você provavelmente está familiarizado com um leitor de PDFs – uma aplicação instalada em seu PC que o permite abrir arquivos em PDF (com a extensão .pdf). A opção mais popular atualmente é o Adobe Acrobat Reader.
Presumimos que você já possui o leitor de PDFs de sua preferência instalado em seu PC.
- Abra o arquivo em PDF no Adobe Acrobat Reader.
Clique no menu Arquivo > Abrir… e então selecione o arquivo que deseja assinar.

- Clique em Preencher e Assinar no painel Ferramentas localizado à direita.
Caso não esteja vendo o painel Ferramentas, pressione SHIFT + F4 em seu teclado.

Uma barra de ferramentas será exibida na parte superior de seu documento.
- Clique em Assinar e então selecione Adicionar Assinatura.

- Será exibido um pop-up contendo as três opções seguintes — Digitar, Desenhar e Imagem. Ao terminar, clique no botão Aplicar.
Digitar o permite digitar seu nome em formato cursivo. Também é possível alterar o estilo da assinatura.
Desenhar o permite desenhar a assinatura usando seu mouse, touchpad ou caneta, caso esteja utilizando um dispositivo touchscreen.
Imagem o permite selecionar um arquivo de imagem contendo sua assinatura.

- Arraste, redimensione e posicione a assinatura em seu arquivo PDF.

Guia Rápido: Como Adicionar Assinaturas Eletrônicas em diferentes dispositivos
- Windows – Abra o PDF no Adobe Acrobat Reader e clique em Preencher e Assinar no painel direito para adicionar uma Assinatura.
- Mac – Abra o PDF no aplicativo Pré-Visualização e clique no ícone de Assinatura no menu superior para criar/inserir uma assinatura.
- Android – Abra o PDF no aplicativo Adobe Acrobat Reader para Android, clique no ícone de Caneta e selecione Preencher e Assinar para adicionar uma assinatura.
- iOS – Pressione e segure o arquivo em PDF salvo e selecione Marcação, clique no ícone Mais ⊕ e, em seguida, selecione Assinatura para inserir uma assinatura.
Assinando PDFs no Mac
Quer você seja um empresário ou indivíduo, certamente pode precisar assinar um documento em PDF. Você não quer ser uma daquelas pessoas que imprimem o documento, assinam o papel e digitalizam o documento novamente para enviá-lo por e-mail. Embora este método funcione, ele é bastante demorado e ineficiente. Se você é um usuário Mac, existe uma maneira mais fácil de assinar um PDF eletronicamente. Confira nosso guia sobre “Como adicionar uma assinatura a um PDF no Pré-Visualização do Mac”.
Assinando PDFs no Android
Com a tecnologia atual, você possui o poder de manter seus negócios em constante movimento na palma da sua mão. Desta forma, você pode simplesmente realizar suas tarefas, como assinar um PDF, de forma conveniente a partir de seus dispositivos móveis preferidos como um celular Android ou iPhone.
Usando seu celular Android, existem diversos aplicativos que o permitem assinar um PDF, entretanto, o Adobe Acrobat Reader permanece como a opção mais simples de usar, além de ser de instalação gratuita. Você pode baixar e instalar o Adobe Acrobat Reader em seu celular Android e seguir os seguintes passos para assinar um PDF.
- Abra o aplicativo Adobe Acrobat Reader. Caso esteja fazendo isso pela primeira vez, será preciso fazer login em sua conta Adobe. Você também pode optar por pular este passo pressionando o ícone fechar (x) no canto superior direito da tela.
- No aplicativo, pressione o ícone Mais ⊕ e clique em Editar PDF para editar um arquivo em PDF. Você também pode acessar a guia Arquivos e selecionar Neste Dispositivo para visualizar todos os arquivos em PDF em seu dispositivo e editar o PDF de sua escolha.

- Após abrir um arquivo em PDF, pressione o ícone de lápis e selecione Preencher e Assinar.

- Nas ferramentas de assinatura, pressione o ícone de Assinatura localizado no lado direito e, em seguida, selecione Criar Assinatura para desenhar sua assinatura.

- Depois disso, pressione o ícone de Assinatura novamente, selecione a assinatura que você criou e toque no local no documento em PDF onde deseja exibi-la.
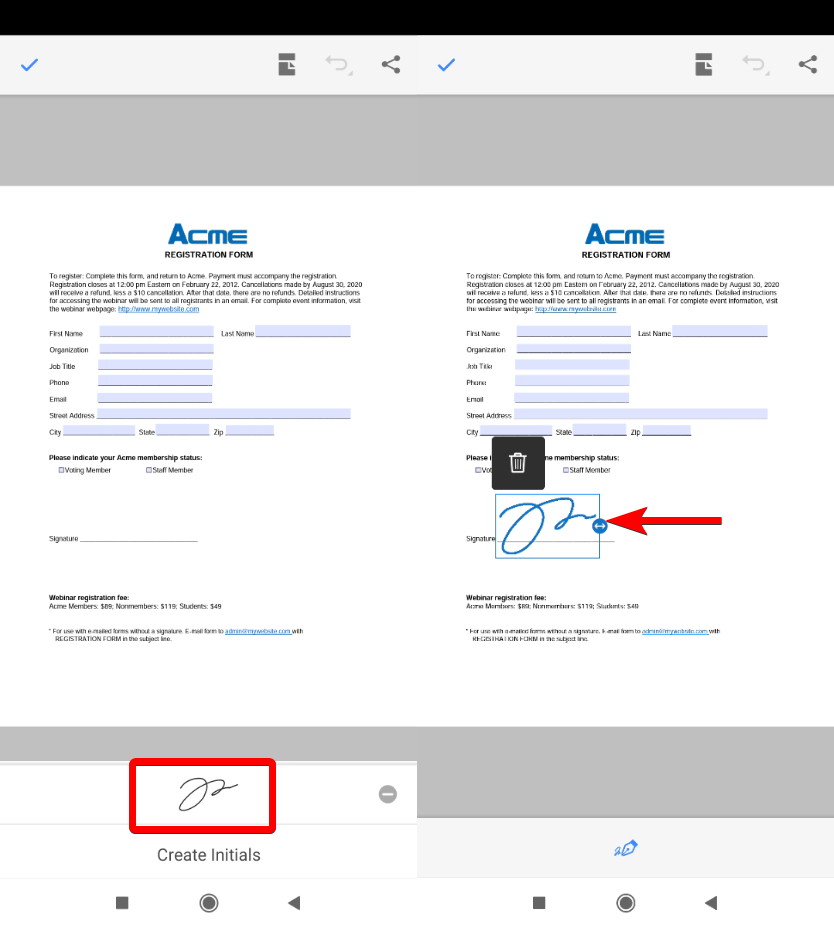
O processo completo no Android se dá da seguinte maneira:
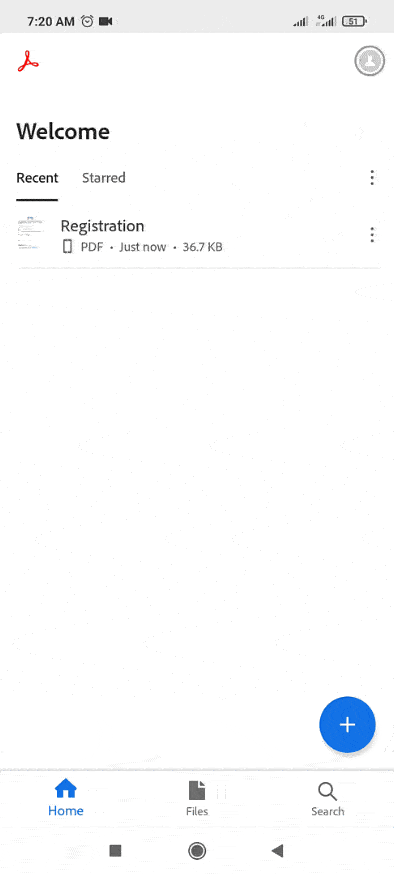
Assinando PDFs no iOS
Se você é um usuário de iPhone/iPad, pode utilizar seu recurso integrado, o Marcação. Usando o Marcação, você pode facilmente adicionar uma assinatura a um documento em PDF diretamente do aplicativo Mail. Descubra como:
- Toque no documento em PDF anexado no aplicativo Mail.
- Clique no botão Marcação localizado no canto superior direito da tela.

- Pressione o botão Mais e selecione Assinatura para adicionar a assinatura desejada.

O processo completo no iOS se dá da seguinte maneira:

Dica
Buscando maneiras de coletar assinaturas em PDFs? Crie um formulário em PDF contendo um campo para assinaturas gratuitamente!






































































Enviar Comentário: