PDF редактора на Jotform автоматично превръща събраните подадени формови данни в професионални, елегантни PDF-и, които лесно се споделят с колеги и клиенти. Това помага за автоматизиране на процеса на изграждане и намалява вашето натоварване.
По подразбиране, когато създавате нов PDF документ, PDF редактора ще го попълни със същите двойки въпроси и отговори, които се намират във вашата уеб форма.


Ако просто искате обикновен PDF файл, който съдържа подадените данни на вашите потребители, PDF шаблона по подразбиране трябва да е достатъчен. Въпреки това, ако планирате да персонализирате напълно дизайна и оформлението на вашия PDF документ, познаването на PDF редактора, особено как да добавяте формови полета с подадени данни, ще бъде добро знание, което трябва да придобиете.
Добавяне Формови Полета с Подадени Данни към Вашия PDF Документ
Добавянето на формови полета с подадени данни е толкова лесно, колкото да ги плъзнете и пуснете от панела Добавете елемент вляво във вашия PDF документ.
Първо, нека поговорим за детайлите на подаването Дата на подаване, ИД на подаване и IP на подаване. Намерени в секцията Основни елементи > Елементи на форма в PDF редактора, тези три са винаги налични за всички форми. Вие можете да ги добавите към вашия PDF документ, като ги изберете или плъзнете на място.

След това погледнете действителните формови полета.

Списъчните полета, които са показани по-горе, може да изглеждат различно от списъка, който виждате от ваша страна. Това е така, защото списъка зависи от формовите полета, които имате във вашата уеб форма. Струва си да се спомене, че този списък включва и скрити полета.
Сега опитайте да създадете прост PDF документ с подадени данни — изберете полетата, които искате да добавите или ги плъзнете в документа.
Ако вашата форма все още няма подадени данни, PDF редактора ще генерира някои фиктивни данни за вас.
Персонализиране на Вашия PDF Документ
След като вие вече знаете как да добавите подадените формови данни на вашата форма към вашия PDF документ, е време да разгледате по-отблизо вашите опции за персонализиране.
За да видите наличните опции за оформление и персонализиране
- В PDF редактора, изберете иконата на валяк за боядисване в горния десен ъгъл.
- В панела PDF Дизайнер вдясно отидете на Стил на елемента в горната част.

Ето наличните опции:
- Подравняване на елементи — Изберете оформлението на вашите въпроси и отговори.
- Стил на въпроса — Опции за персонализиране на въпросите.
- Стилове на отговор — Достъпно чрез изключване на Прилагане на промени към отговорите под Стил на въпрос.
- Разстояние между редовете — Количеството разстояние между редовете.
Вие можете също така да изберете елемент във вашия PDF документ и да персонализирате неговия стил отделно в PDF Дизайнера.


























































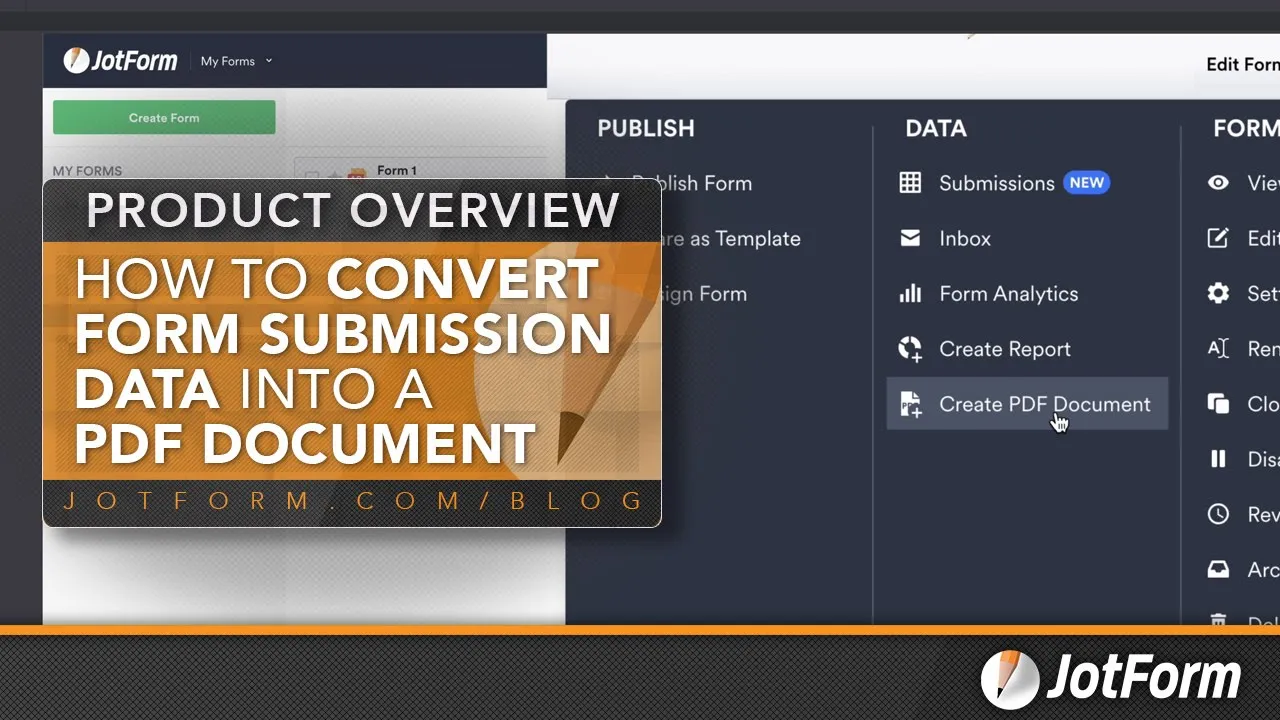
Изпратете коментар: