Schritte zum Einrichten von Microsoft Forms E-Mail-Benachrichtigungen
- Melden Sie sich bei Mircrosoft Forms an
- Öffnen Sie die Umfrage
- Klicken Sie auf die drei Punkte
- Klicken Sie auf Einstellungen
- Markieren Sie das Kästchen für jede Antwort
Mircrosoft Forms ist ein Tool, mit dem Sie Umfragen, Quizze und Abstimmungen erstellen können. So können Sie schnell Feedback für Ihr Unternehmen einholen, ganz gleich, ob Sie herausfinden möchten, wie Sie Ihre Abläufe verbessern können, oder ob Sie den besten Termin für Ihr bevorstehendes Mitarbeiter-Cookout finden wollen.
Sobald Sie Ihr Quiz, Ihre Umfrage oder Ihren Fragebogen verschickt haben, möchten Sie wahrscheinlich eine E-Mail-Benachrichtigung erhalten, sobald eine Antwort eingegangen ist. Das können Sie in Mircrosoft Forms erledigen – oder, wenn Sie die Benachrichtigungen an eine benutzerdefinierte E-Mail senden möchten, können Sie mit Microsoft Power Automate einen Microsoft-Workflow erstellen, der diese Aktion ausführt.
Das Einrichten von E-Mail-Benachrichtigungen in Microsoft Forms ist nicht schwer. So geht’s.
- Melden Sie sich bei Mircrosoft Forms an.
- Öffnen Sie die Umfrage, für die Sie Benachrichtigungen erstellen möchten.
- Klicken Sie auf die drei Punkte in der oberen rechten Ecke, um das Menü aufzurufen.
- Klicken Sie auf Einstellungen.
- Markieren Sie das Kästchen neben E-Mail-Benachrichtigung über jede Beantwortung erhalten.
Sobald Sie diese Schritte abgeschlossen haben, erhalten Sie E-Mail-Benachrichtigungen an die E-Mail-Adresse, die Sie zur Erstellung Ihres Microsoft Formular-Kontos verwendet haben.
So legen Sie E-Mail-Benachrichtigungen für verschiedene E-Mail-Adressen in Mircrosoft Forms fest
Wenn Sie ein Formular so konfigurieren möchten, dass Antworten an eine andere E-Mail-Adresse gesendet werden, müssen Sie einen Microsoft Power Automate Workflow einrichten. Hier erfahren Sie, wie Sie das machen.
- Klicken Sie in Mircrosoft Forms auf das Neun-Punkte-Gitter in der linken Ecke, um den App Launcher zu öffnen.
- Klicken Sie auf Power Automate.
- Klicken Sie in der linken Spalte auf Erstellen.
- Klicken Sie auf Automated Cloudflow.
- Fügen Sie einen Namen für den Ablauf hinzu, damit Sie ihn in Zukunft wiederfinden können.
- Wählen Sie Wenn eine neue Antwort in Mircrosoft Forms übermittelt wird als Auslöser für Ihren Workflow.
- Klicken Sie auf Erstellen.
- Wählen Sie die Umfrage aus, für die Sie Benachrichtigungen erstellen möchten.
- Klicken Sie auf + Neuer Schritt.
- Wählen Sie unter Aktionen die Option E-Mail.
- Wählen Sie Eine E-Mail-Benachrichtigung senden.
- Wenn Sie dazu aufgefordert werden, klicken Sie auf Akzeptieren.
- Klicken Sie im Feld An auf den Pfeil nach unten auf der rechten Seite und wählen Sie Benutzerdefinierten Wert eingeben.
- Geben Sie die E-Mail-Adresse ein, an die Sie die Benachrichtigung senden möchten. Dies kann eine beliebige E-Mail-Adresse sein; es muss nicht unbedingt Ihre Microsoft Office-E-Mail sein.
- Geben Sie einen E-Mail-Betreff ein, z.B. “Neue Antwort erhalten”.
- Geben Sie einen beliebigen Text ein, den Sie in den Text der E-Mail aufnehmen möchten.
- Kehren Sie zu Ihrer Microsoft Forms Umfrage zurück und klicken Sie auf die Registerkarte Antworten.
- Kopieren Sie die URL der Seite.
- Kehren Sie zur Registerkarte Power Automate zurück und fügen Sie die URL in den Text der E-Mail ein.
- Wählen Sie den Hyperlink aus.
- Klicken Sie auf die Schaltfläche Link im Menü des Editors.
- Kopieren Sie die URL in das Feld Linkziel. Sie können auch den Titel des Links ändern, um den Inhalt leicht zu identifizieren. Der Linktext könnte zum Beispiel “Alle Formularantworten” lauten.
- Klicken Sie auf Hinzufügen.
- Klicken Sie auf Speichern.
- Klicken Sie auf die Schaltfläche Erweiterte Optionen am unteren Rand. Von dort aus können Sie die Empfänger jeder E-Mail-Benachrichtigung mit cc oder bcc versehen.
Wie Sie Ihre Microsoft Formular-Antworten verfolgen können: Ein paar Tipps
Unabhängig davon, ob Sie Power Automate verwenden oder Benachrichtigungen direkt über Mircrosoft Forms erhalten, ist es wichtig, dass Sie Strategien entwickeln, um alle Ihre Formularantworten zu verfolgen. Sie können zwar die Antwortdetails in einer Microsoft Excel-Tabelle verfolgen, aber manchmal brauchen Ihre Benutzer vielleicht eine schnellere Antwort.
Das ist besonders wichtig, wenn Sie die Kundenzufriedenheit verfolgen oder um Kundenfeedback bitten. In diesen Szenarien müssen Sie auf Übermittlungen von Formularen umgehend reagieren, und es ist wichtig, dass Sie wissen, wenn ein Kunde unzufrieden ist.
E-Mail-Benachrichtigungen sind Ihr erster Hinweis darauf, dass Sie eine neue Formularantwort erhalten haben. Überlegen Sie, ob Sie diese Benachrichtigungen an Mitglieder des Customer Relationship Management-Teams, des Kundenservice-Teams oder Ihres Teams für Öffentlichkeitsarbeit senden wollen. Wenn Sie die E-Mails an mehrere Personen senden, können Sie sicher sein, dass ein Mitglied Ihres Teams sofort handelt, was das Vertrauen der Kunden in Ihr Unternehmen erhalten kann.
Wie Sie mit Jotform E-Mail-Benachrichtigungen erhalten
Sie können zwar mit Mircrosoft Forms Benachrichtigungen einrichten, aber es sind einige zusätzliche Schritte erforderlich. Aber Jotform verfügt über native E-Mail-Funktionen für E-Mail-Benachrichtigungen und Autoresponder-Nachrichten, um die Befragten über den Eingang ihrer Übermittlung zu informieren. Sie müssen keine separate App wie Power Automate verwenden und können die Benachrichtigungseinstellungen direkt in der Jotform-Benutzeroberfläche steuern.
Mit Jotform können Sie Umfragen, Quizze, Abstimmungen und vieles mehr erstellen. Sie können ganz einfach Ihr eigenes Formular mit einer der Tausenden von anpassbaren Vorlagen erstellen oder dank des Formulargenerators per Drag & Drop ein Formular von Grund auf neu erstellen. Mit der Möglichkeit, Antworten in JotformTabellen zu erfassen, um Daten zu organisieren und zu überprüfen, ist Jotform eine einfach zu bedienende Alternative, mit der Sie die Vorteile von Formularen für Ihr Unternehmen nutzen können.













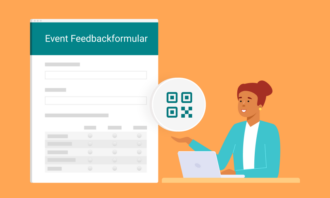



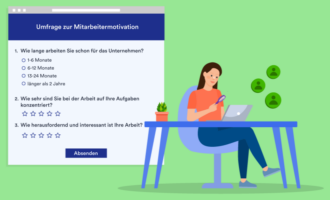








Kommentar abschicken: