Microsoft Forms öffentlich zugänglich machen
- Melden Sie sich bei Microsoft Forms an
- Öffnen Sie das Formular, das Sie öffentlich zugänglich machen möchten
- Klicken Sie auf Antworten erfassen
- Suchen Sie den Bereich Antworten senden und erfassen
- Wählen Sie die externen Nutzer, für die Sie das Formular freigeben möchten
Formulare und Fragebögen können Ihnen wertvolle Daten liefern. Sie möchten also sichergehen, dass genügend Personen sie ausfüllen, damit die Daten statistisch signifikant sind. Microsoft Forms macht Ihre Formulare standardmäßig öffentlich zugänglich, so dass Sie mehr Antworten von einer breiteren Basis erfassen können.
Wenn Sie einen Office 365 Education- oder einen Microsoft 365 Apps for Business-Plan haben, können Sie entscheiden, wer auf Ihre Formulare zugreifen und darauf antworten darf. Sie können ein Formular erstellen, das sich an eine bestimmte Zielgruppe richtet, z. B. an ein bestimmtes Team in Ihrem Unternehmen. Damit stellen Sie sicher, dass Sie nur Antworten von der gewünschten Zielgruppe erhalten, so dass die Antwortdaten Ihres Formulars korrekt und relevant bleiben.
Wenn Sie jedoch ein breiteres Publikum erreichen und das Formular öffentlich zugänglich machen möchten, damit jeder darauf antworten kann, ist dies in Microsoft Forms ganz einfach möglich. So funktioniert es:
- Melden Sie sich bei Microsoft Forms an.
- Öffnen Sie das Formular, das Sie veröffentlichen möchten, oder erstellen Sie ein neues Formular.
- Klicken Sie auf Antworten erfassen (auf der mobilen Website finden Sie diese Option unter der Registerkarte Fragen).
- Suchen Sie den Bereich Antworten senden und erfassen.
- Öffnen Sie die Dropdown-Liste unter Antworten senden und erfassen und wählen Sie die Befragten aus, für die Sie Zugriff und Beantwortungsmöglichkeiten haben möchten.
Je nachdem, welchen Tarif Sie haben, können Sie zwischen drei Antwortmöglichkeiten wählen:
- Jeder kann antworten: Jeder Formularempfänger innerhalb oder außerhalb Ihres Unternehmens kann eine Antwort senden. Diese Option macht das Formular öffentlich und ist die Standardeinstellung für die Basispläne von Microsoft.
- Nur Personen in meiner Organisation können antworten: Mit dieser Option können nur Personen innerhalb Ihrer Organisation antworten, die über ein Microsoft Office Arbeits- oder Schulkonto verfügen. Das schränkt die Zielgruppe ein, ist aber ideal, wenn Sie das Formular innerhalb Ihres Unternehmens oder Ihrer Organisation halten möchten.
- Bestimmte Personen in meinem Unternehmen können antworten: Sie können auswählen, wer in Ihrem Unternehmen antworten darf und Sie können deren spezifische E-Mail-Adressen eingeben.
Wenn Sie das Formular öffentlich machen möchten, kann jeder mit einer beliebigen E-Mail-Adresse antworten. Für die Optionen “Nur Personen in meiner Organisation können antworten” und “Bestimmte Personen in meiner Organisation können antworten” benötigen Sie Office 365 Education oder Microsoft 365 Apps for business.
Wie man ein Microsoft-Formular teilt
Sobald Sie entschieden haben, wer auf Ihr Formular antworten kann, müssen Sie entscheiden, wie Sie das Formular teilen und die Antworten erfassen wollen. Sie können Microsoft Forms mit einem Link oder QR-Code weitergeben, das Formular in eine Webseite einbetten oder das Formular per E-Mail versenden.
Verwenden Sie einen Link oder QR-Code
Wenn Sie einen Link oder einen QR-Code verwenden, um Ihr Formular zu teilen, können Sie den Link oder die QR-Code-Datei in eine E-Mail, eine Website oder sogar auf ein Schild oder ein Dokument einfügen, das Ihr Publikum sehen kann.
Um das Formular über einen Link zu teilen, klicken Sie auf Antworten erfassen und dann auf das Symbol Link. In einem Textfeld wird eine Webadresse angezeigt, die nur für Ihr Formular gilt. Kopieren Sie diese Adresse, um sie auf Ihrer Website, in einer E-Mail oder an anderer Stelle zu verwenden.
Um einen QR-Code zum Teilen des Formulars zu verwenden, klicken Sie auf das QR-Code-Symbol und dann auf den Button Download. Eine PNG-Datei Ihres QR-Codes wird auf Ihr Gerät heruntergeladen und Sie können diesen Code in ein Dokument oder anderes Material einfügen. Ihr Publikum kann den QR-Code mit einem mobilen Gerät scannen, um schnell und einfach auf Ihr Formular zuzugreifen.
Ihr Formular einbetten
Um Ihr Formular in eine Website einzubetten, klicken Sie auf das Symbol Einbetten. In einem Textfeld wird ein Code angezeigt, der nur für Ihr Formular gilt. Kopieren Sie diesen Code und fügen Sie ihn auf einer Webseite ein, um das Formular direkt in die Website einzubetten.
Wenn Sie ein Formular einbetten, kann Ihr Publikum das Formular direkt auf Ihrer Website aufrufen und ausfüllen. Sie werden nicht auf eine andere Website umgeleitet, was die Wahrscheinlichkeit erhöht, dass sich Ihr Publikum die Zeit nimmt, das Formular auszufüllen.
Senden Sie Ihr Formular per E-Mail
Um Ihr Formular per E-Mail zu versenden, klicken Sie auf das Symbol E–Mail. Über diesen Button wird Ihr E-Mail-Programm geöffnet. Von dort aus können Sie die E-Mail-Adressen derjenigen hinzufügen, die das Formular erhalten sollen, oder Sie können das Formular an ganze Gruppen Ihrer E-Mail-Kontakte senden. Sie können eine benutzerdefinierte E-Mail-Nachricht hinzufügen, um das Formular vorzustellen und Ihre Empfänger erhalten einen Link zum Formular direkt in ihrem Posteingang.
Wenn Sie Ihr Formular per E-Mail verschicken, ist sichergestellt, dass Ihre Zielgruppe es auch erhält. Sie müssen sich nicht darum kümmern, sie über andere Kanäle wie Ihre Website oder die Seiten sozialer Medien zu erreichen.
Verwalten Sie die Zugriffsoptionen ganz einfach mit Jotform
Es ist zwar einfach, die Zugriffseinstellungen für Ihre Microsoft Forms zu ändern, aber Sie benötigen ein Office 365 Education oder Microsoft 365 Apps for business, um alle diese Optionen zu nutzen. Mit Jotform können Sie drei Zugriffseinstellungen nutzen, ohne dass Sie ein teures Abonnement benötigen.
Die Formulare von Jotform sind standardmäßig auf öffentlichen Zugriff eingestellt. Sie können Ihr Formular aber auch privat machen und nur bestimmten Empfängern Zugang gewähren. Sie können sogar nur Mitgliedern Ihres Unternehmens Zugang gewähren.
Mit diesen verschiedenen Zugriffsoptionen können Sie sicherstellen, dass Ihre Formularergebnisse die relevanten Daten enthalten, nach denen Sie suchen. Wenn Sie die Formulare öffentlich machen, erhalten Sie die meisten Antworten und es ist eine ideale Option für viele Situationen, in denen Sie ein breiteres Publikum ansprechen möchten.






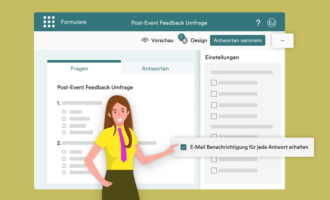













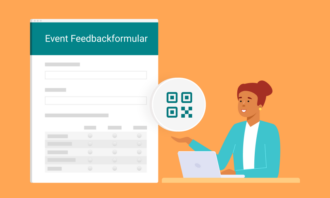

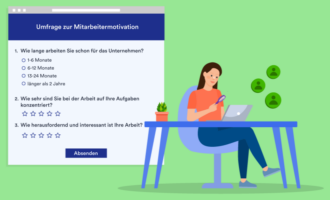



Kommentar abschicken: