Hai bisogno di un modulo? Con i Moduli Google, puoi crearne uno in pochi minuti.
Ma cosa succede se desideri effettuare calcoli sui valori dalle risposte ricevute tramite il modulo? Potresti voler calcolare i punteggi di un quiz. Oppure magari desideri mostrare ai tuoi clienti un prezzo totale per gli articoli che desiderano acquistare.
Purtroppo, i Moduli Google non offrono campi di calcolo come funzione integrata. Ma non scartate ancora questo strumento. In questo articolo, ti mostreremo alcune soluzioni alternative interessanti; iniziando con l’opzione più potente e flessibile: Fogli Google.
Informazione utile
Prova le funzionalità di calcolo intuitive di Jotform e scopri cosa ci rende la migliore alternativa ai Moduli Google.
Crea una semplice vetrina online utilizzando i Moduli Google
Questa soluzione potrebbe richiedere alcune competenze tecniche, a seconda di quanto dettagliato desideri che sia il tuo modulo. Tuttavia, configurare un semplice negozio online non è troppo complicato con questi passaggi.
Accedere ai dati del modulo
In origine, i Moduli Google era un componente aggiuntivo per i Fogli Google. Anni fa è diventato un prodotto autonomo, ma continua comunque a integrarsi bene con i fogli di calcolo di Google.
Per creare un foglio di calcolo a partire dai dati del tuo modulo:
- Clicca su Risposte nella barra delle schede sopra il tuo modulo
- Fai clic sull’icona Collega a Fogli che assomiglia a un foglio di calcolo nell’angolo in alto a destra
- Scegli Crea un nuovo foglio di lavoro e dagli un nome a tua scelta
- Fai clic su Crea
Questi passaggi apriranno una nuova scheda del browser con il tuo foglio di calcolo appena creato. Una volta ottenuto il foglio di calcolo, puoi configurare i calcoli sui dati come di consueto. Ad esempio, se desideri sommare i dati da un modulo di vendita, inizieresti aggiungendo una colonna per il totale delle vendite.
La tua formula avrà un aspetto simile a questo:

Dopo aver inserito la tua formula per calcolare il totale, trascina la cella verso il baso, per riempire automaticamente le righe restanti nel modulo.

Ora sai quanto addebitare, ma il cliente ancora non sa quanto dovrà pagare o come potrà effettuare il pagamento.
Per cominciare: Invia agli utenti il totale tramite email
Questo passaggio è un po’ complicato e qui tratteremo solo le basi, ma dovrebbe essere sufficiente. È possibile utilizzare uno strumento di automazione come Zapier per inviare automaticamente un’e-mail con un totale calcolato quando qualcuno invia un modulo. Il tuo Zap (un flusso di lavoro che connette due app) sarà composto da due parti: un trigger (una causa scatenante) e un’azione. Ecco i passaggi per creare un trigger:
- Crea un nuovo Zap su Zapier.
- Scegli i Fogli Google come il software di scatenamento.
- Seleziona Nuova riga nel foglio di calcolo come l’evento di scatenamento.
- Fai clic su Continua.
- Collega il tuo account Google a Zapier e prosegui.
- Seleziona il foglio di calcolo e il foglio di lavoro da cui desideri estrarre i dati, quindi fai clic su Continua.
- Testa il tuo trigger e prosegui con l’azione.
Ora compila la sezione delle azioni in questo modo:
- Seleziona Gmail come l’applicazione per l’azione e scegli Invia una Email come l’azione da eseguire, quindi fai clic su Continua.
- Connetti il tuo account Gmail.
Nella sezione successiva, personalizza l’email generata automaticamente.
- Fai clic sul campo A e seleziona la colonna del tuo foglio di calcolo con l’indirizzo email dell’utente. Ricorda che il tuo modulo dovrà includere un campo per raccogliere gli indirizzi email per far funzionare questa parte.
- Scegli il tuo indirizzo email dal menu a discesa nel campo Da.
- Compila l’oggetto dell’email e aggiungi il testo per il corpo dell’email.

Nel momento in cui scrivi il testo dell’email, avrai la possibilità di includere qualsiasi dato dalla nuova riga del foglio di calcolo. Puoi aggiungere il totale nel corpo dell’email selezionando la colonna. (Potrebbe essere necessario fare clic su Mostra tutte le opzioni per visualizzarla).
Quando l’email viene inviata, il tuo cliente vedrà solo il numero, quindi puoi aggiungere una frase come “Il totale è $ {1. totale: 78},” dove le parentesi graffe rappresentano l’etichetta per l’importo dalla colonna “totale”. Ma il tuo cliente vedrà solo “Il totale è di $78.”
Se aggiungi il link a PayPal, Cash App o Venmo nell’email, i tuoi clienti saranno in grado di effettuare il pagamento direttamente tramite quei servizi.

Completa i passaggi della sezione relativa all’email e prova il tuo Zap. Se tutto sembra corretto, pubblica il tuo Zap.
Richiede molto impegno, e c’è margine per errori. Quindi, deve esserci una soluzione migliore, giusto?
Soluzione alternativa: Utilizzare un’estensione
Le opzioni per calcolare campi tramite componenti aggiuntive sono limitate. Tuttavia, ne esiste una: Formfacade.
Formfacade funziona creando un ulteriore livello visivo con molte opzioni di personalizzazione che si sovrappone al tuo modulo Google. I tuoi visitatori vedranno solo Formfacade e non Moduli Google.
Formfacade offre alcune funzionalità aggiuntive, come i calcoli. Tuttavia, al di là delle funzioni aggiuntive e dell’aspetto diverso, i tuoi moduli continuano a essere gestiti da Moduli Google.
Ecco come iniziare dal lato dei Moduli Google:
- Installa Formfacade da Google Workspace.
- Apri il modulo a cui desideri aggiungere i calcoli.
- Includi un campo Risposta breve nel tuo modulo e dagli il nome “totale”.

Ora che hai impostato tutto con Moduli Google, è il momento di configurare Formfacade:
- Seleziona il componente aggiuntivo Formfacade dal menu dei componenti aggiuntivi nell’angolo superiore destro del modulo.

- Clicca su Personalizza questo modulo (Customize this form). Potrebbe essere necessario iscriversi a un periodo di prova o a una membership premium prima del passaggio successivo.
- Fai clic su Proceed (Procedi). Si aprirà una nuova scheda.
- Nella scheda Formfacade, fai clic sull’icona a forma di ingranaggio accanto al tuo campo “totale”.
- Nel menu delle impostazioni del campo, seleziona la scheda Answer (Risposta).
- Imposta l’opzione Appearance (Aspetto) su Read only (Sola lettura).
- Successivamente, utilizza il campo di calcolo per inserire la tua formula. (Usa * per la moltiplicazione e / per la divisione.)

- Ricordati di fare clic su Salva.
Questa soluzione funziona abbastanza bene. Sicuramente è più semplice rispetto all’uso di Zapier, e i risultati saranno immediatamente visibili ai tuoi visitatori.
Il problema è che abbiamo già quasi raggiunto il limite di ciò che è possibile fare con Formfacade e i Moduli Google. I calcoli sono una delle poche funzionalità aggiunte da Formfacade ai Moduli Google.
Dovrai comunque fare i conti con le altre carenze dei Moduli Google. Ad esempio, non è ancora possibile accettare pagamenti. Bisogna trovare una soluzione migliore.
La soluzione migliore: Rompere gli schemi
Conosci il modo di dire “pensa fuori dagli schemi”. In questo caso, i Moduli Google rappresentano gli schemi. È una soluzione così diffusa che le persone cercano di adattarla a tutti gli scopi. Ma in realtà, non è stato progettato per adattarsi alla maggior parte dei casi d’uso.
Formfacade va bene. Ma dovrai poi pagare per un’app che cambia solo l’aspetto dei Moduli Google e che offre poche altre funzionalità.
Se stai cercando uno strumento che non ti deluderà ogni volta che tenti di fare qualcosa anche solo leggermente complesso, dai una chance a Jotform. È più intuitivo di quanto tu possa pensare.
Iniziare con Jotform è semplice. Jotform può essere perfettamente integrato con i Fogli Google, proprio come i Moduli Google, oppure puoi utilizzare le Tabelle Jotform per tenere traccia dei dati del tuo modulo. È altrettanto semplice creare moduli come lo è con i Moduli Google, e Jotform offre un generoso piano gratuito completo di funzionalità.
E per quanto riguarda i calcoli dei moduli? Jotform ti offre una soluzione completa, con centinaia di widget per i moduli che ti aiuteranno a soddisfare qualsiasi esigenza, tra cui uno dedicato ai calcoli.

Se hai bisogno di calcolare il punteggio di un quiz, Jotform offre questa funzione. Se vuoi creare un semplice negozio online, hai a disposizione numerose integrazioni per i pagamenti. Jotform è lo strumento completo per chi pensa fuori dagli schemi.
Dai un’occhiata alla nostra guida completa sui: Moduli Google
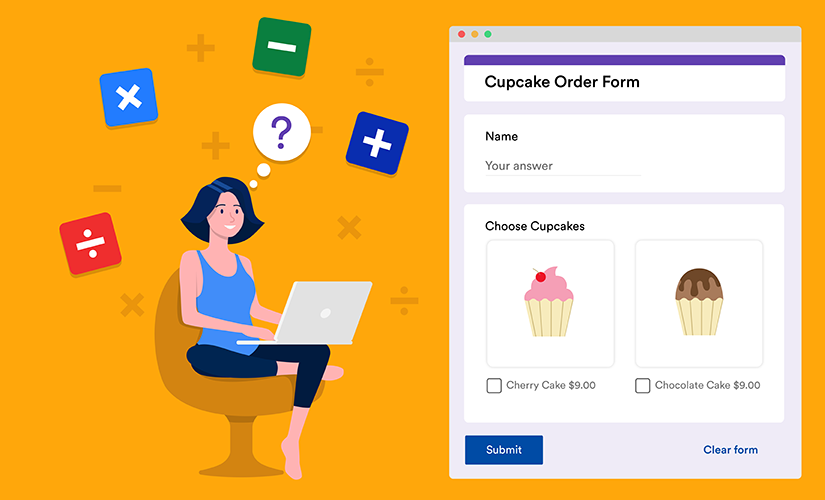





























Invia un Commento: