Aggiungere CAPTCHA ai moduli Google
- Accedi a Moduli Google e crea il tuo modulo
- Clicca sul pulsante Aggiungi domanda
- Seleziona Risposta breve
- Nel campo della domanda, digita “Math CAPTCHA:”
- Clicca sui tre punti verticali e seleziona Convalida risposta
- Seleziona le opzioni Numero e Uguale a
- Digita la risposta corretta al problema matematico
- Digita un messaggio di errore, ad esempio “Riprova”
- Imposta il campo CAPTCHA come Obbligatorio
- Testa il modulo
Indipendentemente dalla tua attività o dal tuo settore, i moduli online, come i quiz, i moduli di contatto con i clienti o i sondaggi di feedback, sono preziosi. Ti aiutano a raccogliere, gestire e archiviare i dati dei dipendenti e dei clienti che hanno un impatto diretto sulle decisioni aziendali, sulla produttività e sulla redditività.
Tuttavia, se da un lato la tecnologia semplifica la raccolta dei dati e ne consente l’archiviazione e l’analisi in modo più pratico, dall’altro rende i dati più suscettibili a phisher e spammer, soprattutto se non si dispone di adeguate misure di sicurezza.
Fortunatamente, limitare lo spam e proteggere i moduli è abbastanza facile, tutto ciò che serve è un CAPTCHA e il software giusto.
Come funziona CAPTCHA
Il CAPTCHA (Completely Automated Public Turing test to tell Computers and Humans Apart) è utilizzato per proteggere i dati e impedire l’accesso non autorizzato agli account e la decrittazione delle password. Composto da due parti, una sequenza casuale di lettere e/o numeri distorti e una casella di testo, un CAPTCHA richiede agli esseri umani di digitare i caratteri nella casella di testo per verificare che non siano bot o altri programmi informatici. I computer possono creare un’immagine CAPTCHA, ma non sono in grado di leggere o risolvere questo tipo di problema come un essere umano.
Ora che hai una migliore comprensione del CAPTCHA e del suo funzionamento, vediamo come aggiungere il CAPTCHA a Moduli Google.
Come aggiungere CAPTCHA ai moduli Google
Con il costruttore di moduli online di Google, puoi creare i tuoi moduli per la generazione di lead, i sondaggi di feedback per i clienti e altro ancora. Poi, con pochi clic, puoi salvarli e condividerli con colleghi e clienti per una raccolta dati facile e veloce.
Anche se attualmente non esiste una vera e propria funzione CAPTCHA in Moduli Google, è possibile crearne una propria con pochi semplici passaggi.
Ecco come aggiungere CAPTCHA a Google Forms.
- Vai a Moduli Google e crea il tuo modulo. Aggiungi l’intestazioni e le domande, modifica i colori e lo stile dei caratteri e carica il tuo logo.
- Una volta terminata la personalizzazione, clicca sul pulsante Aggiungi domanda (icona con il segno più nella barra degli strumenti verticale).
- Seleziona Risposta breve dal menù a scorrimento.
- Nel campo della domanda, digita “Math CAPTCHA:” seguito da un semplice problema matematico (ad esempio, “Math CAPTCHA: 2 + 2 =”). In questo modo i rispondenti sapranno che si tratta di un CAPTCHA (e che non fa tecnicamente parte del modulo che stanno compilando).
- Quindi, clicca sui tre puntini verticali accanto al pulsante Obbligatorio e seleziona Convalida risposta.
- Si aprirà una casella di convalida dei dati. È necessario selezionare le opzioni Numero e Uguale a.
- A destra del campo Uguale a, digitate la risposta corretta al problema matematico (in questo esempio, “4”).
- Nel campo di testo Errore personalizzato, digitare un messaggio di errore, ad esempio “Riprova”.
- Abilita il pulsante Obbligatorio per rendere il CAPTCHA una domanda obbligatoria.
- Infine, testa il modulo facendo clic sull’icona dell’occhio nell’angolo in alto a destra per accedere alla schermata di Anteprima di Moduli Google. Se si digita una risposta sbagliata, sullo schermo dovrebbe apparire il messaggio di errore “Riprova”. Se invece si digita la risposta corretta, dovresti essere in grado di inviare il modulo correttamente.
Ecco fatto! Hai imparato come aggiungere CAPTCHA ad un modulo Google. È importante notare, tuttavia, che a parte i semplici problemi matematici, puoi aggiungere CAPTCHA a Moduli Google utilizzando un testo o un mix di testo e numeri, purché vengano aggiornati i criteri di convalida dei dati per adattarli all’input dell’utente.
Come aggiungere CAPTCHA ai moduli Jotform
Sebbene Moduli Google sia un ottimo costruttore di moduli online, non è l’unico sul mercato.
Con il Costruttore di Moduli di Jotrform è possibile creare potenti moduli, app, tabelle, PDF e persino negozi di e-commerce, il tutto da un’unica piattaforma centralizzata e senza bisogno di programmare. Inoltre, Jotform offre oltre 10.000 modelli preconfigurati e personalizzabili, la funzione trascina e rilascia e centinaia di widget, compresi widget CAPTCHA avanzati come Math Captcha e Captcha con Disegno.
Ma se vuoi aggiungere un CAPTCHA personalizzato al tuo modulo Jotform, ecco come farlo in cinque semplici passi.
- Per prima cosa, vai alla pagina I miei moduli di Jotform e seleziona il modulo in cui desideri aggiungere il CAPTCHA.
- Seleziona Modifica modulo.
- Clicca su Aggiungi Elemento a sinistra.
- Nella scheda Di Base, scorri inbasso fino a Captcha.
- Trascina e rilascia l’elemento nel modulo.
Si può notare che il CAPTCHA appena inserito riporta la dicitura “hCAPTCHA”, che è il provider CAPTCHA predefinito di Jotform. Jotform offre anche altri due tipi di CAPTCHA: “reCAPTCHA” e “JotCaptcha”.
ReCAPTCHA è il sistema CAPTCHA migliorato di Google che distingue gli esseri umani dagli spambot senza richiedere loro di eseguire alcun tipo di test o di risolvere un problema, basta cliccare su una casella “Non sono un robot”. (Jotform offre anche Google Invisible reCAPTCHA per tutti i suoi moduli, che analizza discretamente le azioni degli utenti mentre compilano il modulo).
JotCaptcha è l’alternativa CAPTCHA di Jotform, che richiede a chi risponde al modulo di inserire il testo presente nell’immagine fornita.
Per modificare il tipo di CAPTCHA nel modulo, è sufficiente fare clic sull’icona dell’ingranaggio Proprietà a destra della casella CAPTCHA e selezionare il tipo preferito dal pannello laterale.
Anche se l’inserimento del CAPTCHA nei moduli online non è obbligatorio, è consigliato per tenere a bada phisher e spammer. Inoltre, dato che è così facile inserirlo nei moduli e nei sondaggi, soprattutto con software come Modfuli Google e Jotform, perché non garantire una maggiore sicurezza e protezione nei tuoi moduli?
Consulta anche la guida dettagliata di Jotform su Google Forms.
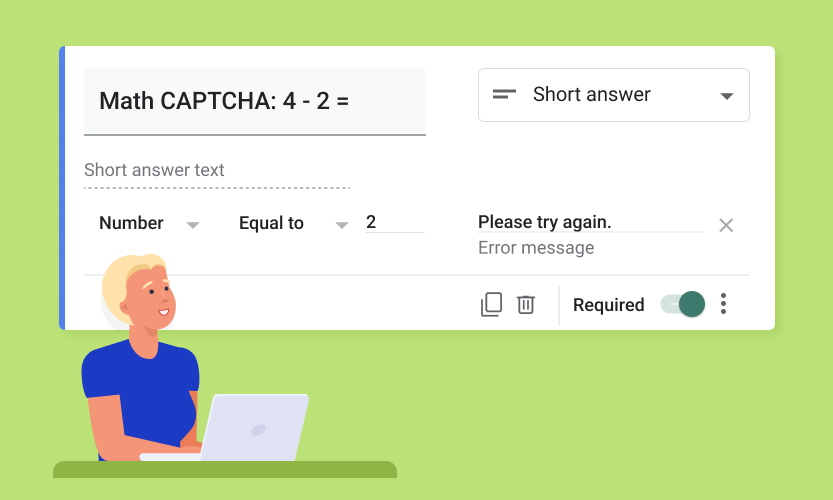





























Send Comment: