Non sempre è necessario che tutti i partecipanti ad un sondaggio o ad un modulo rispondano a tutte le domande. Ad esempio, supponiamo di aver inviato un modulo di conferma partecipazione per un evento. Se qualcuno segnala di non poter partecipare, non avrebbe senso chiedergli quanti ospiti porterà con sé.
D’altra parte, ci sono casi in cui è necessario raccogliere ulteriori informazioni in base alla risposta del partecipante. Se qualcuno manifesta il suo malcontento durante un sondaggio sulla soddisfazione dei clienti, potresti voler scoprire il motivo di tale insoddisfazione.
Un modulo che mostra solo le domande più rilevanti per ciascun partecipante, utilizza la logica condizionale. Dei due esempi sopra, la conferma di partecipazione all’evento è quella più sofisticata, quindi vediamo come far funzionare la logica condizionale per un modulo Google.
Comincia a creare il tuo modulo
Il modo più semplice e veloce per iniziare a usare Moduli Google è utilizzare uno dei suoi modelli. E si dà il caso che esista un modello per i moduli RSVP.
Per prima cosa, visita la pagina dei moduli di Google e clicca su Galleria modelli nell’angolo superiore destro dell’area in cui sono elencati i moduli.

La tua area moduli avrà un aspetto diverso rispetto all’esempio sopra, soprattutto se è la prima volta che crei un modulo. Il modulo di RSVP all’evento si troverà nella sezione Personale della Galleria Modelli. Prosegui e aprilo.

Il modulo di conferma partecipazione è composto da un’intestazione, un’immagine di intestazione e alcune domande.
Se una persona non può partecipare al tuo evento, l’unica domanda rilevante sarà “Puoi partecipare?”. Non è necessario che veda le domande di seguito. Per nascondere quelle domande, bisogna suddividere il modulo in sezioni.
Aggiungi sezioni al tuo modulo
La creazione di sezioni ti aiuterà a organizzare il tuo modulo. In seguito, puoi impostare il modulo per passare a diverse sezioni in base alle risposte del partecipante.
Per iniziare, aggiungi una sezione immediatamente dopo la domanda sulla partecipazione. Seleziona la domanda e poi premi il pulsante Aggiungi sezione nel menù a destra.

Dopo aver aggiunto la sezione, clicca sui tre puntini nell’angolo in basso a destra per aggiungere la logica condizionale alla domanda, selezionando Vai alla sezione sulla base della risposta.

Ora troverai dei menù a tendina a destra di ogni opzione di risposta. Al momento, sono impostati su Continua alla sezione successiva. Prima di poter modificare questa impostazione, dovremo aggiungere altre due sezioni: una per il sì e una per il no.
Seleziona la domanda Commenti e/o domande, e aggiungi altre due sezioni.
Ora dovresti avere un totale di quattro sezioni. La sezione superiore è già intitolata “RSVP all’evento” e include soltanto la domanda di partecipazione.
La sezione successiva contiene tutte le domande di approfondimento per i partecipanti. Le due sezioni inferiori sono vuote e senza titolo.
Diamo un nome alle tre sezioni senza titolo: “Domande aggiuntive”, “Ci dispiace che tu non possa partecipare” e “Grazie per la conferma di partecipazione” Puoi rinominarle facendo clic su ciascuna esse.

Sotto ogni titolo c’è anche un campo per la descrizione. Puoi utilizzarli per aggiungere alcune frasi in più per spiegare le tue sezioni o condividere un messaggio personalizzato.
Imposta la logica condizionale
Ritorna in alto e seleziona la domanda sulla partecipazione. Chi risponde affermativamente può passare alla sezione successiva con le domande di approfondimento, quindi possiamo lasciar le impostazioni così come sono. Ma bisogna impedire di vedere le altre domande alle persone che non possono partecipare.
Clicca sul menù a tendina accanto alla risposta “No, non posso partecipare” e impostala per andare alla sezione appropriata.

Ora facciamo un’anteprima del nostro modulo per verificare che la logica condizionale funzioni correttamente. Clicca sull’icona a forma di occhio nell’angolo in alto a destra per visualizzare l’anteprima del modulo.

Il tuo modulo si aprirà in una nuova scheda. Ogni sezione avrà un pulsante Avanti e/o Indietro. Se selezioni Sì alla prima domanda e fai clic su Avanti, il modulo ti condurrà dove ti aspetti. Lo stesso vale per la risposta negativa.

Tuttavia, se clicchi su Avanti dalla sezione “Domande aggiuntive”, verrai indirizzato alla sezione “Ci dispiace che tu non possa partecipare”. Un problema simile si verifica dalla sezione “Ci dispiace che tu non possa partecipare”: premendo Avanti, ti porterà alla pagina di ringraziamento. Questo non è corretto.
Per risolvere questo problema, dobbiamo assicurarci che ciascuna sezione porti alla sezione successiva corretta. Per prima cosa, la sezione “Domande Aggiuntive” dovrebbe portare alla sezione “Grazie per la conferma di partecipazione”. Clicca sul menù a tendina nella parte inferiore della sezione e imposta il collegamento verso la pagina di ringraziamento.

Ora imposta la sezione “Ci dispiace che tu non possa partecipare” su Invia modulo.
Aggiungi una logica condizionale più avanzata
La tecnica di navigazione tra sezioni utilizzata da Moduli Google è eccellente per scenari semplici. Ma cosa succede se si lavora su qualcosa di più sofisticato? Ad esempio, potresti voler creare un questionario con molteplici vie possibili che pone domande adatte alle caratteristiche demografiche, interessi e località di ciascun partecipante.
Potresti farlo con Moduli Google, ma diventerebbe piuttosto complicato. Anche l’esempio di un sondaggio sulla soddisfazione del cliente, come quello mostrato all’inizio di questo articolo, diventerebbe impegnativo. Potrebbe risultare poco pratico dover passare ad una sezione separata solo per capire il motivo dell’insoddisfazione di un utente e, da lì, dover tornare indietro alle altre domande del questionario.
Informazione utile
Iscriviti gratuitamente a Jotform e trasferisci i tuoi moduli e le relative risposte da Moduli Google con pochi clic.
La scelta migliore è utilizzare uno strumento con funzionalità più avanzate come Jotform, che dispone di strumenti di logica sofisticati che vanno oltre la semplice navigazione degli utenti nel modulo. Offriamo persino uno strumento che ti consente di gestire il flusso di approvazione per l’intero team.
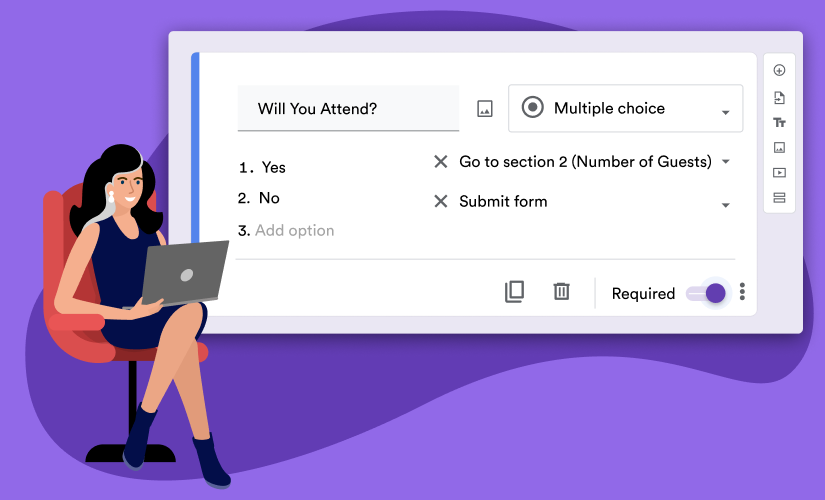





























Send Comment: