Mit Digest E-Mails können Sie wählen, welche Informationen Sie sehen möchten. Gehen wir die Einstellungen durch, damit Sie Ihre E-Mails personalisieren und so effektiv wie möglich gestalten können.
Einstellungen für das Willkommen-Element
Wenn Sie Ihr Willkommenselement hinzufügen, klicken Sie auf das Zahnrad auf der rechten Seite, um Ihr Willkommenselement zu personalisieren.
Sie sehen ein Menü mit drei verschiedenen Kippschaltern, mit denen Sie steuern können, was Sie im Willkommensbereich sehen. Schalten Sie sie ein und aus, um zu sehen, wie Ihre Willkommensnachricht mit oder ohne bestimmte Elemente aussehen könnte.

Einstellungen für jede Formularantwort Zusammenfassung
Übersicht
In der Registerkarte Übersicht können Sie den Schalter ein-/ausschalten, wenn Sie die Übersicht nicht sehen möchten. Sie können auch den Button Formularantworten anzeigen, ausblenden, wenn Sie möchten, dass Ihre Empfänger nur eine Übersicht erhalten. Wenn Sie jedoch möchten, dass die Empfänger die Formularantworten sehen können, schalten Sie den Schalter einfach wieder ein.

Grafiken
Wenn Sie möchten, dass Ihre Antworten in einem Diagramm angezeigt werden, können Sie das ganz einfach tun. Aber Sie müssen sicherstellen, dass Ihre Formularantworten mit der Diagrammfunktionalität kompatibel sind.

Diagramme können nur aus den folgenden Fragetypen erstellt werden:
- Einfache Auswahl
- Mehrfachauswahl
- Dropdown
- Sternchenbewertung
- Ja oder Nein Fragen in den Formularen
Um ein Diagramm hinzuzufügen, klicken Sie einfach auf den Diagramm hinzufügen Button. Klicken Sie auf die Fragen in der Liste der Diagramme, um sie weiter zu personalisieren.

Formularantworten
Sie können personalisieren, was Sie von Ihren Formularantworten sehen möchten. Sie können wählen, welche Felder im Digest sichtbar sind, und Sie können leere Felder und die Liste der Formularantworten ausblenden.
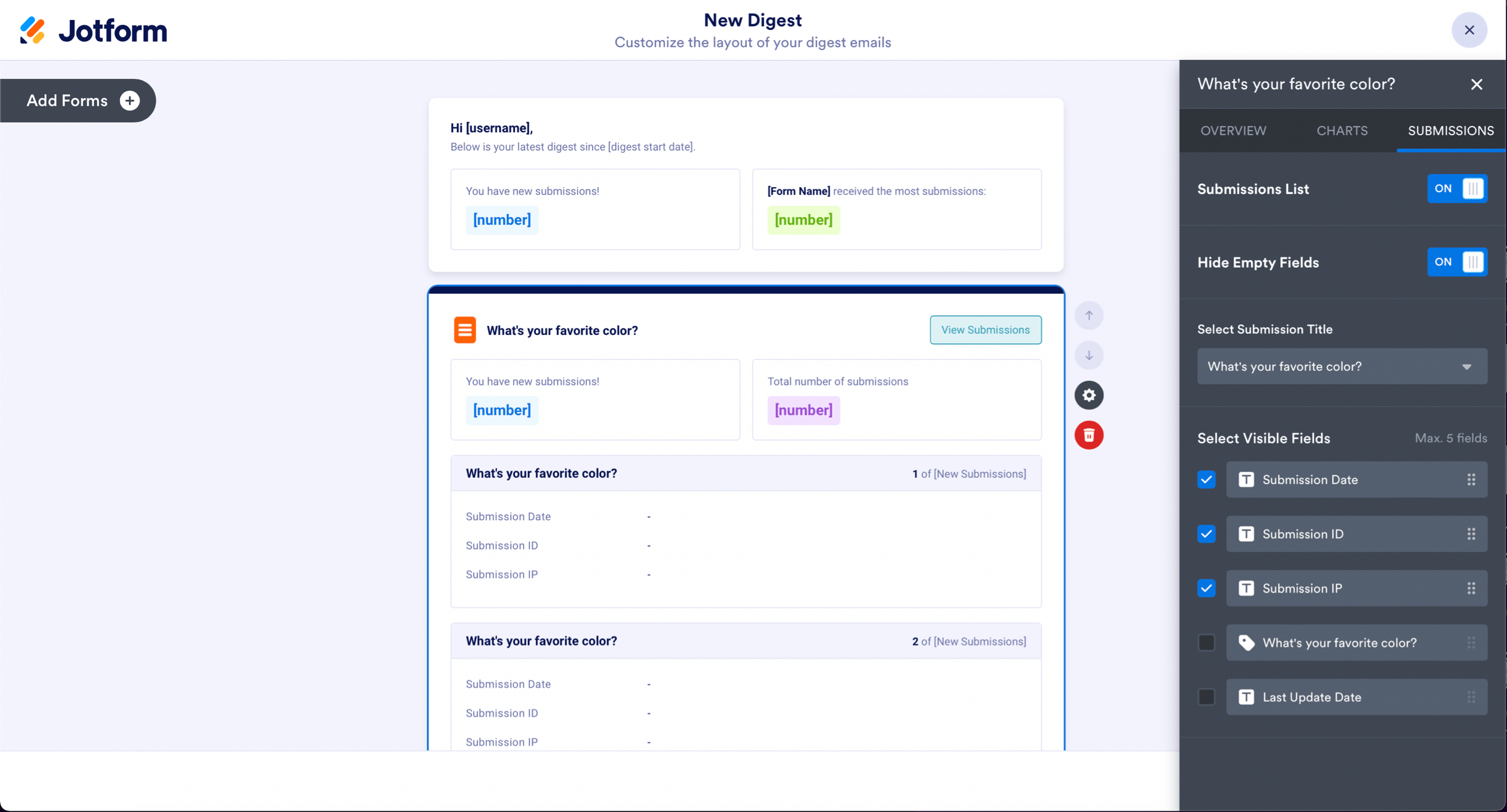
Formulare hinzufügen
Wenn Sie Ihrer Digest-E-Mail ein weiteres Formular hinzufügen möchten, gibt es zwei Möglichkeiten. Die Erste ist, auf den Button Formulare hinzufügen, auf der linken Seite des Formular-Generators zu klicken. Die zweite Möglichkeit ist, an das Ende der Seite zu scrollen und dort auf Formular hinzufügen zu klicken.

Einstellungsmöglichkeiten auf der rechten Seite
Klicken Sie auf das Zahnrad auf der rechten Seite, um die Einstellungen für die Digest-E-Mail zu öffnen. Die Digest-Einstellungen auf der rechten Seite dienen hauptsächlich dazu, die E-Mail-Einstellungen selbst anzupassen, nicht unbedingt die Elemente innerhalb der E-Mail.

In den Digest-Einstellungen können Sie die Einstellungen für den Betreff, das Datum und die Uhrzeit anpassen. Sie können auch festlegen, wer die Digest-E-Mails erhalten soll. Aber denken Sie daran, dass Sie Digest-E-Mails nur an bis zu zehn Empfänger senden können, und wenn Sie den Starter-Tarif nutzen, können Sie Digest-E-Mails nur an eine Person senden.



























































Kommentar abschicken: