Möchten Sie einen schönen tabellenbasierten Einreichungsbericht teilen? Schauen Sie sich die HTML-Tabelle Listing an.
Der Bericht kann über seinen direkten Link oder durch Einbetten in Ihre Website weitergegeben werden. Letzteres kann nützlich sein, wenn Sie die übermittelten Daten mit Ihren Benutzern teilen möchten.
Beginnen Sie nun mit der Erstellung Ihres ersten HTML-Tabellenberichts.
- Gehen Sie auf die Seite Meine Formulare und wählen Sie das Formular aus, von dem Sie einen Bericht erstellen möchten.
- Öffnen Sie das Menü Berichte.
- Klicken Sie auf den Button Neuen Report hinzufügen.

- Wählen Sie HTML-Tabellenauflistung auf dem Pop-up-Fenster zum Erstellen eines neuen Berichts.

- Als Nächstes gelangen Sie auf die Einstellungsseite, die in drei Bereiche unterteilt ist. Passen Sie Ihren Bericht entsprechend an.

- Berichtsname – geben Sie den Namen des Berichts ein, der unter dem Menü Berichte auf der Seite Meine Formulare angezeigt wird.
- Felder – schließen Sie Felder und andere Informationen wie die Übermittlungs-ID, das Übermittlungsdatum oder die IP-Adresse ein oder aus.
- Berichtskonfigurationen – aktivieren oder deaktivieren Sie zusätzliche Berichtseinstellungen nach Ihren Wünschen:
- Passwortschutz – eine optionale, aber zusätzliche Sicherheitsebene.
- Foto anstelle eines Links anzeigen – aktivieren Sie diese Option, wenn Sie die hochgeladenen Bilder in Ihrem Formular anzeigen möchten, anstatt sie nur als Link anzuzeigen.
- Bilder in einem modalen Fenster anzeigen – wenn jemand auf ein Bild in der Tabelle klickt, wird es in einem modalen Pop-up-Fenster angezeigt (oder in einem Leuchtkasten, wie unten gezeigt).
- URLs zum Bearbeiten anzeigen – wenn diese Option aktiviert ist, wird der Tabelle eine neue Spalte hinzugefügt, die einen Link zum Bearbeiten des jeweiligen Beitrags enthält.
- Klicken Sie auf den Button Erstellen am unteren Rand, um die Einrichtung abzuschließen.
Nachdem Sie auf den Button Erstellen geklickt haben, werden Sie benachrichtigt, dass der HTML Table Listing Report fertig ist. In demselben Pop-up-Fenster sehen Sie den Link zu dem von Ihnen erstellten HTML-Tabellenbericht und einen Button, um diesen Link zu kopieren. Dort finden Sie auch den iFrame-Einbettungscode, den Sie kopieren können, um den Bericht in Ihre Website einzubetten. Der Button Bericht öffnen, öffnet den Bericht in einer neuen Browser-Registerkarte.

Click the close (X) icon at the top-right corner to close the pop-up.
Beispielergebnis: https://www.jotform.com/table/220314613722040

Kommentare und Vorschläge sind unten willkommen. Wenn Sie eine Frage haben, stellen Sie sie in unserem Support-Forum, damit wir Ihnen helfen können.


























































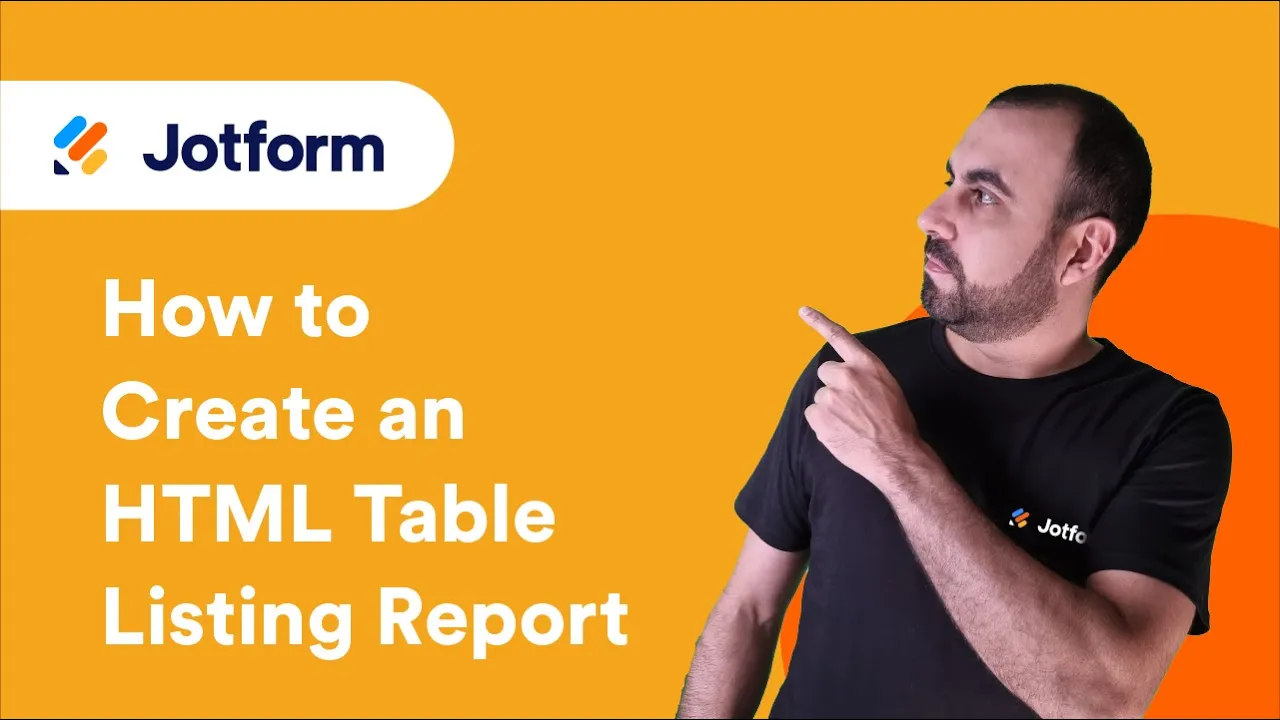
Kommentar abschicken: