Giriş maskesi çoğunlukla kullanılmıyor veya önemsenmiyor olsa da, örneğin özel bir tarih, sayı, veya telefon numarasını biçimlendirmek gibi, özellikle sabit formatta bir giriş belirleyip kabul etmeniz gereken durumlarda oldukça kullanışlıdır.
Başlamanız için, iki farklı senaryoya göz atıyor olacağız.
Giriş Maskesi Senaryo #1:
İlk senaryo için, basit bir Kısa Metin alanı kullanan şu örneğe bakalım; o halde siz de formunuza hala eklemediyseniz, bir tane ekleyin. Giriş Maskesi seçeneğini görmek için, aşağıdaki adımları takip edebilirsiniz:
- Kısa Metin alanına tıklayın.
- Alanın sağ tarafından, Özellikler’e tıklayın (dişli ikonu).
- Seçenekler sekmesine gidin.
- Sekmeyi aşağı kaydırın ve Giriş Maskesi özelliğini bulun, ve aktif ettiğinizden emin olun.

Giriş maskesi ile yalnızca üç tane HTML karakteri kullanacaksınız, ve bu üç karakter Giriş Maskesi açma düğmesinin hemen altında anlatılmıştır.
@ = Harfleri Maskeler
# = Sayıları Maskeler
* = Harfleri ve Sayıları Maskeler
Yukarıda verilenleri daha basit bir çerçevede anlatacak olursak, Giriş Maskesi ilgili alana girilenler üzerine daha çok kontrolünüzün olmasını ve böylelikle kullanıcıları maskelenmiş girişlerle limitlendirmenizi sağlar.
Bu kulağa hala biraz karışık geliyor olabilir, o zaman aşağıdaki örneklere bakarak bunu daha da detaylandıralım.
Örnek A:
Bu örnekte, diyelim ki dosyaların harflerle arşivlendiği bir form hazırlıyorsunuz; örneğin “Dosya KLV”. Bu, “@@@@@ @@@” şeklinde gözükürdü.
Formunuzun arka yüzü:

Formunuzun ön yüzü:
Örnek B:
Şimdi, bir dizi boşluklu sayılar göstermek isteyebileceğiniz başka bir örneğe göz atalım, ki o da arka yüzde böyle görünürdü “# # # # #”.
Formunuzun arka yüzü:

Formunuzun ön yüzü:
Örnek C:
Standart tarih alanlarını kullanmak istemediğiniz bazı durumlarda, “##/##/###” gibi bir maske oluşturmak, Sayı Maskesi için iyi bir kullanım örneği olabilir.
Formunuzun arka yüzü:

Formunuzun ön yüzü:
Örnek D:
Yukarıdaki ikisi de tamam da, peki ya bundan fazlasına ihtiyacınız olsaydı, ama, örneğin bir mahalledeki sokak ve daire numarası istediğiniz durumlar gibi çok bilgi talep etmeyen bir şeye ihtiyacınız olsaydı?
Böyle bir durumda, hem @ hem de # kullanarak yukarıdakileri birleştirmeniz gerekirdi, ve bu, örneğin “##. @@@@@ @@: ##/#” şeklinde görünürdü.
Formunuzun arka yüzü:

Formunuzun ön yüzü:
Örnek E:
Ayrıca üçüncü bir seçenek olarak, hem harf hem de sayı girişine izin verirken, yanıtı limitlendirmek için * (yıldız) kullanabilirsiniz, ki bu da “*** *** ***** ********” gibi görünürdü.
Formunuzun arka yüzü:

Formunuzun ön yüzü:
Örnek F:
Peki ya sizin durumunuzda yukarıdakilerden hiçbiri yeterince iyi değilse? Ya bir Devlet Kurumunda, Hukuk Bürosunda veya Araba Parçaları Şirketinde çalışıyorsanız? İşinize yarayabilecek bir maske oluşturmak için, almanız gereken kodu bölümlere ayırarak, “#@-#**#-#@” benzeri bir düzen oluşturabilirsiniz.
Formunuzun arka yüzü:

Formunuzun ön yüzü:
Örnek G:
Yukarıdaki bazı örnekler sabit karakter sayısı ile giriş maskeleme kullanıldı, peki ya kullanıcıların doldurmasının zorunlu olmadığı karakter girişleri de eklemek isteseydiniz? Örneğin, bir veya iki karakterle biten bir üyelik numarasını ele alalım. Giriş Maskesini “@@-#####-@[@]” olarak ayarlayabilirsiniz. Görebileceğiniz gibi, isteğe bağlı karakter için Köşeli Parantez kullanıyoruz.
Formunuzun arka yüzü:

Formunuzun ön yüzü:
Şimdi, Telefon Alanı için kullanabileceğiniz senaryolara bakarak farklı yaklaşım elde edelim.
Giriş Maskesi Senaryo #2:
Maskeleme özelliği oldukça yararlı ama, peki ya bir telefon rehberi sağlayıcısı iseniz ve listelemek için +90-800 ile başlayan numaralar arıyorsanız, veya yabancı telefon numaraları olan kullanıcılarınızın olması gibi durumlar yaşıyorsanız?
Bu gibi durumlar, telefon numaralarının nasıl girilip kullanıldığının kontrolünü size verdiği için, telefon alanındaki giriş maskesi özelliğinin kullanışlı olduğu durumlardır.
Örnek A:
İlk örnek için, bu sefer bir telefon alanı ekleyerek başlayalım. Giriş Maskesi seçeneğine, bu rehberde daha önce anlattığımız ile aynı şekilde erişebiliyor olmalısınız.
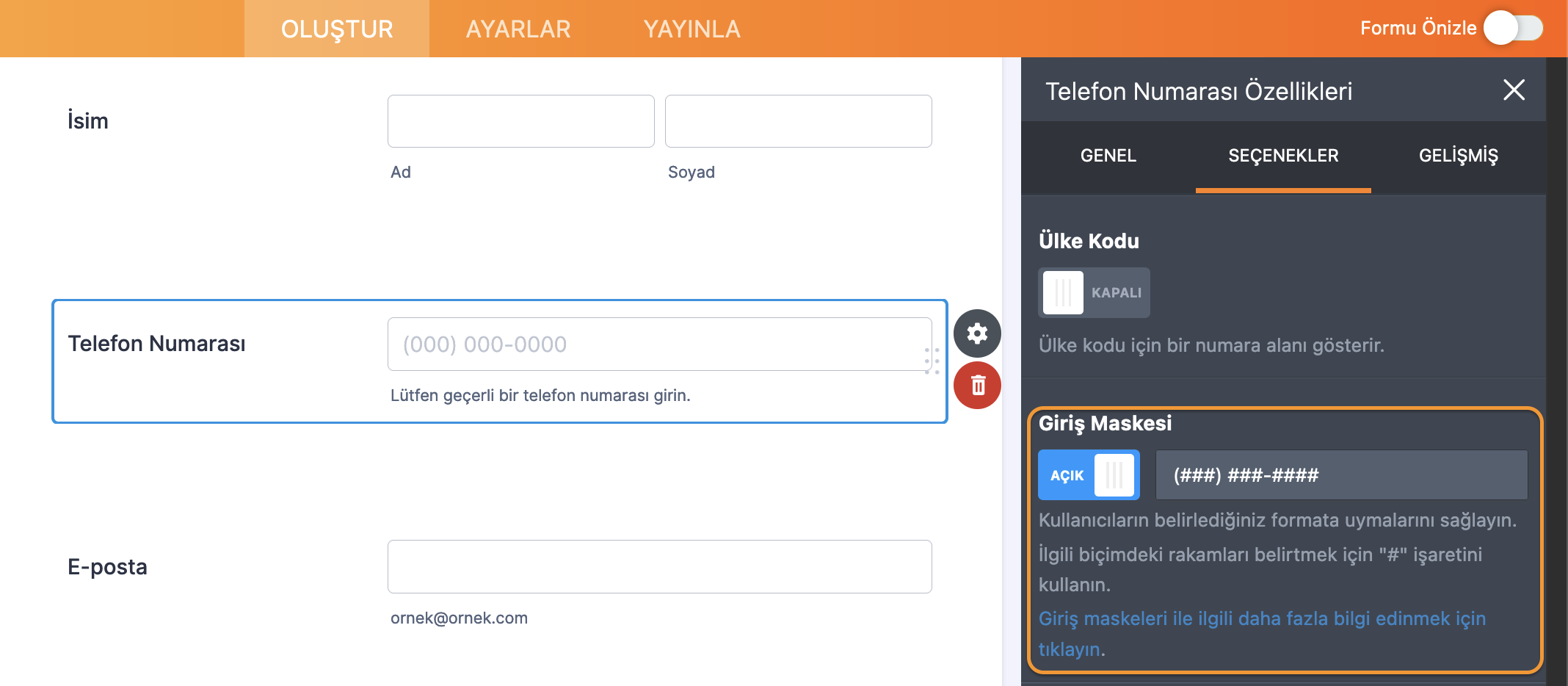
Bu defa yalnızca # kullanarak Sayı Maskeleme kullanabildiğinizi farkedeceksiniz, ve varsayılan telefon numarası girişinin iki girişten, “(###) ###-####” şeklinde önceden doldurulmuş bir giriş ile değiştiğini göreceksiniz.
Formunuzun arka yüzü:

Formunuzun ön yüzü:
Örnek B:
Şimdi bu özelliği 90-800 ile başlayan bir telefon numarası girişi kabul etmede kullanmak için, ne tür bir bilgiye ihtiyacınız olduğunu kullanıcılarınızın bilmesi adına, “90-(8##)-###-####” şeklinde bir maskeleme kullanabilirsiniz.
Formunuzun arka yüzü:

Formunuzun ön yüzü:
Örnek C:
Diğer bir örnek olarak, diyelim ki Avustralya’da bir sosyal yardım çağrı programı yürütmeyi planlıyorsunuz. O halde telefon numaralarını belirli bir format içerisinde toplamanız gerekir, o zaman bunun için, “+(##)#########” gibi bir format kullanmanız olasıdır; ancak bu maskelemeyi isteğinize göre başka ülkeler için de biçimlendirebilirsiniz.
Formunuzun arka yüzü:

Formunuzun ön yüzü:
Umuyoruz ki bu rehber, Giriş Maskesi kullanımı hakkında her şeyi netleştirmeye yardımcı olmuştur.
Bu seçeneği kurcalayarak yeni maskelemeler oluşturmaktan lütfen çekinmeyin. Öneri, endişe veya sorularınız varsa, aşağıdaki yorumlar bölümünden paylaşabilir veya Destek Forumu üzerinden bize iletebilirsiniz.



























































Yorum Gönder: