على الرغم من أن معظم الأشخاص معتادون على توقيع المستندات الورقية باستخدام القلم، إلا أن التوقيعات الإلكترونية أصبحت أكثر شيوعًا، خاصة في الحالات التالية:
- غالبًا ما تحتاج الشركات أو الأفراد الذين يقدمون الخدمات إلى عقد موقع لمشروع ما.
- قد يطلب أرباب العمل من الموظفين المعينين حديثًا أو من أجريت معهم المقابلات توقيع اتفاقية عدم إفشاء.
- يتعين على كل من الملاك والمستأجرين التوقيع على عقد تأجيرأو إيجار.
- قد تحتاج الشركات التي تعتمد على النماذج عبر الإنترنت لجمع المعلومات من مستخدميها إلى موافقة موقعة من العملاء.
هل كنت تعلم؟
إذا كنت ترغب في جمع التوقيعات الإلكترونية من خلال النماذج عبر الإنترنت (حتى في حالة عدم الاتصال بالإنترنت)، فإن Jotform تقدم أدوات قوية للتوقيع الإلكتروني جنبًا إلى جنب مع الآلاف من قوالب النماذج!
قد يبدو توقيع ملفات PDF أمرًا شاقًا، خاصة إذا لم تكن قد قمت بذلك من قبل. إذا كنت مبتدئًا أو شخصًا يحتاج إلى تجديد معلومات حول كيفية توقيع مستندات PDF، فنحن سنساعدك.
من المهم فهم الفرق بين التوقيعات الإلكترونية والتوقيعات الرقمية. تتناول هذه المقالة التوقيع الإلكتروني، وهو ما يعادل توقيعك بخط اليد. إنها مجرد صورة لتوقيعك متراكب على مستند PDF.
من ناحية أخرى، يكون التوقيع الرقمي آمنًا من الناحية المشفرة ويتحقق من أن شخصًا ما لديه مفتاح التوقيع الخاص قد شاهد المستند وأذن به. إنه آمن للغاية ولكنه معقد أيضًا. التوقيعات الرقمية هي المكافئ عبر الإنترنت للتوقيع الموثق. يعمل الطرف الثالث الموثوق به، والمعروف باسم المرجع المصدق، ككاتب عدل من حيث التحقق من هويتك.
نظرًا لأن التوقيع الإلكتروني هو ما يتوقعه معظم الأشخاص عندما يرسلون لك مستندًا للتوقيع عليه، فسنركز على هذه العملية. إذا كنت من مستخدمي Windows، فمن المحتمل أن تكون على دراية بقارئ PDF – وهو تطبيق مثبت على جهاز الكمبيوتر الخاص بك يسمح لك بفتح ملفات PDF (بامتداد ملف pdf.). الخيار الأكثر شيوعًا هذه الأيام هو Adobe Acrobat Reader.
سنفترض أن لديك بالفعل قارئ PDF المفضل لديك مثبتًا على جهاز الكمبيوتر الخاص بك.
1- افتح ملف PDF في برنامج Adobe Acrobat Reader.
انقر فوق قائمة افتح .. ملف Open >>> File ثم حدد ملف PDF الذي تريد التوقيع عليه.
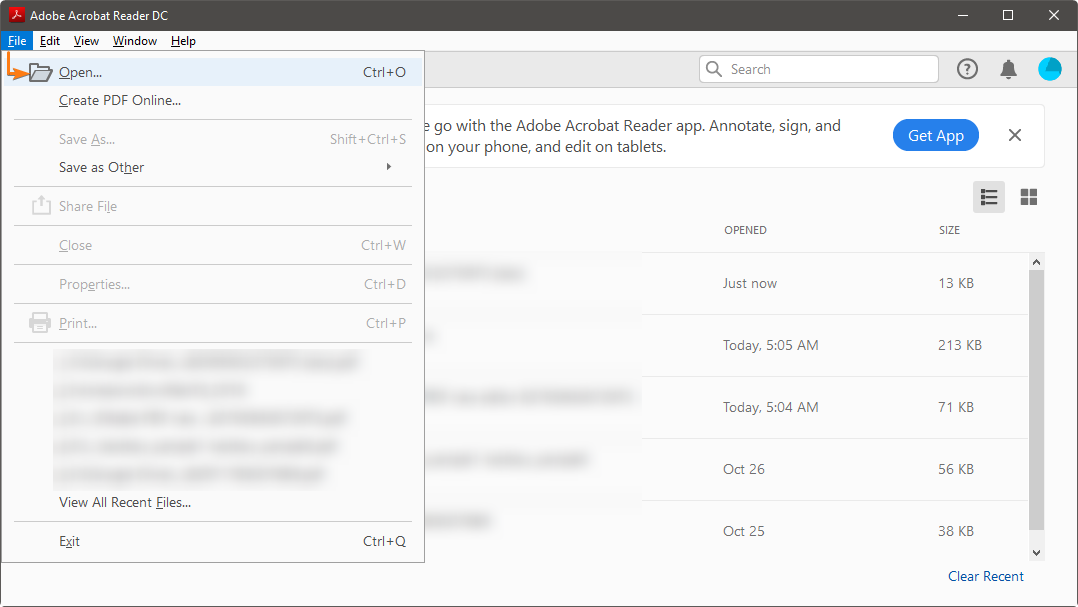
2- انقر فوق املأ ووقع Fill & Sign في لوحة الأدوات Tools على اليمين.
إذا كنت لا ترى جزء الأدوات، فاضغط على SHIFT + F4 على لوحة المفاتيح.
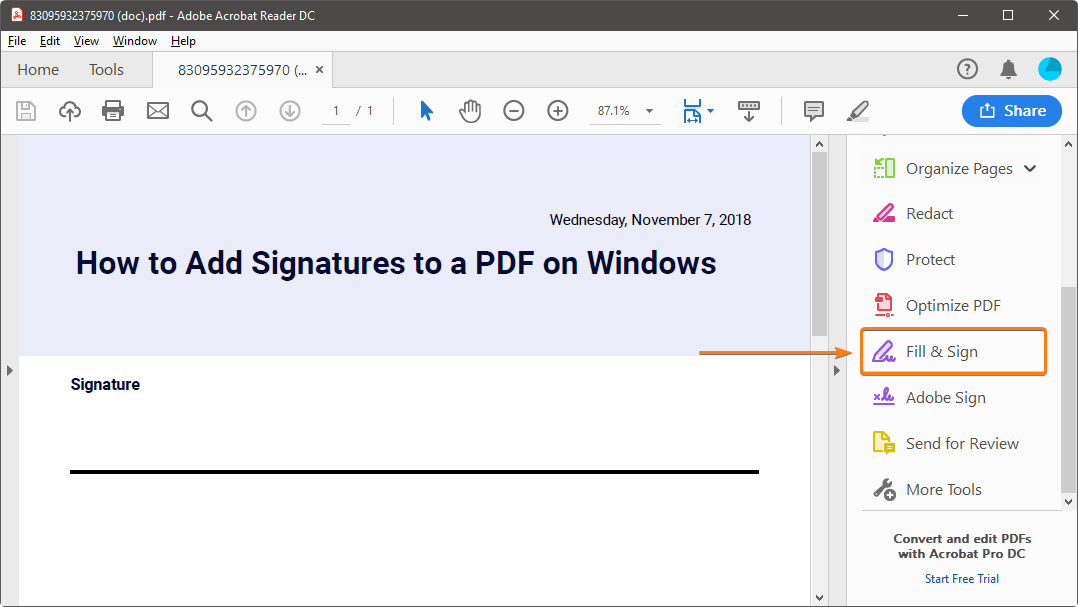
سيظهر شريط أدوات في الجزء العلوي من المستند.
3- انقر فوق توقيع Sign، ثم حدد إضافة توقيع Add Signature.

4- سيتم فتح نافذة منبثقة، تمنحك ثلاثة خيارات – النوع Type، والرسم Draw، والصورة Image.
بمجرد الانتهاء، انقر فوق الزر تطبيق Apply.
- يسمح لك النوع Type بكتابة اسمك بتنسيق متصل. لك مطلق الحرية في تغيير نمط التوقيع.
- يتيح لك الرسم Draw رسم التوقيع باستخدام الماوس أو لوحة اللمس أو قلم الشاشة إذا كنت تستخدم جهازًا بشاشة تعمل باللمس.
- تسمح لك الصورة Image بتحديد ملف صورة لتوقيعك.
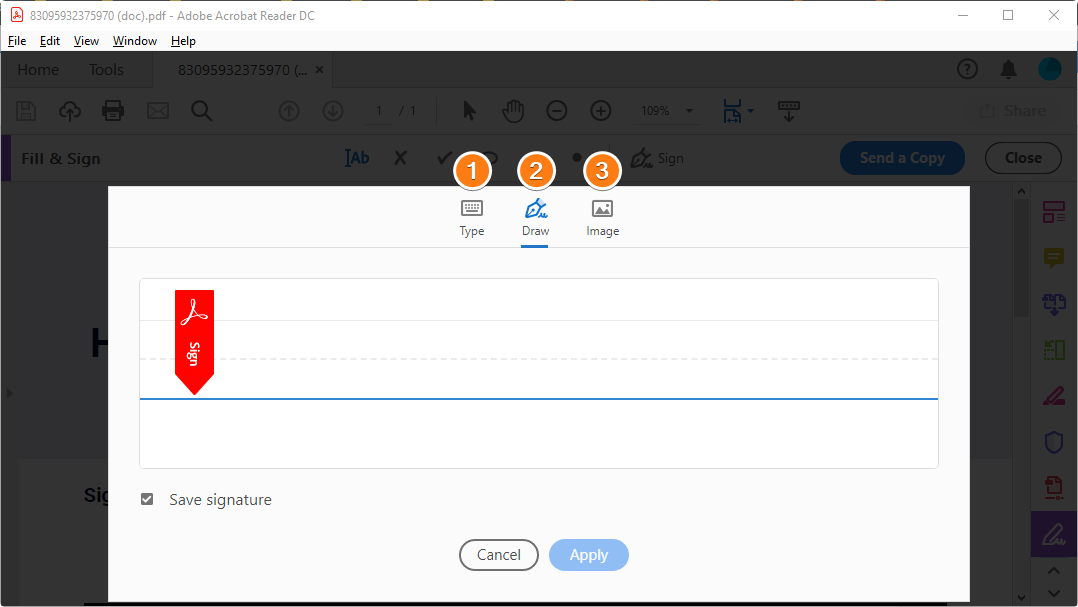
5- قم بسحب التوقيع وتغيير حجمه ووضعه داخل ملف PDF الخاص بك.
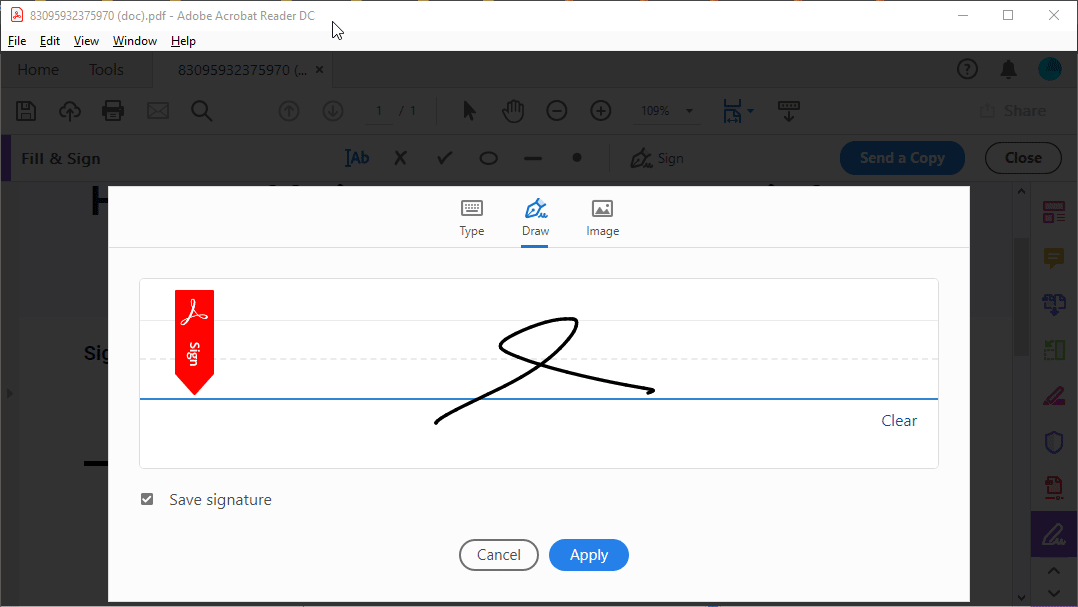
كيفية التوقيع على ملف PDF باستخدام Jotform Sign
هناك خيار آخر شائع وسهل لإضافة توقيعات إلى ملف PDF الخاص بك وهو استخدام Jotform Sign. ولا يهم الجهاز أو نظام التشغيل الذي تستخدمه.
ستستغرق إضافة حقول التوقيع إلى ملف PDF باستخدام Jotform Sign بضع دقائق فقط، وسيصبح كل مستند ترسله للتوقيعات تلقائيًا جزءًا من سير العمل.
1- في صفحة “نماذجي”، انقر فوق الزر “إنشاء نموذج“.

2- اختر خيار إنشاء مستندات قابلة للتوقيع.

قم بسحب المستند وإفلاته في المنطقة الزرقاء أو انقر فوق الزر “تحميل المستند“. بدلاً من ذلك، يمكنك تحميل مستند تجريبي لترى كيفية عمل Jotform Sign من خلال النقر فوق الزر “تجربة المستند“.

بالإضافة إلى ذلك، يمكنك تحميل مستندات متعددة مرة واحدة. حيث سيتم دمجها في وثيقة PDF واحدة قابلة للتوقيع. يمكنك تغيير ترتيب الملفات عن طريق سحبها باستخدام أيقونة النقاط الست أو حذف الملفات غير الضرورية.

4- انقر فوق الزر إنشاء مستند قابل للتوقيع.

5- يمكنك الكشف عن الحقول تلقائيًا عن طريق النقر على زر الكشف عن الحقول في أعلى الصفحة.
تستخدم ميزة الاكتشاف التلقائي التعلم الآلي لمسح المستند ضوئيًا بحثًا عن حقول التوقيع الإلكتروني المحتملة. يعمل التعلم الآلي على تحسين نفسه مع كل استخدام، لذلك كلما زاد استخدامك للاكتشاف التلقائي، كلما زادت الدقة.
6- انتظر حتى يقوم الكاشف التلقائي بمسح المستند ضوئيًا، وستظهر لافتة تسألك عما إذا كنت ترغب في الاحتفاظ بالحقول التي عثر عليها جهاز الكشف التلقائي.

7- انقر فوق الزر الأخضر الاحتفاظ بالكل Keep All لحفظ هذه الحقول، أو انقر فوق تجاهل لتجاهلها وإضافة الحقول الخاصة بك إلى المستند.

الدليل السريع: كيفية التوقيع إلكترونيًا على الأجهزة المختلفة
- Windows – افتح ملف PDF في Adobe Acrobat Reader ثم انقر فوق إملاء & توقيع Fill & Sign في الجزء الأيمن لإضافة توقيع.
- Mac – افتح ملف PDF في تطبيق المعاينة Preview، ثم انقر فوق أيقونة توقيع Signature في القائمة العلوية لإنشاء / إدراج توقيع.
- Android – افتح ملف PDF في تطبيق Adobe Acrobat Reader Android، وانقر فوق رمز القلم، ثم حدد املأ ووقع Fill & Sign لإضافة توقيع.
- iOS – اضغط مطولاً على ملف PDF المحفوظ، ثم حدد تعليم Markup، وانقر فوق أيقونة علامة الجمع، ثم حدد توقيع Signature لإدراج توقيع.
قم بتوقيع ملف PDF على جهاز Mac
سواء كنت صاحب عمل أو فردًا، قد يُطلب منك التوقيع على مستند PDF. لا تريد أن تكون أحد هؤلاء الأشخاص الذين يطبعون المستند ويوقعونه ويمسحونه ضوئيًا ويرسلونه عبر البريد الإلكتروني. بينما تعمل هذه الطريقة، فإنها تستغرق وقتًا طويلاً وغير فعالة. إذا كنت من مستخدمي Mac، فإليك طريقة سهلة لتوقيع ملف PDF إلكترونيًا. يرجى الاطلاع على دليلنا، “كيفية إضافة توقيع إلى PDF عن طريق Mac Preview“.
قم بتوقيع ملف PDF على Android
مع تكنولوجيا اليوم، لديك القدرة على الحفاظ على تقدم عملك في راحة يدك. يمكنك القيام بمهام مثل توقيع ملف PDF من أجهزتك المحمولة المفضلة مثل هاتف Android أو iPhone.مع هاتف Android الخاص بك، هناك العديد من التطبيقات التي ستتيح لك التوقيع على ملف PDF، ولكن يظل Adobe Acrobat Reader أبسط استخدامًا ويمكن تثبيته مجانًا. بعد تنزيل برنامج Adobe Acrobat Reader وتثبيته على هاتف Android، اتبع هذه الخطوات لتوقيع ملف PDF.
1- افتح تطبيق Adobe Acrobat Reader. إذا كانت هذه هي المرة الأولى التي تستخدم فيها تطبيق Adobe Acrobat Reader، فأنت بحاجة إلى تسجيل الدخول إلى حساب Adobe الخاص بك، أو يمكنك التخطي بالضغط على رمز الإغلاق (x) في الزاوية اليمنى العليا من الشاشة.
2- في التطبيق، انقر فوق رمز علامة الجمع، ثم تحرير PDF لتحرير ملف PDF. يمكنك أيضًا الانتقال إلى علامة التبويب الملفات، ثم تحديد خيار على هذا الجهازOn This Device حتى تتمكن من عرض جميع ملفات PDF على جهازك وتعديل ملف PDF الذي تريده.


























































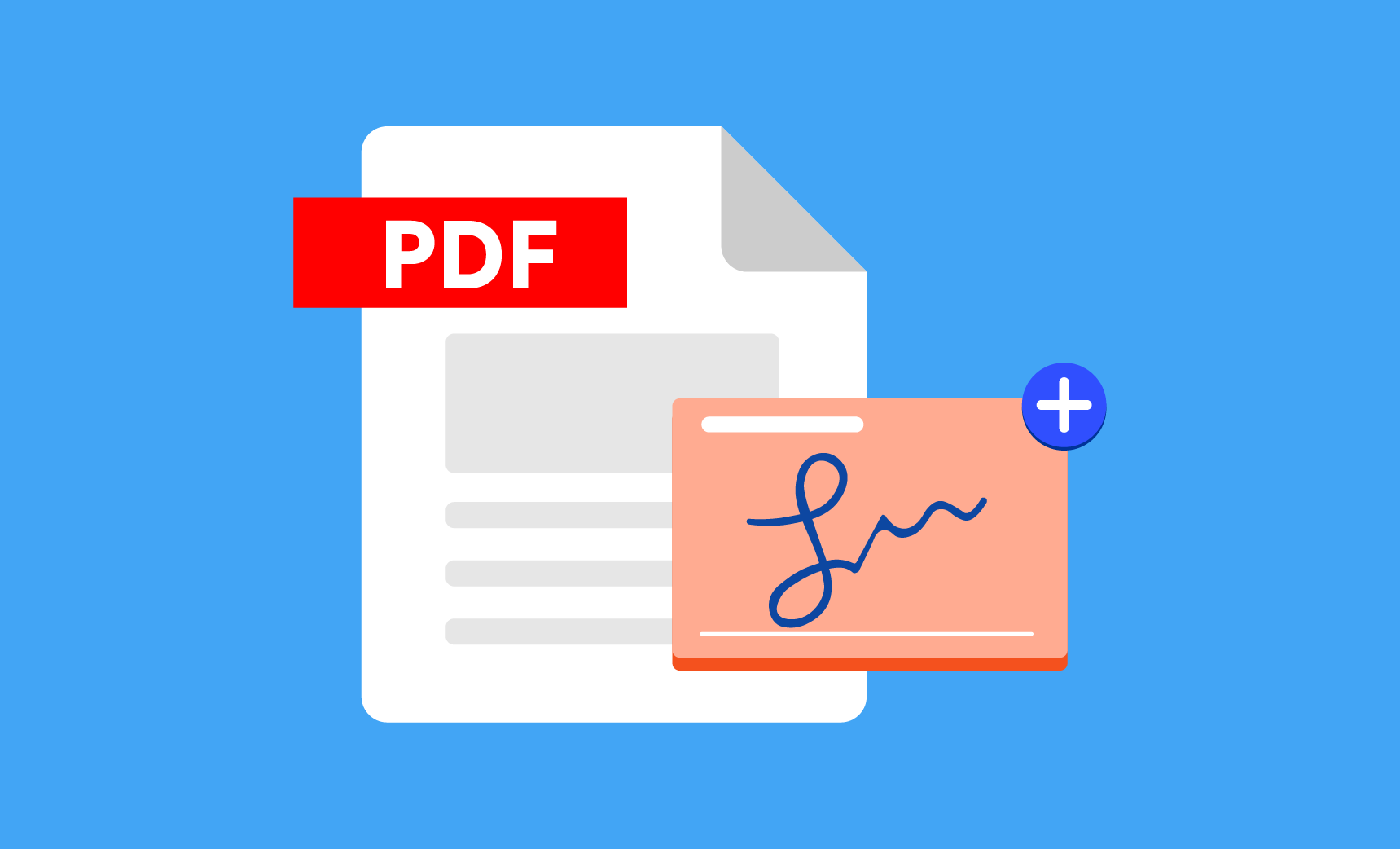





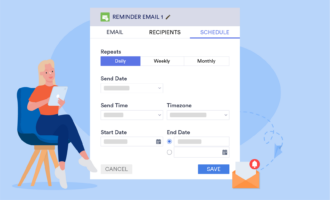

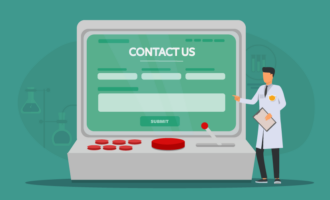
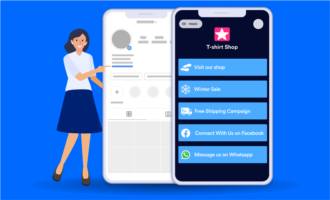
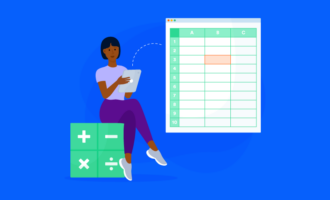
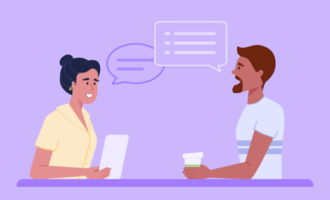

كتابة تعليق: