Jotform dispose de deux sortes d’alertes par email que vous pouvez configurer, l’email de notification et l’email de réponse automatique.
L’email de notification est une alerte envoyée qui est vous envoyée par email en tant que propriétaire du formulaire lorsque quelqu’un remplit votre formulaire. Par défaut, lorsque vous répondez à une Notification par email, elle est reçue par la personne qui a soumis votre formulaire.
D’autre part, l’email de réponse automatique est l’alerte envoyée à la personne remplissant le formulaire en ligne. Lorsqu’un utilisateur répond à ce dernier, le message est envoyé à votre adresse email.
Comment accéder à vos alertes emails
- Cliquez sur l’onglet Paramètres dans le générateur de formulaires.
- Cliquez sur Emails sur la gauche.
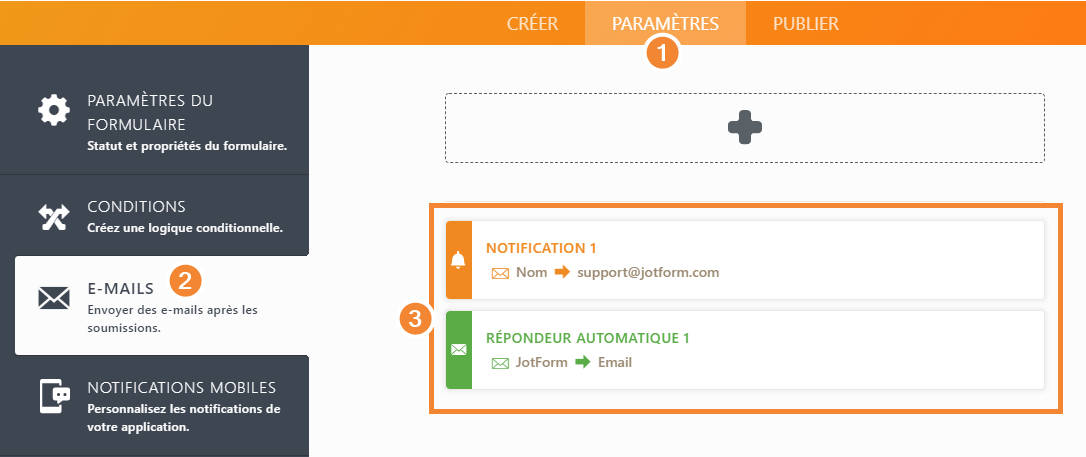
Comment créer, éditer, ou supprimer des alertes email.
Vous pouvez créer, éditer, ou supprimer les alertes email en cliquant sur les icônes qui apparaissent lorsque vous passez votre le curseur de votre souris sur les alertes email.

Pour créer une nouvelle alerte email, vous devez simplement cliquer sur le boutton Ajouter un email.

Comment configurer un email de notification
Si vous souhaitez recevoir un email de notification, vous pouvez suivre ce guide vous expliquant comment faire cela.
L’email de notification a 3 onglets principaux:



- Email – ici, vous pouvez changer l’objet de l’email et le corps de ce dernier.
- Destinataires – configurez ici le nom de l’expéditeur, l’adresse email de réponse, ainsi que l’adresse email du destinataire.
- Nom de l’expéditeur – le nom affiché dans la boîte de réception du destinataire. Jotform est le nom d’expéditeur par défaut, mais vous pouvez sélectionner n’importe quel élément pris en charge sur votre formulaire.
- Email répondre à – par défaut, elle est associée à l’un des éléments email de votre formulaire. Il s’agit de l’adresse électronique à laquelle le message de réponse est envoyé lorsque vous cliquez sur le bouton “Répondre” dans votre client de messagerie électronique.
- Email destinataire – ceci est l’adresse email à laquelle le message est envoyé après la soumission du formulaire. Par défaut, elle est définie sur l’adresse email de votre compte.
- Avancé – vous pouvez trouver plus d’options pour votre notification par email dans cette section.
- Envoyer un email – Configurer les déclencheurs pour déterminer quand envoyer l’alerte email.
- Envoyer des fichiers téléversés en tant que pièce jointe – activez cette option si vous souhaitez recevoir des fichiers envoyés dans le formulaire par e-mail. Veuillez noter que si les poids total des pièces jointes dépasse 5MB, les fichiers seront remplacés par des liens pour les télécharger.
- Joindre un PDF – activez cette option si vous voulez recevoir une copie PDF de la soumission en tant que pièce jointe.
- Cacher les champs vides – cette option masque les champs vides dans l’email lorsqu’elle est activée.
- Mettre à jour l’email – lorsque cette option est désactivée, les modifications apportées au formulaire ne se synchroniseront pas avec l’email.
- Email de l’expéditeur – “noreply@jotform.com” est l’adresse email d’expéditeur par défaut. Pour ajouter une adresse email d’expéditeur personnalisée, vous pouvez vous référer à notre guide expliquant comment ajouter une adresse d’expéditeur personnalisée à une alerte email.
Comment configurer un mail de réponse automatique
Si vous souhaitez envoyer un email de réponse automatique, vous pouvez également regarder notre autre guide expliquant plus en détail la configuration d’un répondeur automatique.
Ici, de la même manière que le mail de notification, nous avons 3 onglets:



- Email – ici, vous pouvez changer l’objet de l’email et le corps de ce dernier.
- Destinataires – configurez ici le nom de l’expéditeur, l’adresse email de réponse, ainsi que l’adresse email du destinataire.
- Nom de l’expéditeur – le nom affiché dans la boîte de réception du destinataire.
- Email répondre à – Il s’agit de l’adresse électronique à laquelle le message de réponse est envoyé lorsque vous cliquez sur le bouton “Répondre” dans votre client de messagerie électronique.
- Email destinataire – ceci est l’adresse email à laquelle le message est envoyé après la soumission du formulaire. Par défaut, elle est définie sur l’adresse email de votre compte.
- Advancé – vous pouvez trouver plus d’options pour votre notification par email dans cette section.
- Envoyer un email – Configurer les déclencheurs pour déterminer quand envoyer l’alerte email.
- Joindre un PDF – activer cette option vous permettra d’attacher un PDF contant les données soumises sur le formulaire en ligne. Vous pourrez choisir un PDF que vous aurez créé au préalable dans notre Éditeur de PDF.
- Pièce jointe – vous pouvez joindre un fichier qui sera envoyé à vos utilisateurs par email.
- Envoyer l’email plus tard – vous pouvez décaler l’envoi du mail de réponse automatique et l’envoyer à une date ultérieure.
- Cacher les champs vides – cette option masque les champs vides dans l’email lorsqu’elle est activée.
- Mettre à jour l’email – lorsque cette option est désactivée, les modifications apportées au formulaire ne se synchroniseront pas avec l’email.
- Email de l’expéditeur – “noreply@jotform.com” est l’adresse email d’expéditeur par défaut. Pour ajouter une adresse email d’expéditeur personnalisée, vous pouvez vous référer à notre guide expliquant comment ajouter une adresse d’expéditeur personnalisée à une alerte email.
Vous avez des questions ou des doutes? Faites nous en part ci-dessous!



























































Envoyer un commentaire: