- Tableau de bord
- Gestion des utilisateurs
- Comment créer un nouvel utilisateur
- Comment supprimer un utilisateur
- Comment modifier un type d’utilisateur
- Comment mettre à jour les paramètres et les informations de profil d’un utilisateur
- Comment consulter les journaux d’activité d’un utilisateur
- Gestion des formulaires
- Paramètres du compte
Si vous êtes un ADMINISTRATEUR (ADMIN) du serveur de votre entreprise, vous trouverez probablement utile de savoir comment fonctionne votre serveur? Combien de soumissions sont reçues? Combien de formulaires sont utilisés sur le serveur? Et comment ces formulaires sont affichés par les utilisateurs finaux? Toutes ces options et bien d’autres sont présentées avec une Page d’Administration récemment mise à jour. Il permet de revoir et de gérer les formulaires de chaque utilisateur du serveur, de transférer la propriété d’un formulaire d’un utilisateur à un autre, d’ajouter ou de supprimer des utilisateurs, etc.
Pour accéder à la console d’administration, sélectionnez votre avatar dans le coin supérieur droit, puis cliquez sur Admin Console dans le menu.

À partir de là, vous pouvez examiner et gérer les formulaires, utilisateurs, données, équipes, et bien plus encore de votre serveur.
Tableau de bord
Le tableau de bord fournit une vue complète des Statistiques d’Utilisation du Formulaire. Ici, vous pouvez consulter le nombre total de soumissions, de formulaires et de vues. Une représentation graphique est également disponible.
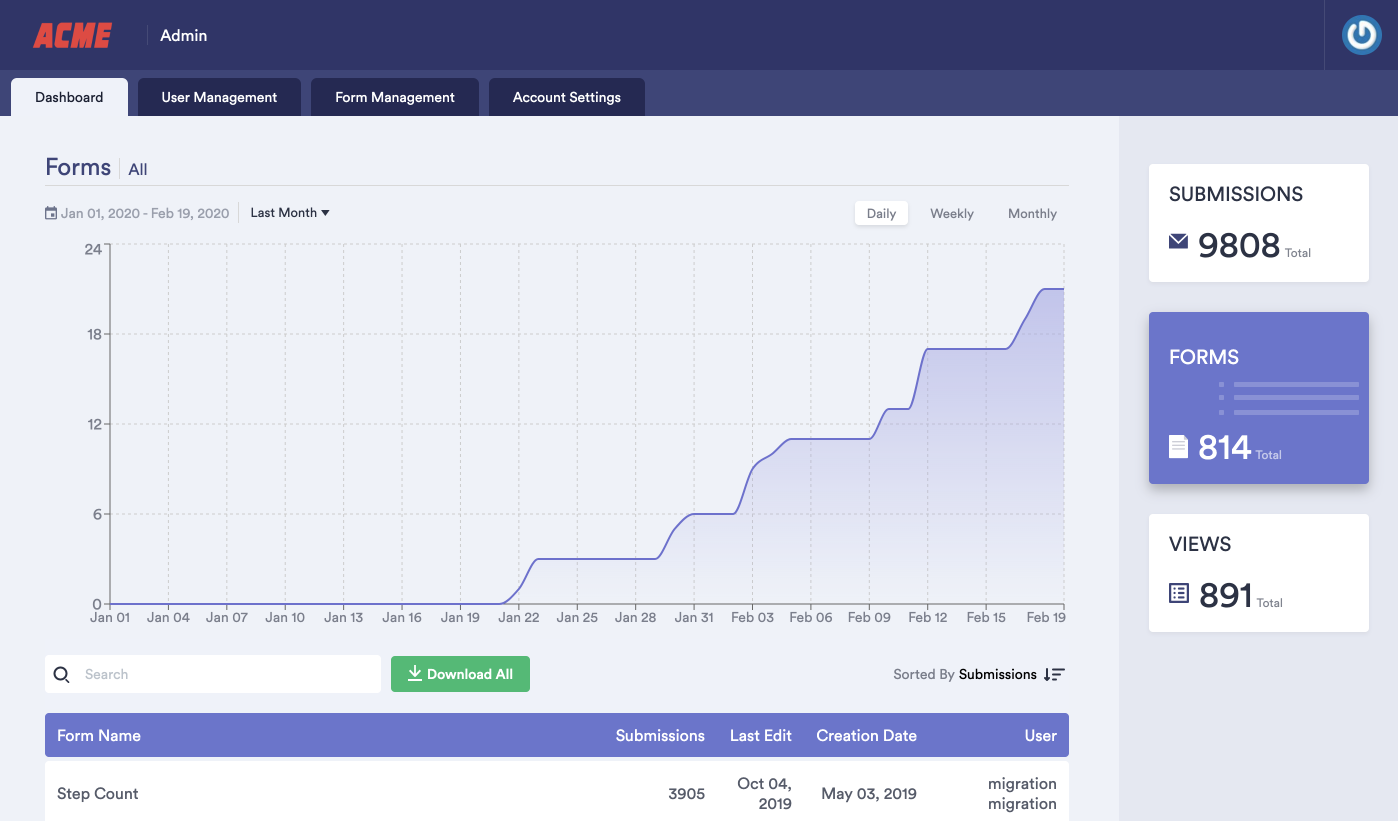
Le graphique peut se construire en fonction d’une base de données quotidiennes, hebdomadaires ou mensuelles.



Les graphiques vous permettent d’analyser rapidement les chiffres. Vous pouvez filtrer les dates dans le coin supérieur gauche, puis affiner la vue en utilisant les options de fréquence dans le coin supérieur droit du graphique. Vous pouvez utiliser les cartes de synthèse à droite pour basculer entre les vues.
En dessous du graphique se trouve la liste de tous les formulaires de votre serveur présentée dans une vue tabulaire avec des options de recherche et de tri.

La sélection d’éléments sous les colonnes Nom du formulaire ou Créé par vous permet de visualiser les statistiques liées aux formulaires ou aux utilisateurs sur le graphique.
Utilisateurs
Tous les utilisateurs de votre serveur Enterprise sont répertoriés dans l’onglet “Utilisateurs” où vous pouvez effectuer une recherche, trier, créer ou supprimer des utilisateurs, ainsi que modifier les rôles et les autorisations des utilisateurs.




Pour créer un nouvel utilisateur, cliquez sur Ajouter un utilisateur dans le coin supérieur droit. Ensuite, dans la fenêtre contextuelle, remplissez les informations de l’utilisateur, puis cliquez sur Ajouter un utilisateur dans le coin inférieur droit.
En sélectionnant des utilisateurs à l’aide des cases à cocher à gauche, le bouton Supprimer apparaît dans le coin supérieur droit, ce qui vous permet de supprimer facilement plusieurs utilisateurs si vous le souhaitez.
Le menu individuel de l’utilisateur vous offre des options pour modifier un utilisateur afin de changer ses informations de profil et ses autorisations, ainsi que pour consulter son historique d’activité.
Formulaires
Tous les formulaires disponibles sur votre serveur sont répertoriés dans l’onglet Formulaires. Ici, vous trouverez des outils utiles pour gérer les formulaires et les soumissions de votre serveur.



Vous pouvez afficher, modifier ou supprimer un formulaire, ainsi que consulter ses entrées ou en changer le propriétaire, à partir du menu individuel du formulaire. En sélectionnant plusieurs formulaires, les options de suppression et de changement de propriétaire s’affichent pour les formulaires choisis.


The Download All button allows you to easily export the forms list into an Excel or CSV file. You can also select the names under the Created by column to review the forms of individual users.
Données
Principalment pour se conformer aux réglementations spécifiques à chaque pays en matière de protection des données, il est important de pouvoir consulter toutes les soumissions d’un individu. L’onglet Données est l’endroit où vous pouvez rechercher des données personnelles dans tous les formulaires de votre serveur.

Vous pouvez collecter toutes les entrées de formulaire à partir d’une adresse e-mail spécifique, avec des options pour les examiner ou les supprimer. Pour ce faire :
- Sélectionnez Créer un nouveau rapport dans le coin supérieur droit.
- Dans la fenêtre de création de rapport, saisissez le nom souhaité pour le rapport.
- Saisissez l’adresse e-mail à rechercher, puis sélectionnez Créer.

Le système collectera toutes les soumissions contenant l’adresse e-mail. Vous pourrez ensuite consulter les entrées une fois que cela sera terminé.
Note
L’option Data n’est pas disponible sur les serveurs conformes à la norme HIPAA.
Activité
En tant qu’administrateur du serveur, vous pouvez consulter toutes les actions effectuées par les utilisateurs dans l’onglet Activité. Vous pouvez effectuer des recherches et filtrer les journaux d’activité en fonction de l’heure, du nom d’utilisateur, des actions, et bien plus encore.

Les actions suivantes sont suivies :
- Connexions
- Création de formulaires
- Modifications de formulaires
- Suppressions de formulaires
- Purges de formulaires
- Modification des soumissions
- Suppression des soumissions

En sélectionnant “Tout télécharger” dans le coin supérieur droit, vous pouvez exporter les journaux vers un fichier Excel ou CSV.
Teams
Toutes les équipes créées sur votre serveur se trouvent dans l’onglet “Équipes”. Vous pouvez y effectuer des recherches, créer et supprimer des équipes, ainsi que gérer les paramètres et les membres de l’équipe.




Vous pouvez modifier les paramètres et les membres d’une équipe à partir du menu individuel de l’équipe. Pour créer une nouvelle équipe, sélectionnez “Créer une équipe” dans le coin supérieur droit. Pour supprimer des équipes, sélectionnez les équipes en utilisant les cases à cocher à gauche, puis sélectionnez “Supprimer” dans le coin supérieur droit.
Consultez Jotform Teams pour en savoir plus.
Support
Dans l’onglet Support , vous trouverez toutes les demandes d’assistance créées sur votre serveur. Vous pouvez rechercher, filtrer et afficher les demandes, ainsi que vérifier leur statut.


Vous pouvez également créer une nouvelle demande en sélectionnant “Soumettre une demande” dans le coin supérieur droit.
Paramètres
L’onglet Paramètres contient diverses options de paramétrage, d’autorisations et de personnalisation pour votre serveur.

Ici, vous pouvez effectuer les actions suivantes et bien plus encore :
- Définir un logo d’entreprise.
- Définir une favicon (seuls les fichiers .ico sont acceptés pour les favicons).
- Changer le nom de votre entreprise.
- Configurer l’intégration de l’authentification unique (SSO). Pour en savoir plus, consultez la page Activation du SSO.
- Définir des délais et des restrictions.
- Afficher l’adresse de domaine de votre serveur. Note: Pour connecter un domaine personnalisé à votre serveur, contactez votre équipe de support dédiée par e-mail pour obtenir les instructions.
Gérez l’ensemble de votre organisation depuis un seul emplacement grâce à notre console d’administration puissante.


























































Envoyer un commentaire: