Aggiungere una firma a un PDF
- Apri il documento PDF in Adobe Acrobat Reader.
- Clicca su Compila e firma nella barra degli Strumenti sulla destra.
- Clicca su Firma, quindi selezionare Aggiungi firma.
- Si aprirà una finestra pop-up con le opzioni Digita, Disegna e Immagine. Seleziona una di queste opzioni e clicca su Applica.
- Trascina, ridimensiona e posiziona la firma all’interno del documento PDF.
Sebbene la maggior parte delle persone sia abituata a firmare un documento in cartaceo con la penna, la firma elettronica sta diventando sempre più comune, soprattutto nei seguenti casi:
- Le aziende o i singoli professionisti che forniscono servizi hanno spesso bisogno di un contratto firmato per un progetto.
- I datori di lavoro possono chiedere ai nuovi dipendenti o ai candidati in fase di selezione di firmare un accordo di riservatezza.
- I proprietari di immobili e gli inquilini devono entrambi firmare un contratto di locazione o affitto.
- Le aziende che si affidano a moduli online per raccogliere informazioni dai propri utenti possono avere bisogno del consenso firmato da chi risponde.
Lo sapevi che
Se vuoi raccogliere firme elettroniche tramite moduli online, anche quando non sei connesso, Jotform offre potenti widget di firma elettronica e un ampia selezione di modelli di moduli.
Firmare elettronicamente i documenti PDF può sembrare scoraggiante, soprattutto se non l’hai mai fatto prima. Se sei alle prime armi o se hai bisogno di un ripasso su come firmare i documenti PDF, siamo qui per aiutarti.
È importante capire la differenza tra firma elettronica e firma digitale. Questo articolo tratta della firma elettronica, l’equivalente della firma autografa. Si tratta semplicemente un’immagine della tua firma sovrapposta su un documento PDF.
La firma digitale, invece, è crittograficamente sicura e verifica che qualcuno con la tua chiave di firma privata abbia visto il documento e lo abbia autorizzato. È molto sicura, ma anche complicata. La firma digitale è l’equivalente online della firma notarile. Una terza parte fidata, nota come autorità di certificazione, funge da notaio per verificare la tua identità.
Le firme elettroniche e l’automazione si incontrano
Crea, condividi e firma documenti elettronici in pochi minuti con Jotform Sign. Automatizza il tuo flusso di lavoro con documenti legalmente vincolanti che possono essere firmati su qualsiasi dispositivo. Contatta il team commerciale di Jotform Enterprise per iniziare il tuo percorso oggi stesso.
Poiché la firma elettronica è ciò che la maggior parte delle persone si aspetta di ottenere quando ti invia un documento PDF da firmare, ci concentreremo su questo processo. Se sei un utente Windows, probabilmente sei familiare con un lettore PDF, un’applicazione installata sul tuo PC che ti consente di aprire i file PDF (con estensione .pdf). L’opzione più diffusa al giorno d’oggi è Adobe Acrobat Reader.
Assumeremo che tu abbia già installato il tuo lettore PDF preferito sul tuo PC.
- Apri il documento PDF in Adobe Acrobat Reader.
Clicca sul menu File, Apri…, quindi seleziona il documento PDF da firmare.

- Clicca su Compila e firma nella barra degli Strumenti sulla destra.
Se non si vede la barra degli Strumenti, premi SHIFT+F4 sulla tastiera.

Una nuova barra degli strumenti apparirà nella parte superiore del documento.
- Clicca su Firma, quindi selezionare Aggiungi firma.

- Si aprirà una finestra pop-up con le opzioni Digita, Disegna e Immagine. Seleziona una di queste opzioni e clicca su Applica.
Digita ti consente di digitare il tuo nome in formato corsivo.Se lo preferisci, puoi modificare lo stile della firma.
Disegna ti permette di creare la firma utilizzando il mouse, il touchpad o una penna digitale se stai utilizzando un dispositivo con touchscreen.
Immagine ti consente di selezionare un’immagine della tua firma già esistente e inserirla nel documento come firma elettronica.

- Trascina, ridimensiona e posiziona la firma all’interno del documento PDF.

Come firmare un documento PDF con Jotform Sign
Un’altra opzione semplice e diffusa per aggiungere firme ai tuoi PDF è l’utilizzo di Jotform Sign che funziona con qualsiasi tipo di dispositivo, indipendentemente dal sistema operativo che stai utilizzando.
Aggiungere campi di firma a un PDF con Jotform Sign richiederà solo un paio di minuti, e ogni documento che invierai per le firme diventerà automaticamente parte di un flusso di lavoro.
- Nella pagina I miei moduli, clicca sul pulsante Crea modulo.

- Seleziona l’opzione Crea documento firmabile.

- Trascina e rilascia il tuo documento nell’area blu o clicca sul pulsante Carica Documento. In alternativa, puoi caricare un documento di prova per vedere come funziona Jotform Sign cliccando sul pulsante Prova il Documento Dimostrativo.

Inoltre, puoi caricare più documenti contemporaneamente. Saranno uniti in un unico documento PDF firmabile. Puoi cambiare l’ordine dei file trascinandoli con l’icona dei sei puntini oppure eliminare quelli non necessari.

- Clicca sul pulsante Crea Documento Firmabile.

- Puoi rilevare i campi automaticamente cliccando sul pulsante Rileva campi nella parte superiore della pagina. La funzione di rilevamento automatico utilizza l’apprendimento automatico per scansionare il documento alla ricerca di potenziali campi per la firma elettronica. L’apprendimento automatico migliora a ogni utilizzo, quindi più utilizzerai la funzione di rilevamento automatico, più questa diventerà precisa.
- Attendi che il rilevatore automatico scansioni il tuo documento. Una volta terminata la scansione apparirà un banner che ti chiederà se desideri mantenere i campi individuati automaticamente.

- Clicca sul pulsante verde Tieni tutti per salvare i campi, oppure clicca su Annulla per scartarli e aggiungere i tuoi campi al documento.

Breve guida: come firmare elettronicamente su diversi dispositivi
Windows: Apri il file PDF in Adobe Acrobat Reader, quindi clicca su Compila e firma nella barra laterale destra per aggiungere una firma.
Mac: Apri il file PDF nell’app Anteprima, quindi clicca sull’icona Firma nel menu superiore per creare/inserire una firma.
Android: Apri il file PDF nell’app Adobe Acrobat Reader per Android, clicca sull’icona della penna e seleziona Compila e firma per aggiungere una firma.
iOS: Tieni premuto il file PDF salvato, quindi seleziona la funzione Markup, clicca sull’icona più e seleziona Firma per inserire una firma.
Come firmare un PDF su Mac
Che tu sia un proprietario di un’azienda o un privato, potrebbe esserti richiesto di firmare un documento in formato PDF. Non vorrai essere una di quelle persone che stampa il documento, lo firma, lo scannerizza e lo invia per email. Sebbene questo metodo funzioni, è inefficiente e richiede tempo. Se sei un utente Mac, ecco un modo facile per firmare elettronicamente un PDF. Ti invitiamo a consultare la nostra guida “Come aggiungere una firma a un PDF su Anteprima Mac“.
Come firmare un PDF su smartphone Android
Grazie alla tecnologia odierna, hai la possibilità di gestire la tua attività direttamente dal tuo dispositivo mobile preferito come uno smartphone Android o un iPhone. Puoi eseguire molte operazioni, tra cui la firma di un documento PDF, senza dover essere al tuo computer.
Se hai un Android, ci sono diverse app che ti permettono di firmare un PDF, ma l’applicazione Adobe Acrobat Reader è la più semplice da usare ed è gratuita. Dopo averla scaricata e installata sul tuo smartphone, puoi seguire alcuni semplici passaggi per firmare il documento PDF in modo facile e veloce.
- Apri l’app Adobe Acrobat Reader. Se è la prima volta che utilizzi l’app, dovrai effettuare l’accesso al tuo account Adobe, altrimenti puoi saltare questa fase facendo clic sull’icona chiudi (x) in alto a destra dello schermo.
- Nell’app, tocca l’icona più, quindi Modifica PDF per modificare un documento PDF. Puoi anche selezionare la scheda File e quindi scegliere Su questo dispositivo per visualizzare tutti i file PDF presenti sul tuo dispositivo e modificare il file PDF desiderato.


























































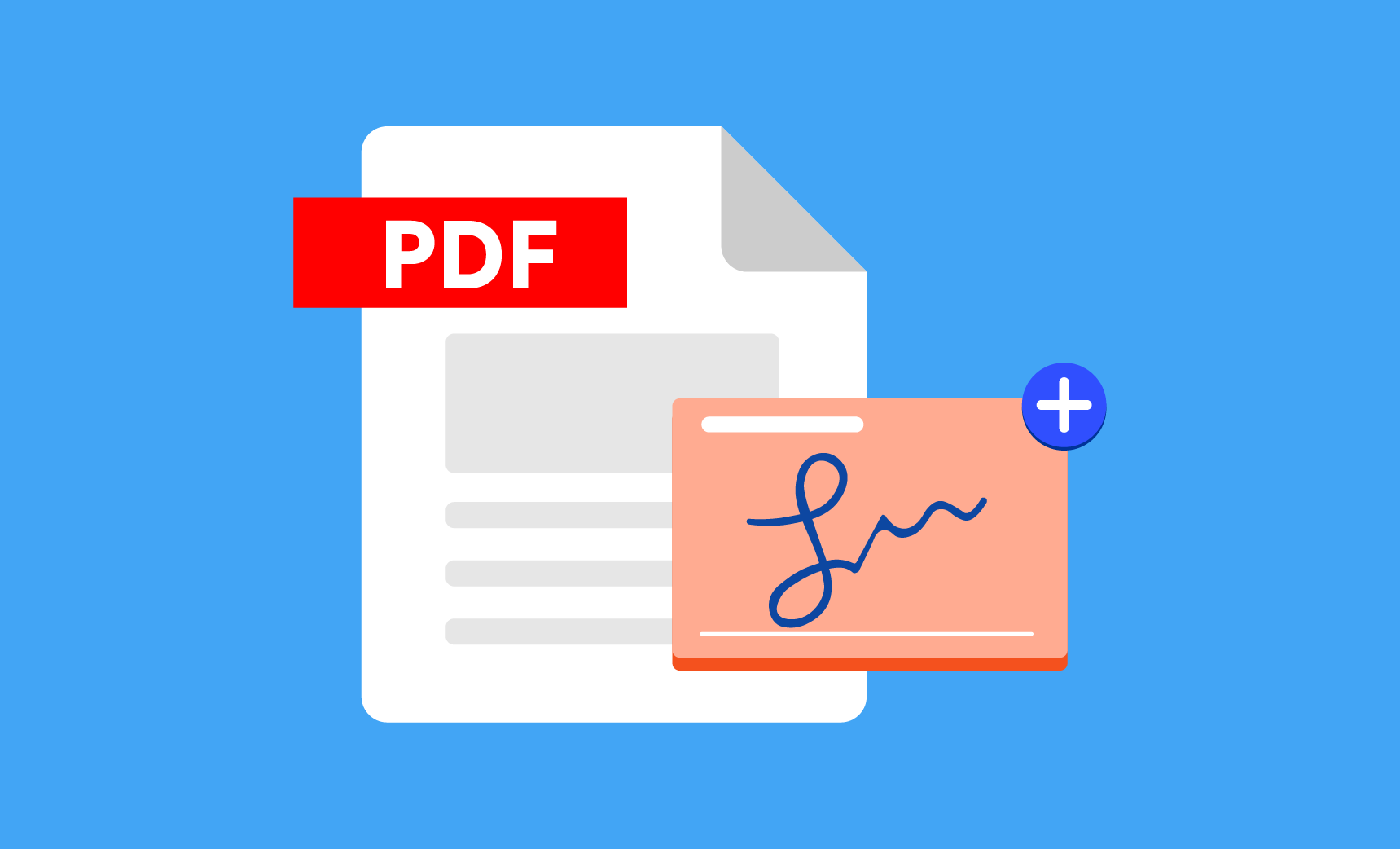


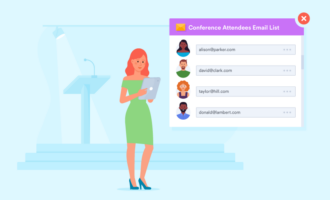
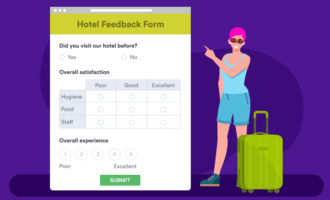
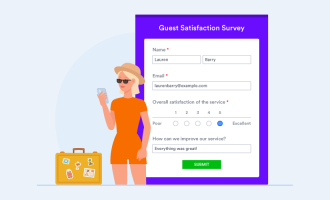
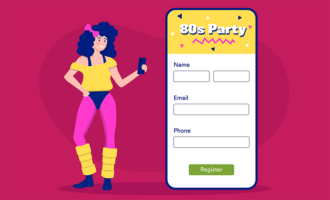

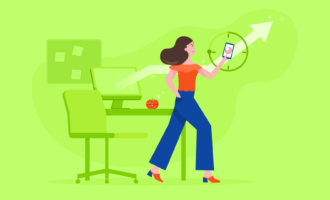




Invia un Commento: