Form verilerinizi otomatik olarak bir Word belgesine kaydetmek ister misiniz? Veya, daha da iyisi, bir Word şablonunu form verilerinizle doldurmak ister misiniz? Integromat (Make) ile bunu kolayca gerçekleştirebilirsiniz.
Integromat (Make) ile Jotform’u, form yanıtları gönderildikten sonra bir Word şablonunu otomatik olarak doldurmanızı sağlayan Microsoft Word Templates modülü gibi, yüzden fazla servise bağlayabilirsiniz.
İşte takip etmeniz gereken adımlar:
Gereksinimler:
1. Word şablonu – Bu dosya Word şablonu dosyanız olmalıdır. Formunuzdan alınacak yanıtların nerelere ekleneceğini belirtmek için, {{isim}} gibi etiketleri gerekli yerlere ekleyin. Varsayılan olarak, birleştirme etiketlerinin çift süslü parantez ile açılıp kapatılması gereklidir. Örneğin:
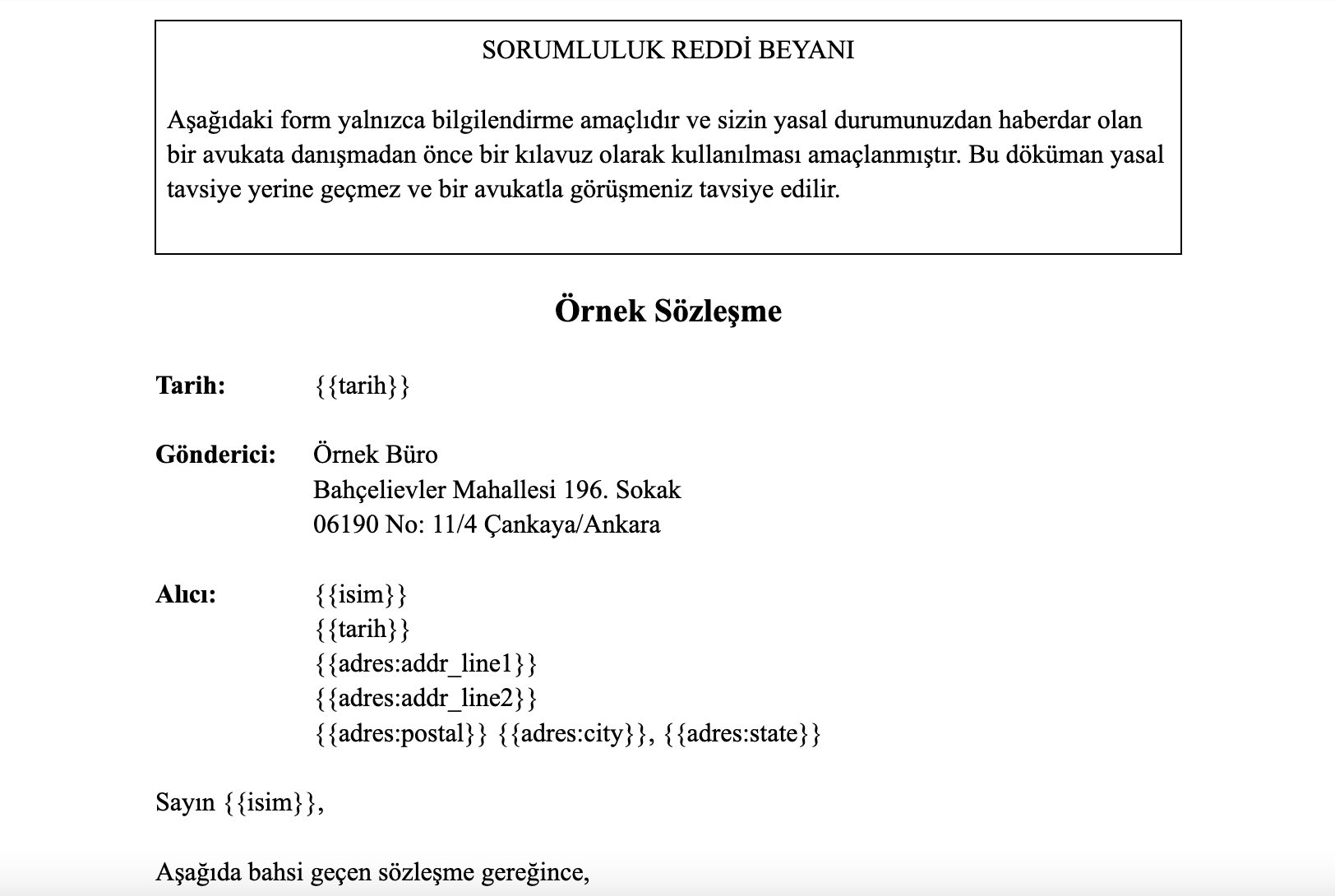
Küçük bir ipucu: Daha sonra kullanımı kolay olması için şablona kısa bir isim verin.
2. Integromat (Make) Hesabı – Jotform ile oluşturduğunuz formunuzu Microsoft Word Templates modülü ile entegre edeceğiniz yer.
3. Dropbox Hesabı – Word belgesinin alınacağı ve doldurulup geri yükleneceği yer.
Diyelim ki formu dolduran müşterileriniz için bir sözleşme oluşturmak istiyorsunuz.
1. Ornek Sozlesme Metni.docx gibi bir isme sahip olan Word belgesini Dropbox hesabınızın ana (en üst) klasörüne yükleyin.
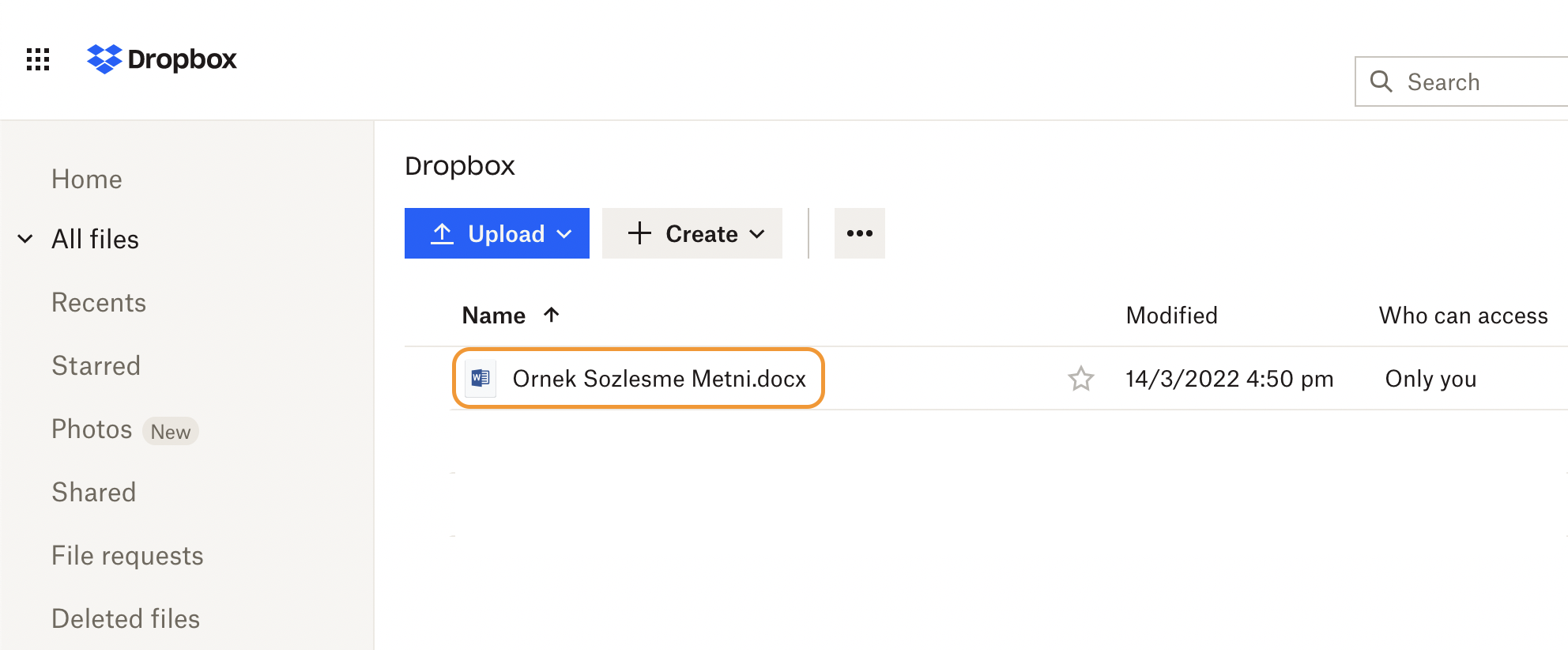
2. Integromat (Make) hesabınıza giriş yapın ve sonra Create a New Scenario’ya tıklayın.

3. Artı ikonuna tıklayın ve birinci ok ile gösterilen alandan Jotform’u aratın. Daha sonra çıkan sonucun üzerine tıklayın.
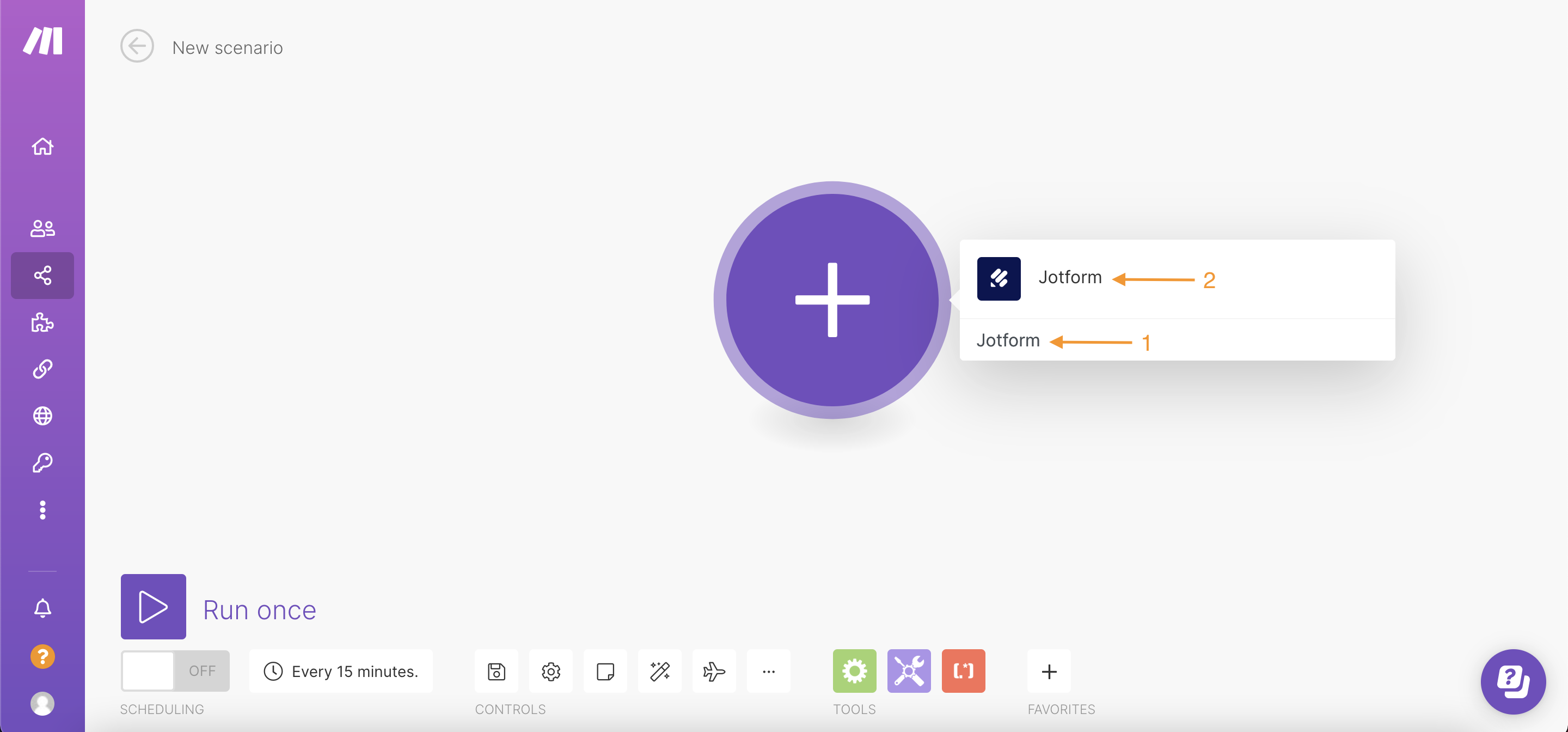
3.a. Çıkan sonuçlardan Watch for Submissions’a tıklayın.
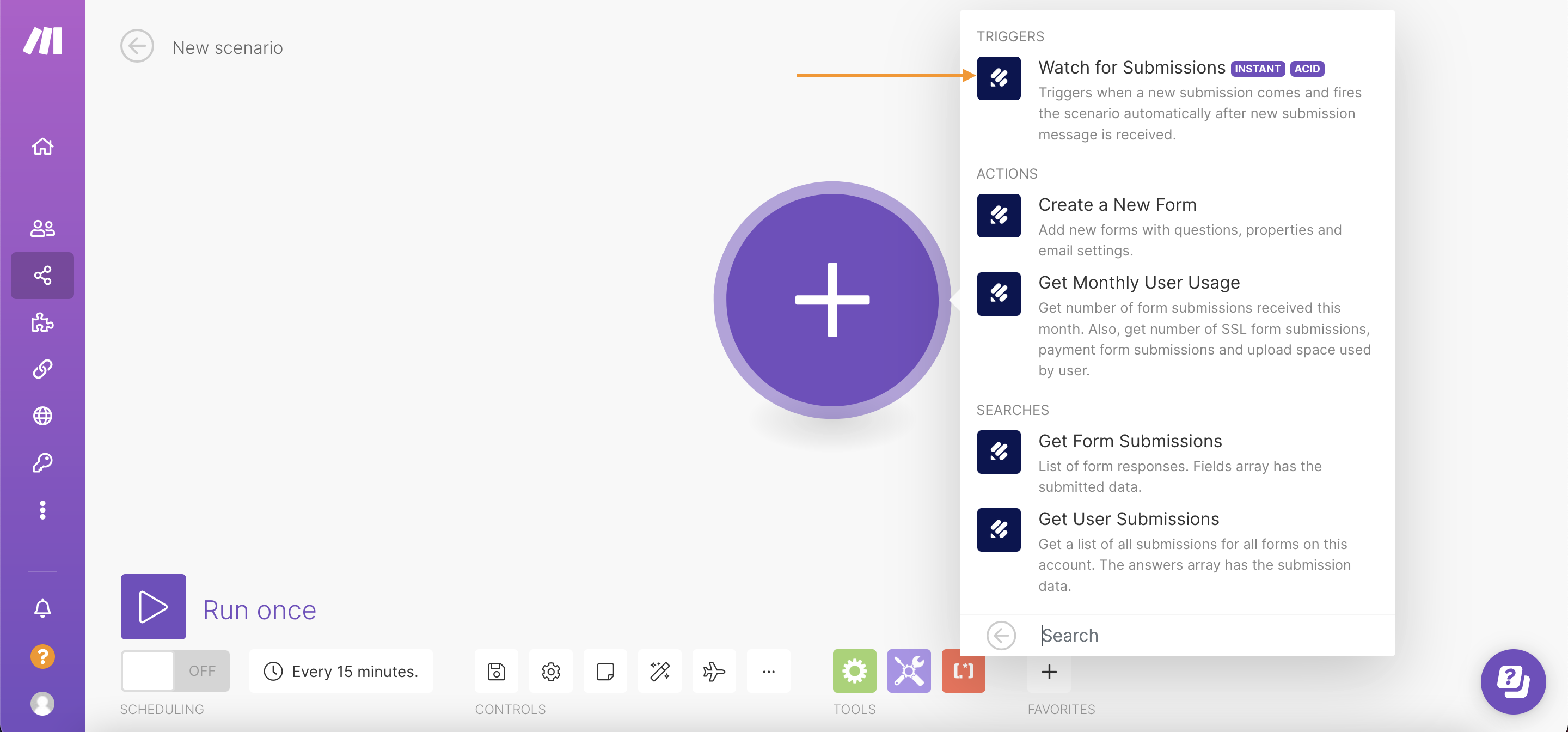
3.b. Entegrasyondaki Jotform’un ayarlarından, Add butonuna tıklayın ve açılan Create a webhook penceresinden yine Add butonuna tıklayın. Sonraki pencerede Jotform API anahtarınızı girin ve Save’e tıklayarak kaydedin. API anahtarınızın tam erişim izni olmalıdır.
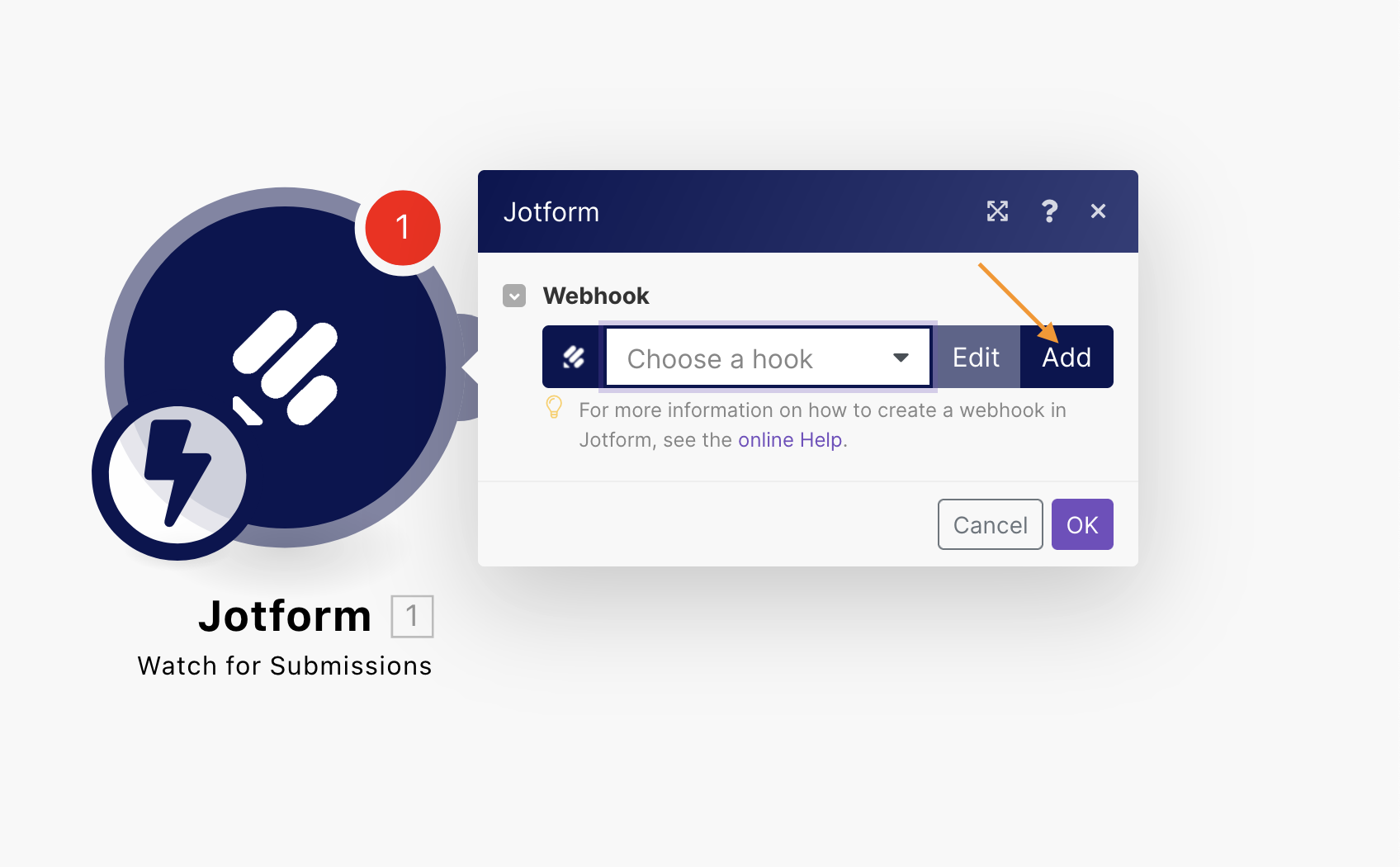
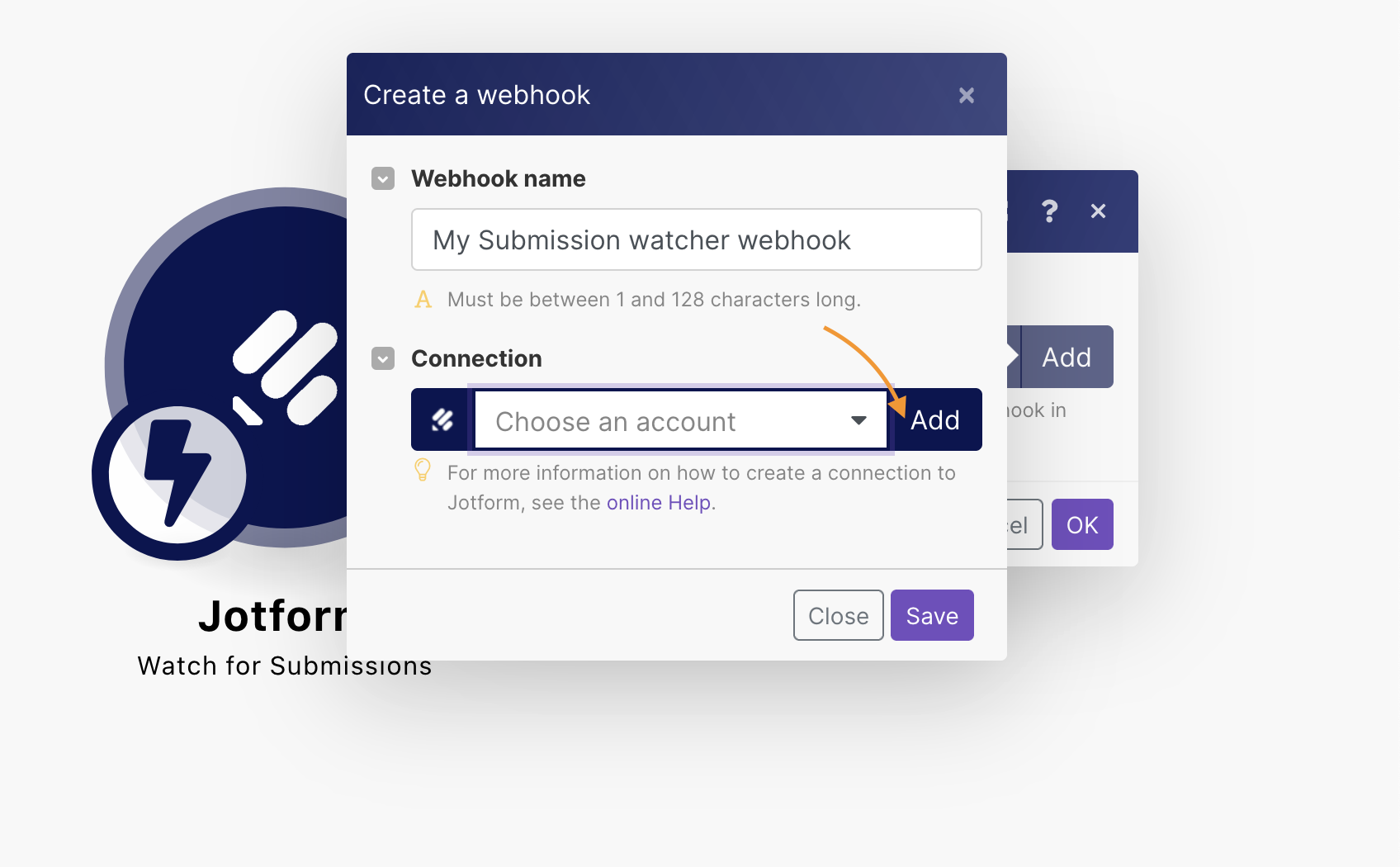

Daha sonra entegrasyonda kullanacağınız formu açılır listeden seçip Save’e tıklayın. Son olarak OK butonuna tıklayarak Jotform modülünün kurulumunu tamamlayın.

4. Bir sonraki modülde Dropbox’ı seçin ve açılan listeden Download a File aksiyonunu seçin.

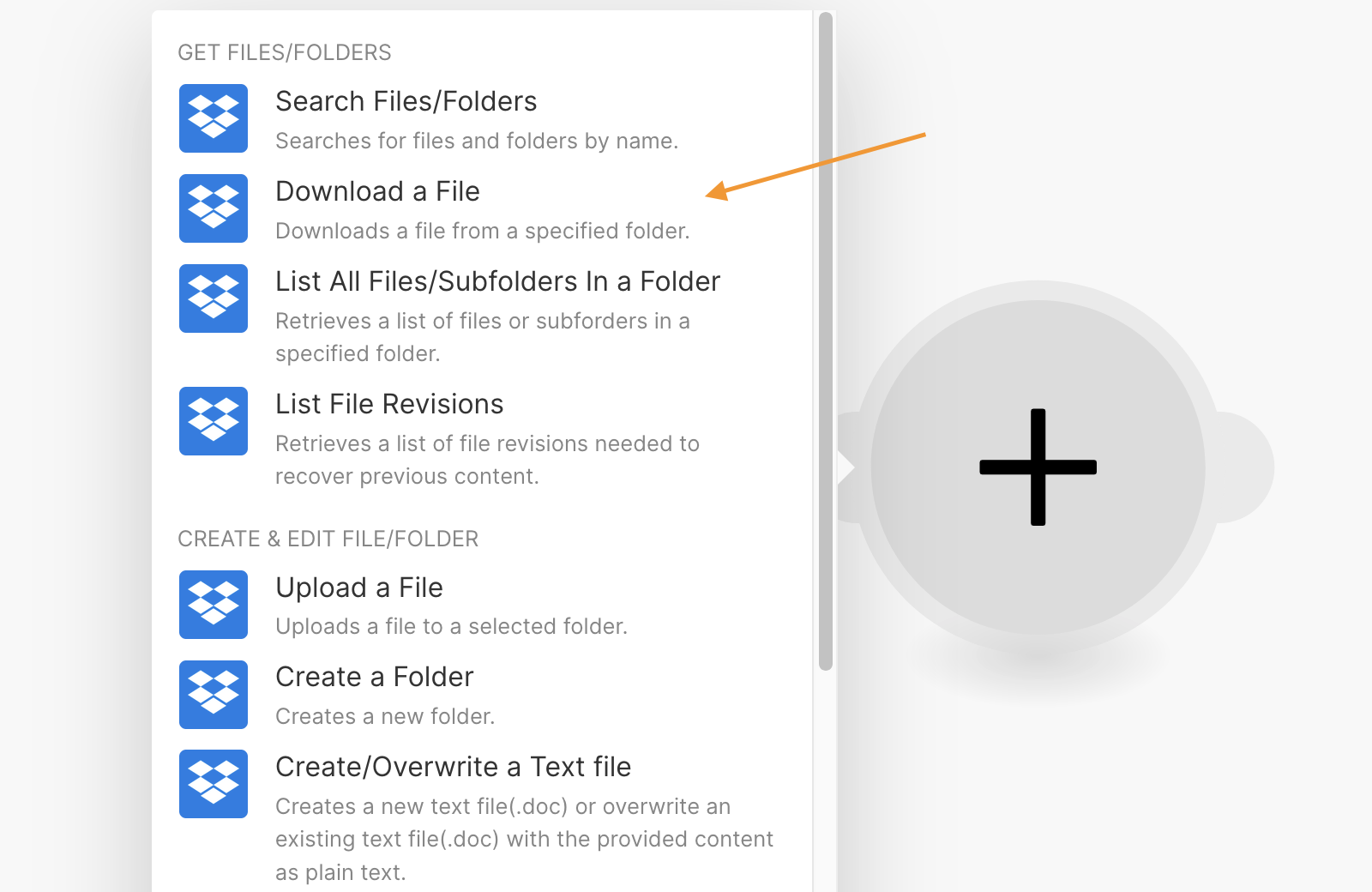
Dropbox ayarlarından, Connection kısmının altındaki Add butonuna tıklayın ve açılan pencereden, Integromat’ın (Make) Dropbox hesabınıza erişmesine izin vererek bağlantı kurulmasını sağlayın. Daha sonra, “Way of selecting files” açılır listesinden “Select a file” seçeneğini seçin ve .docx uzantılı şablon dosyanızı seçerek OK butonuna tıklayın.
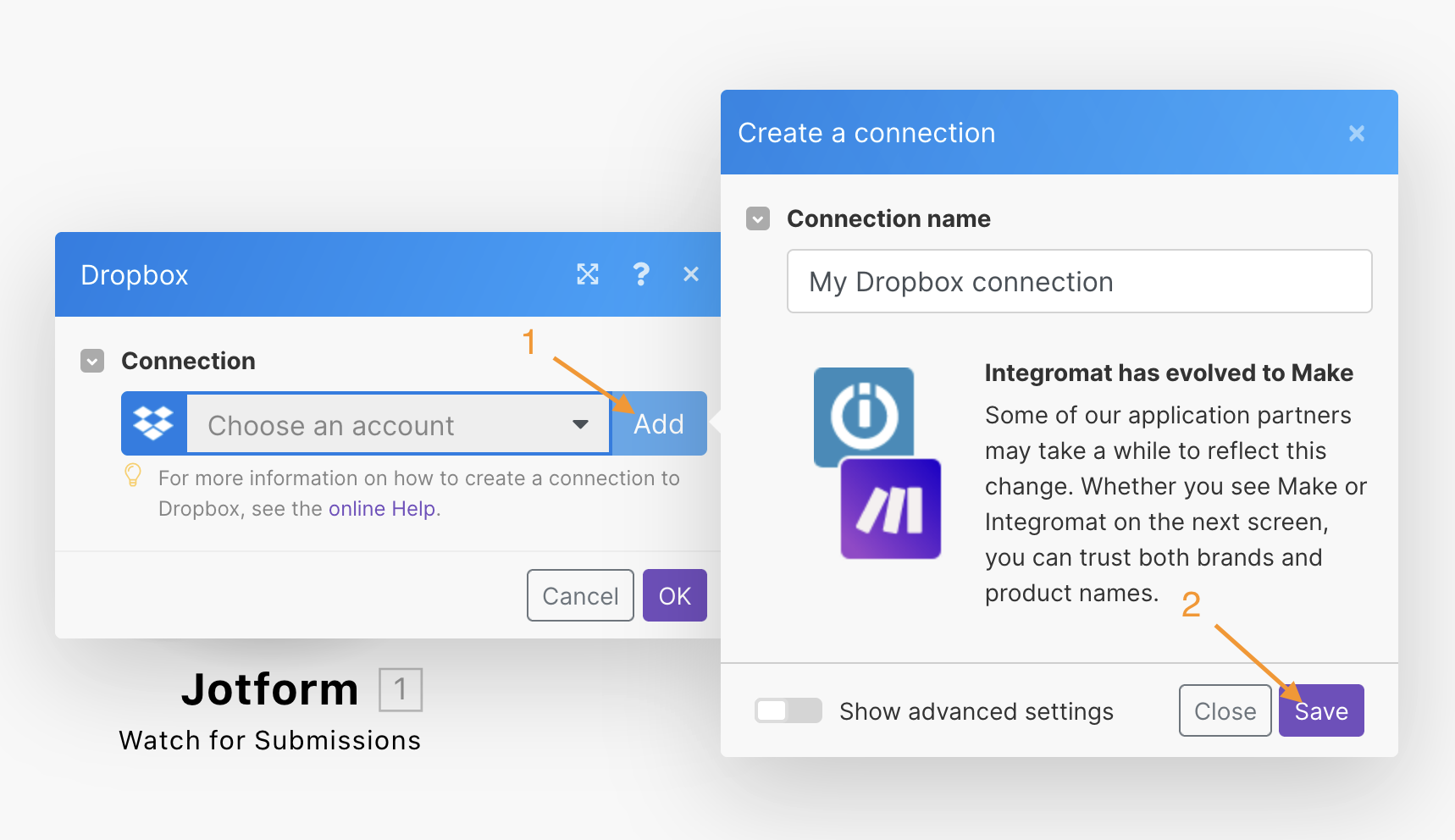
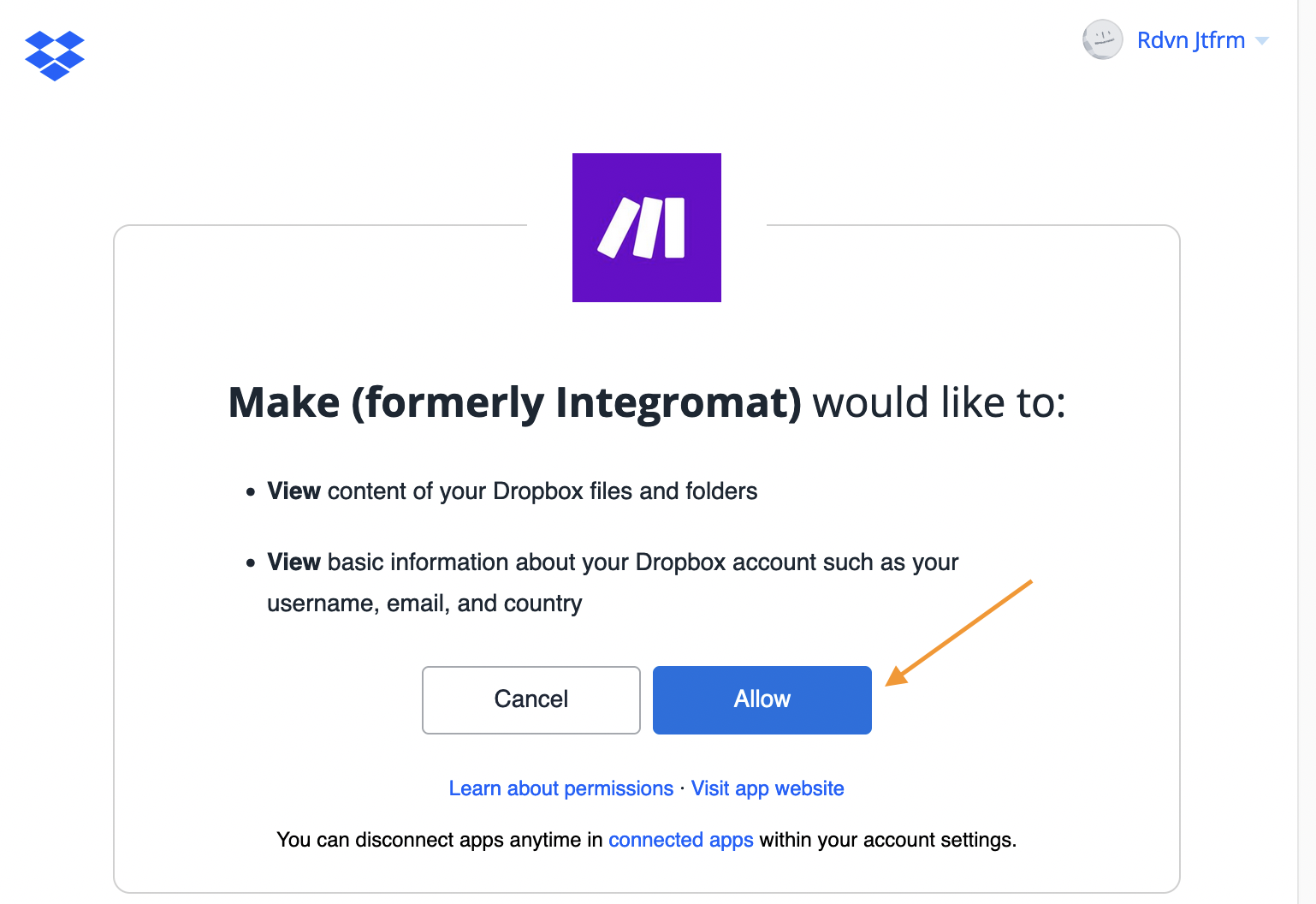
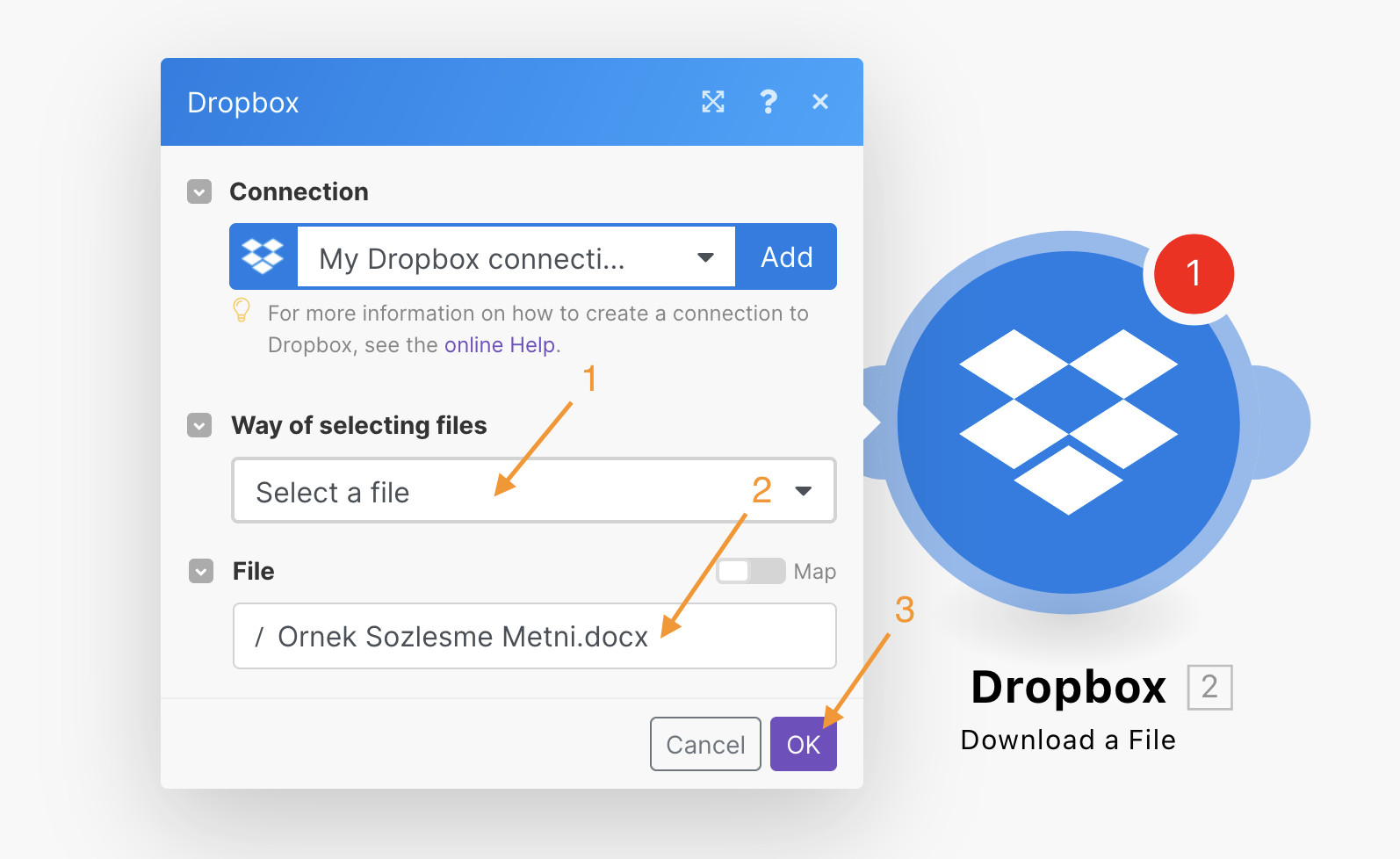
5. Üçüncü modül olarak Microsoft Word Template’ı seçin ve sonra “Fill out a document” aksiyonunu seçin.

Modül ayarlarında, çıktı dosyasının adını oluşturun. Dosya adı içerisinde formdan alınan Benzersiz Yanıt ID’si, isim alanı vb. verileri kullanabilirsiniz.
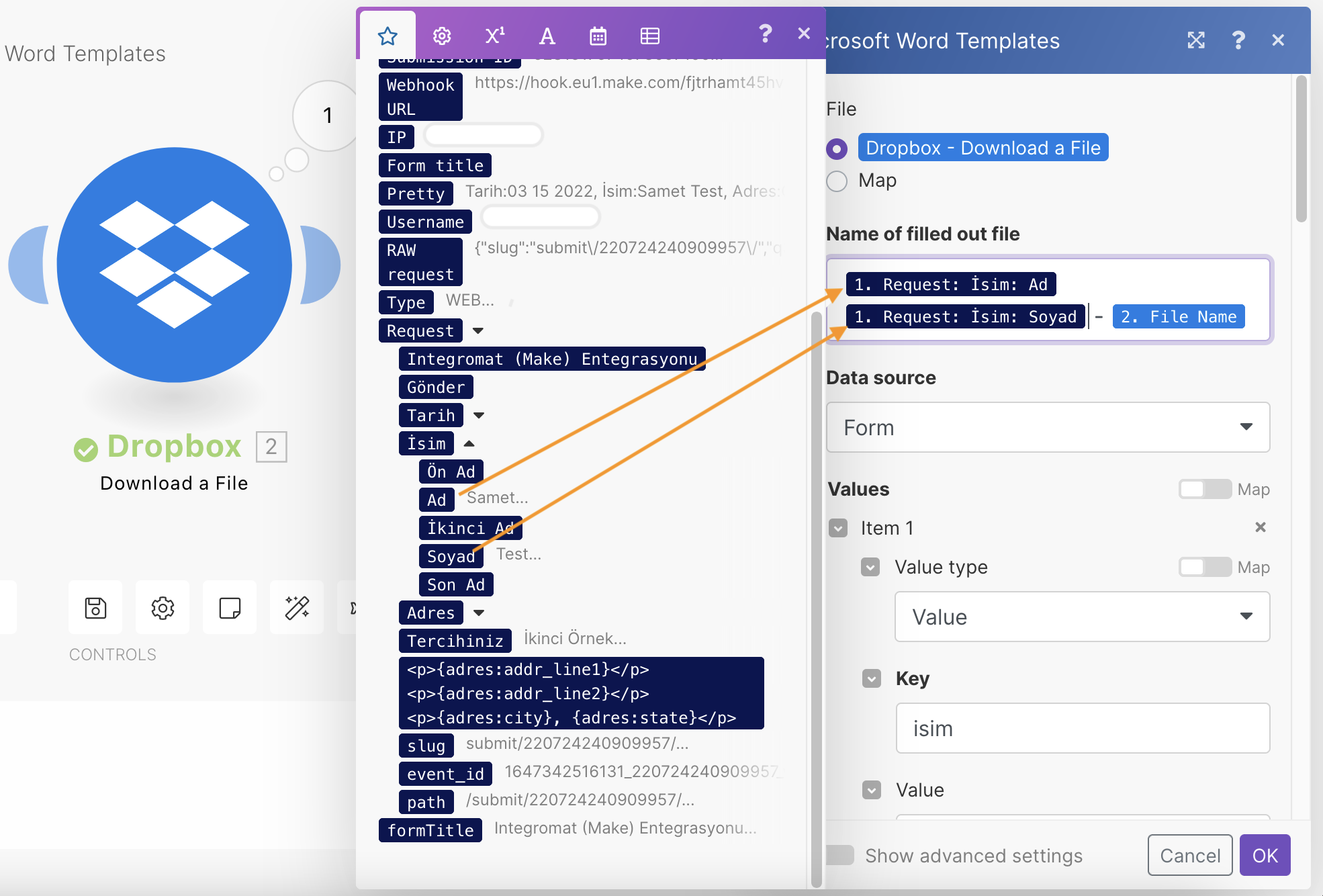
Daha sonra Add Item’a tıklayın ve Word dökümanı içerisindeki alanları formdan alınan veriler ile eşleştirin.
Genel kullanım için Value Type ayarının Simple Value olarak seçili olması yeterlidir, ancak isterseniz bir koşul oluşturabilirsiniz.
Key bölümü Word şablonunuzdaki birleştirme etiketleri ile eşleşmelidir. Örneğin, “isim” Word şablonundaki {{isim}} alanı ile eşleşir.
Value kısmında yandaki panelden, Key bölümünün değeri olarak kullanılacak form alanları seçilmelidir. İstediğiniz kadar alanı birleştirerek kullanabilirsiniz. Örneğin İsim alanı için, İsim ve Soyisim alanlarını tek tek seçerek birlikte kullanabilirsiniz.
Diğer birleştirme etiketleri için de key ve value seçenekleri ekleyerek aynı adımları takip edin.
İpucu: HTML formatında bir çıktı almamak için her zaman üst seçenekler (Örneğin: Date) yerine alt seçenekleri (Örneğin: Day, Month, Year) tercih edin.
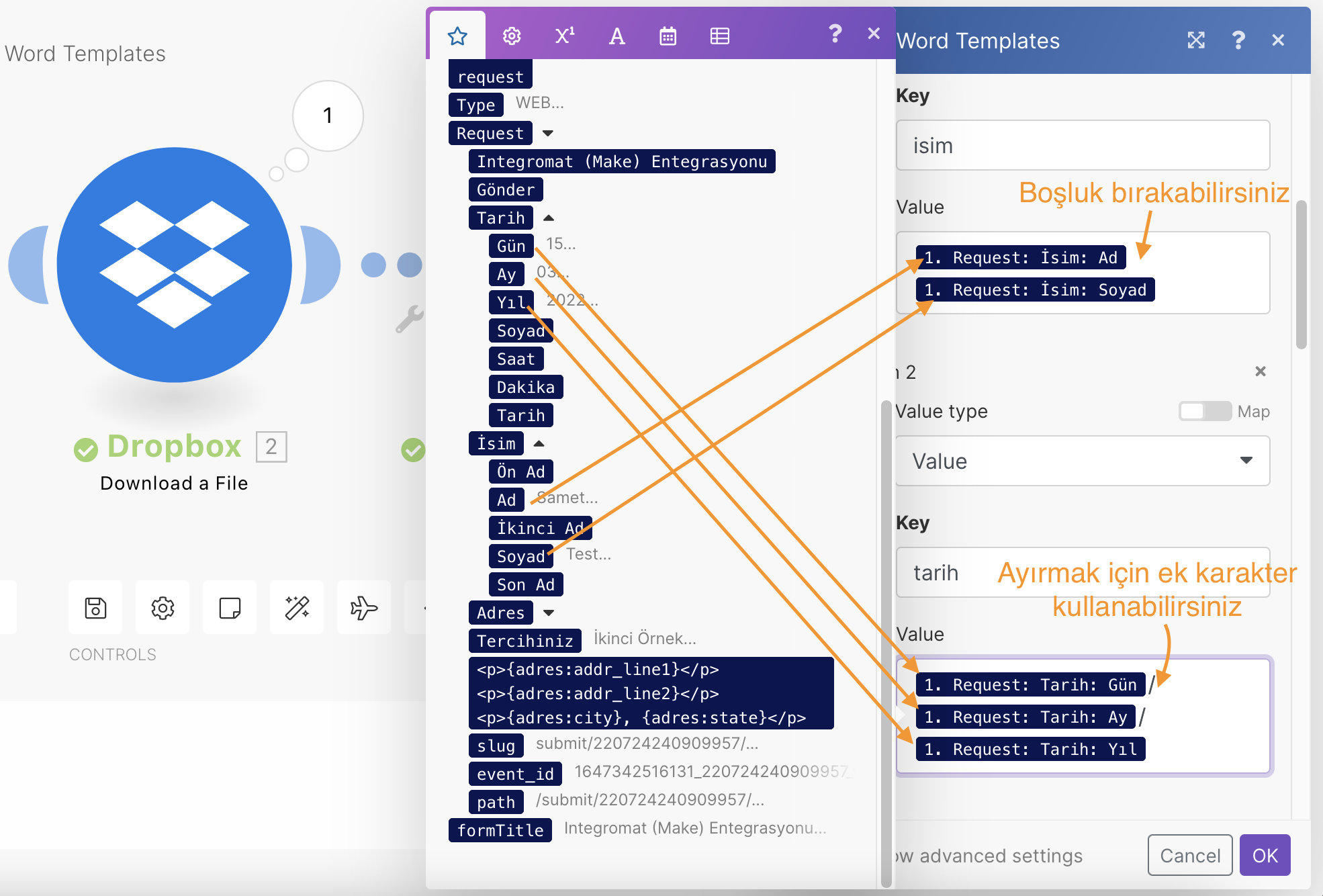
6. Son modül olarak tekrar Dropbox’ı seçin ve sonra Upload File aksiyonunu seçin. Oluşturulan çıktı dosyasının Dropbox hesabınıza yükleneceği adım burasıdır. Folder kısmından oluşturulan dosyaların yükleneceği klasörü seçin ve file kısmından Microsoft Word Templates’ı seçin.
Uyarı: Integromat (Make) uygulamasının Dropbox hesabınıza dosya yükleme izni alabilmesi için, Add butonuna basarak hesabınızı tekrar yetkilendirin.
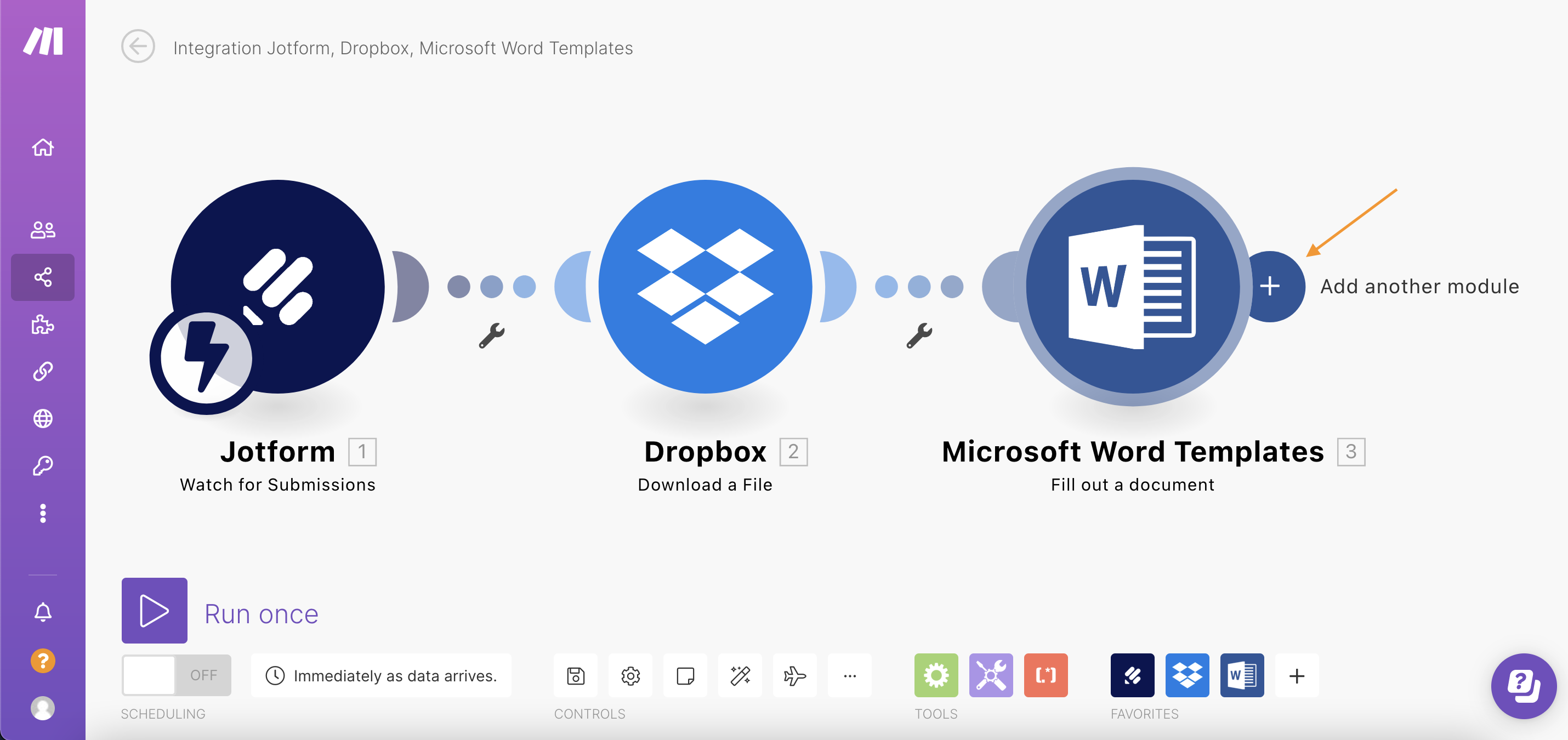

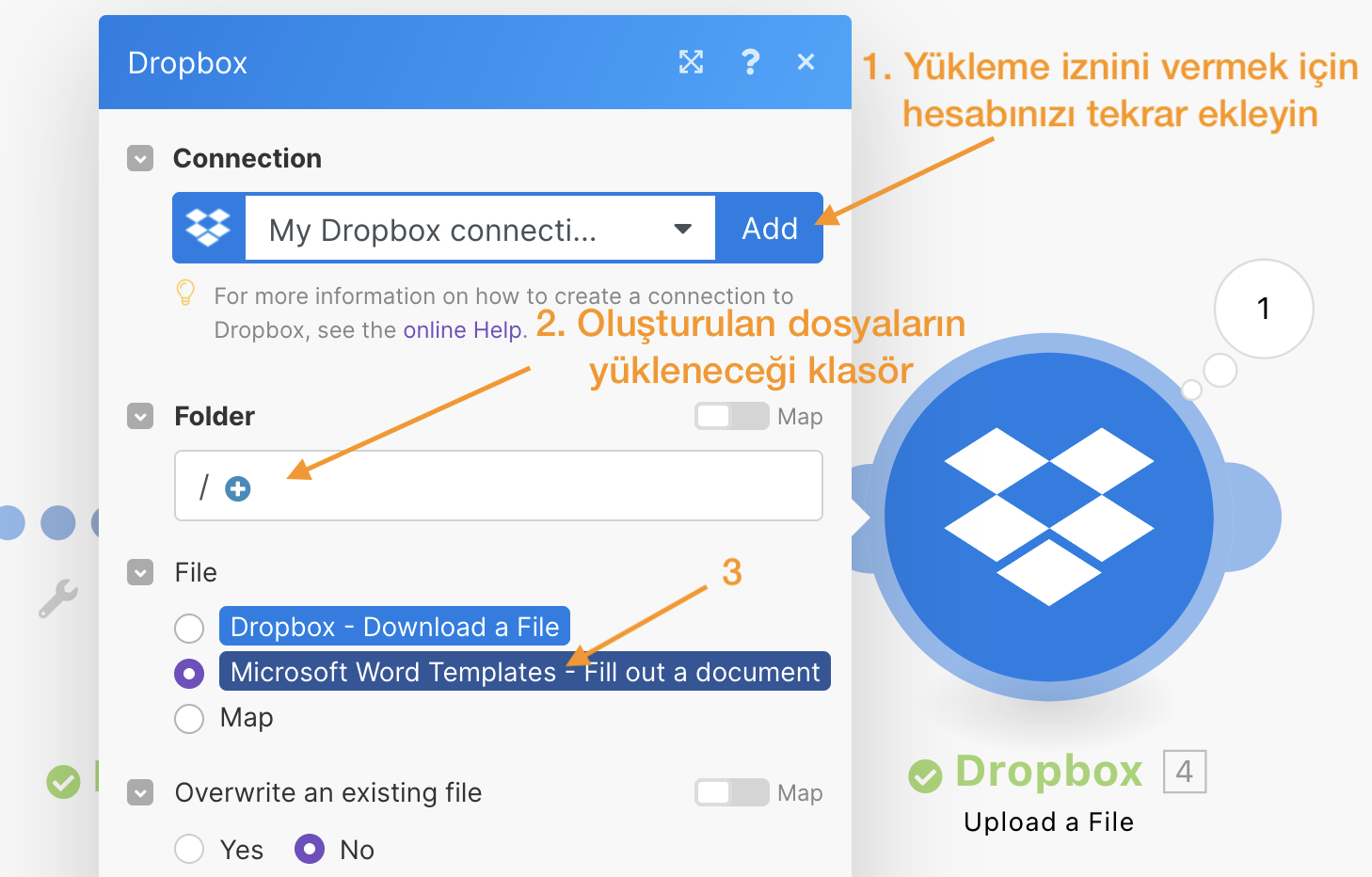
Oluşturduğumuz senaryo en sonunda aşağıdaki gibi gözükmelidir:
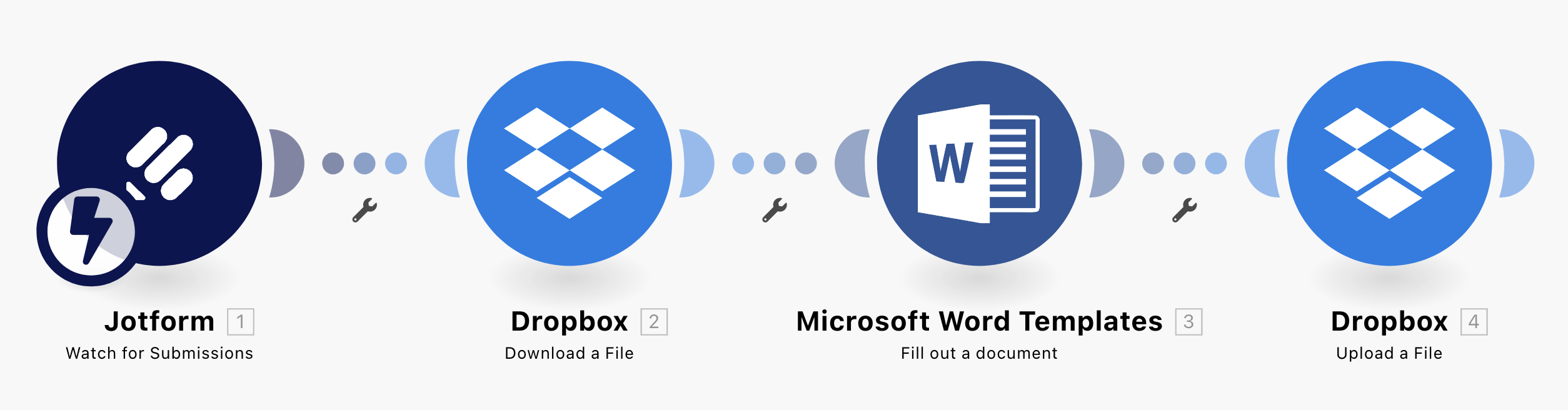
Son olarak, değişikleri kaydedin ve senaryoyu aktif hale getirin. Ayrıca sistemi test etmek için, Run Once butonuna tıklayarak örnek bir form yanıtı gönderebilirsiniz.
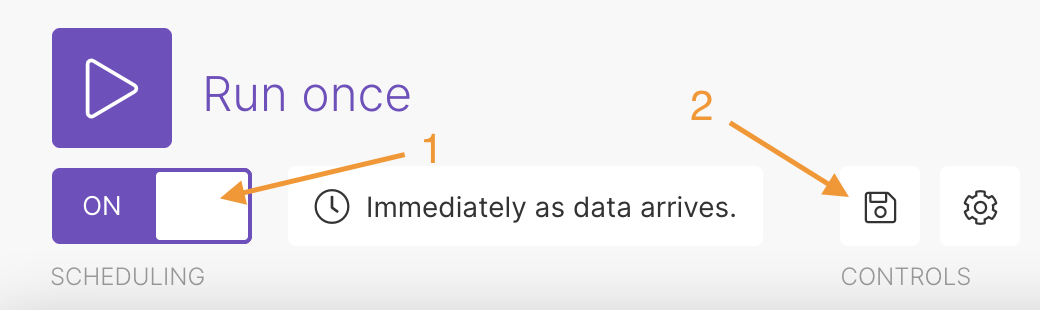
İşte bu kadar! Eğer sorularınız varsa veya bazı adımları uygulamakta zorluk yaşıyorsanız, aşağıdaki yorumlar bölümünden bizimle iletişime geçebilirsiniz.


























































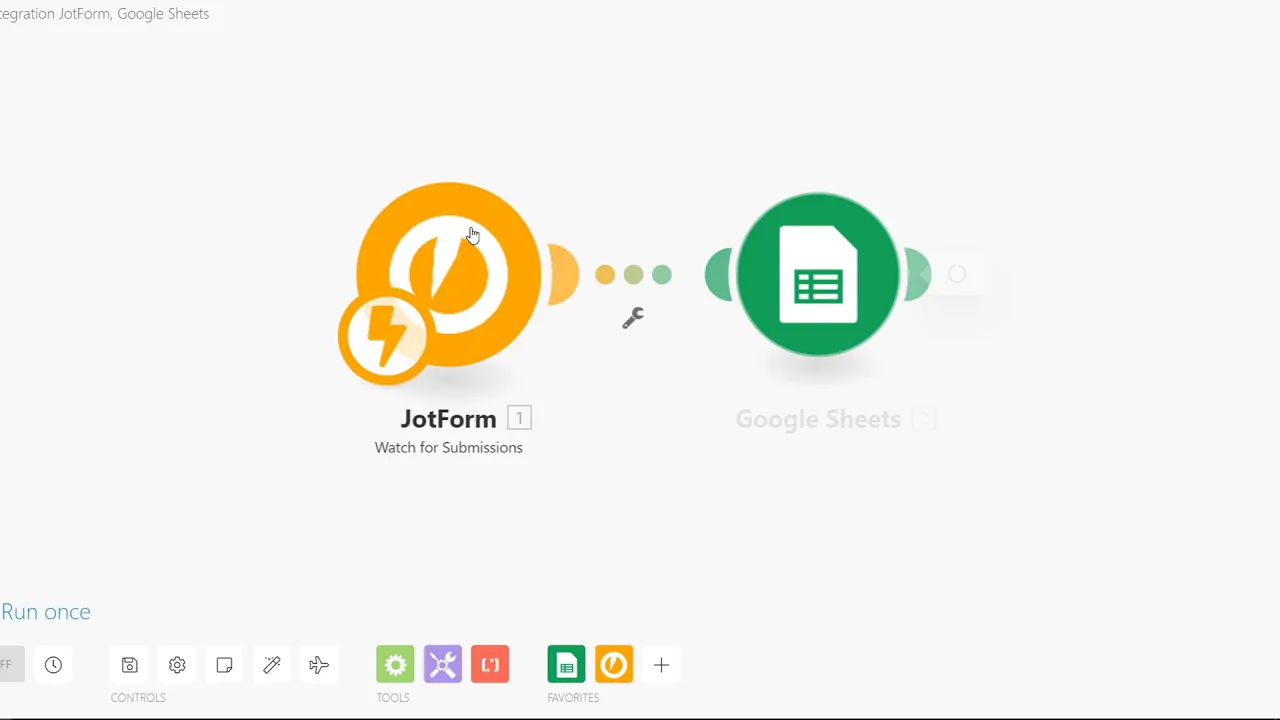
Yorum Gönder: