Jotform PDF уређивач аутоматски претвара сакупљене пријаве обрасца у персонализоване, елегантне PDF документе који су једноставни за дељење са колегама и муштеријама. Наш циљ је да те растеретимо и аутоматизујемо процес рада колико год је могуће.
Подразумевано, кад креирашнов PDF документ, PDF уређивач ће додати иста питања и одговоре са твог обрасца.


Уколико желиш обичан PDF документ који садржи податке пријаве твог корисника, подразумевани PDF шаблон би требало да ти буде довољан. Ипак, уколико планираш да у потпуности прилагодиш дизајн и распоред свог PDF документа, знање око PDF уређивача, поготово око додавање поља са подацима пријаве, ће бити добро знање да се прикупи.
Додавање поља обрасца са информацијама са пријаве на твој PDF документ
Додавање поља образаца са информацијама из пријаве је једноставно. Све што треба да урадиш је да превучеш и пустиш поља у документ. Прво, хајде да попричамо о детаљима пријаве:
Прво, хајде да причамо о детаљима пријаве, Датум пријаве, Идентификатор пријаве и IP пријаве. Ове елементе можеш наћи под Основни елементи > Елементи обрасца секцијом PDF уређивача, и ове опције ће увек бити присутне за све твоје обрасце. Можеш их додати у твој PDF документ тако што ћеш их превући на место, или тако што ћеш кликнути на њих.

Затим, хаде да погледамо поља обрасца.

Поља приказана у снимку екрана изнад никада неће бити иста као што их видиш на свом крају. То је због тога што листа зависи од поља обрасца које имаш у сопственом веб обрасцу. Вредно је споменути да ова листа такође укључује сакривена поља.
Пробај сада да креираш једноставан PDF документ са подацима пријаве — кликни на поља која желиш да додаш или их превуци у документ.
Уколико твој образац још нема никаквих пријава, PDF уређивач ће приказати насумичне податке.
Прилагођавање поља обрасца у PDF документу
Сада када знаш како да додаш пријаве обрасца на твој PDF документ, време је да боље погледамо опције за прилаођавање.
Да видиш доступне опције распореда и изгледа
- У PDF уређивачу одабери иконицу ваљка у горњем десном углу.
- У панелу за уређење PDF документа, одабери Стил елемента на врху.

Доступне су следеће опције
- Поравнање елемента — Одабери распоред питања и одговора.
- Стил питања — Прилагоди изглед питања.
- Стил одговора — Доступно само уколико је Примени измене на одговоре онемогућено.
- Размак између редова — Износ размака између редова.
Такође је могуће одабрати елемент у PDF документу и применити његов стил посебно у PDF Уређивачу.


























































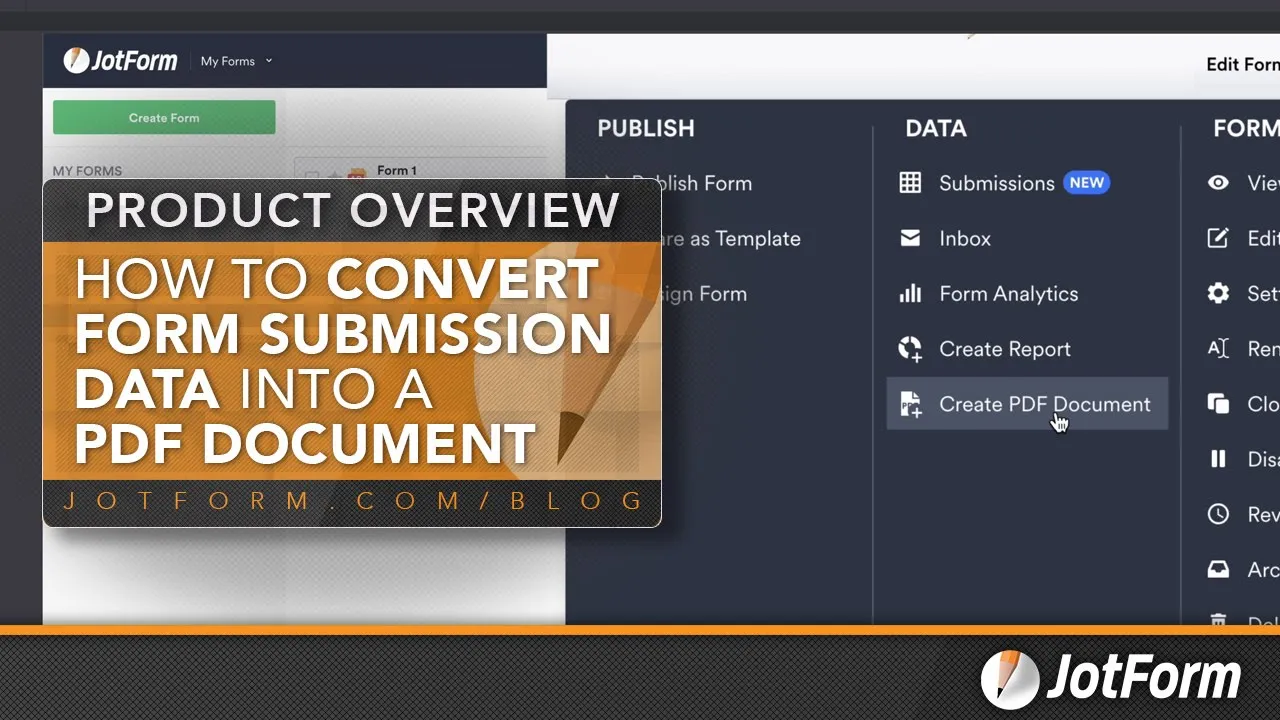
Пошаљи коментар: