La patience est peut-être une vertu, mais qui aime devoir attendre sans savoir ce qui va se passer ?
Que vous travailliez en ressources humaines et devez approuver des demandes de congé, ou encore le client qui doit autoriser un travail et le payer, attendre l’arrivée d’informations manquantes peut être carrément frustrant.
Et si vous ne disposez pas d’une solution rapide et pratique à proposer pour que les gens puissent fournir en toute sécurité les données dont vous avez besoin, il y a de fortes chances que vous soyez obligé d’attendre.
Nous en avons tous été là, mais les récentes modifications apportées au générateur de formulaires de Jotform et à l’application Jotform Mobile Forms peuvent permettre d’éliminer une partie de cette anxiété en vous permettant d’assigner des formulaires individuels à des personnes spécifiques et de modifier leur accès à tout moment.
Notre nouvelle fonctionnalité qui permet d’assigner des formulaires vous donne désormais plus de contrôle sur qui a accès à un formulaire et la façon dont vous le partagez – via un email ou sous forme de lien dédié partageable avec une éventuelle date d’expiration à définir. Encore mieux, tous les utilisateurs de Jotform, y compris ceux qui utilisent un abonnement gratuit, peuvent profiter de la fonction Assigner des Formulaires.
Cela vous dit quelque chose ?
Lorsque nous avons lancé l’application Jotform Mobile Forms l’année dernière, nous avons également dévoilé une fonctionnalité unique qui permettait aux utilisateurs d’assigner des formulaires à des personnes spécifiques, y compris celles qui ne possédaient pas de compte Jotform.
Cette fonctionnalité – illustrée ci-dessous dans Jotform Mobile Forms – a été conçue pour créer une ligne de communication dédiée entre les utilisateurs de Jotform et les personnes qui doivent remplir un formulaire, qu’elles soient des collègues, des clients, ou les membres d’une même équipe.


Le processus d’assignation des formulaires visait également à simplifier les processus liés au fait que des personnes spécifiques doivent remplir et renvoyer des formulaires, notamment en termes de temps d’attente : demandes de congés, rapports d’incident et contrôles d’inspection de site.
Pouvoir assigner des formulaires s’est avérée être une option intéressante pour les personnes en déplacement, comme par exemple pour les dirigeants de la fraternité collégiale de Sigma Alpha Epsilon, mais nous avons rapidement découvert que de nombreux utilisateurs de Jotform souhaitaient utiliser la même fonctionnalité sur leurs ordinateurs de bureau ou portables.
Les mises à jour de notre Générateur de Formulaires et de l’application Jotform Mobile Forms garantissent que vous pouvez assigner des formulaires à n’importe qui, quelle que soit la façon dont vous accédez à Jotform.
Dans le passé, toute personne assignée à un formulaire devait télécharger l’application Jotform Mobile Forms et saisir un ensemble unique d’informations de connexion temporaires avant de pouvoir accéder au formulaire.

Nous avons complètement remanié ce processus et avons facilité le processus d’assignation de formulaires à d’autres personnes, selon vos conditions, et avec un contrôle du type d’accès dont ils disposent.
La fonctionnalité Assigner des Formulaires que nous avons lancée l’année dernière et celles que nous proposons maintenant sont très différentes, nous allons donc vous expliquer toutes les modifications que nous avons apportées à l’application Jotform Mobile Forms et les nouveaux ajouts à notre Générateur de Formulaires.
Comment assigner des formulaires avec Jotform
1. Donnez l’accès à un formulaire via un email
Bien que cette option soit disponible dans Jotform Mobile Forms depuis le lancement de l’application, nous avons complètement changé le fonctionnement du processus et l’avons incorporé dans notre générateur de formulaires afin que vous puissiez désormais partager des formulaires avec plusieurs personnes sur n’importe quel appareil mobile, ordinateur portable ou ordinateur de bureau.


Lorsque vous assignez un formulaire par email via notre générateur de formulaires, les destinataires seront automatiquement affectés à un formulaire une fois qu’ils auront cliqué sur le lien contenu dans l’email qui les renvoie vers le formulaire. Si vous assignez des personnes à un formulaire par e-mail via Jotform Mobile Forms, elles devront toujours télécharger l’application et fournir leurs informations de connexion temporaires pour accéder au formulaire.

Une fois que les assignés ont rempli le formulaire et l’ont soumis, leurs réponses seront envoyées directement à votre compte Jotform et apparaîtront dans la liste des soumissions pour ce formulaire. Vous recevrez également une notification par email – ou bien, vous pouvez choisir de recevoir des notifications push de Jotform Mobile Forms – lorsque quelqu’un soumettra ses réponses à votre formulaire.
Si vous devez révoquer l’accès de quelqu’un à un formulaire ou renvoyer un email d’invitation, cliquez simplement sur le lien Assigné à – comme montré ci-dessous dans notre générateur de formulaires et dans l’application Jotform Mobile Forms – qui répertorie tous vos assignés. Cela ouvrira une fenêtre contextuelle qui vous permet de renvoyer des invitations d’accès, de révoquer l’accès au formulaire pour tous les destinataires et même de modifier leurs niveaux d’autorisation ou ce qu’ils peuvent faire avec votre formulaire.




2. Envoyez rapidement un email de rappel aux assignés afin qu’ils pensent à remplir votre formulaire
Devoir attendre que quelqu’un remplisse un formulaire n’a rien d’amusant, surtout lorsque vous savez que cette personne a ouvert votre email et a au moins consulté le formulaire.
La fonction Assigner des formulaires de Jotform peut vous aider à accélérer le processus en effectuant un suivi auprès des personnes qui n’ont pas encore rempli un formulaire que vous leur avez assigné.

Cliquez sur le lien Assigné à dans le menu Assigner un formulaire (comme montré ci-dessous dans notre générateur de formulaire et l’application Jotform Mobile Forms) qui répertorie tous vos assignés. Dans la fenêtre contextuelle, cliquez sur les trois points verticaux sur le côté droit de la ligne où se trouve le nom de l’assigné et envoyez un email de rappel en utilisant le menu déroulant qui apparaît.




3. Planifiez des rappels récurrents pour que les assignés remplissent votre formulaire
Si votre formulaire doit être rempli dans un délai limité, ou rempli régulièrement, l’envoi de rappels aux destinataires est un moyen bien pratique de vous assurer que cette tâche ne sera pas laissée de côté.
La fonction Assigner des Formulaires de Jotform vous aide à rester au top de votre flux de travail en programmant des notifications par email quotidiennes, hebdomadaires ou mensuelles qui rappellent aux destinataires de remplir un formulaire. Vous pouvez configurer ces rappels pour qu’ils soient envoyés à une certaine heure à des jours spécifiques, ainsi que déterminer quand les emails doivent commencer et s’arrêter.

Pour configurer ces rappels récurrents, ouvrez le menu Assigner des Formulaires dans notre Générateur de Formulaires ou dans l’application Jotform Mobile Forms, et cliquez sur la liste des destinataires du formulaire qui ont reçu une invitation par email pour accéder à votre formulaire.
Vérifiez quels assignés ont ouvert votre formulaire – en fonction de la date à laquelle ils ont rejoint la liste des assignés – en cliquant sur l’icône avec trois points verticaux sur le côté droit de la ligne où se trouve le nom de la personne. Dans le menu déroulant qui apparaît, sélectionnez l’option qui vous permet de planifier des emails de rappel et configurez-les dans la fenêtre contextuelle.



4. Téléchargez un fichier CSV et assignez un formulaire à un grand groupe de personnes
Assigner quelques personnes à un formulaire dans Jotform n’est pas très difficile, mais en ajouter une douzaine ou plus peut être laborieux, surtout si vous devez entrer leurs adresses email à la main pour leur envoyer une invitation.
La fonction Assigner des formulaires de Jotform fait gagner du temps et élimine toute saisie manuelle de données en vous permettant de téléverser un fichier CSV contenant les informations de contact, y compris les adresses email, pour des dizaines de personnes. Cela peut être très utile si vous souhaitez attribuer un formulaire à l’ensemble d’une liste email.
Un fichier CSV – comme celui montré ci-dessous – enregistre de grandes quantités de données dans un format simple de type tableau. Vous pouvez créer des fichiers CSV avec la plupart des applications de feuille de calcul, par exemple Google Sheets et Microsoft Excel.

Ouvrez le menu Assigner un formulaire et téléchargez un fichier CSV contenant les adresses email des personnes que vous souhaitez assigner au formulaire. Si votre fichier CSV comprend d’autres informations, telles que des noms ou des numéros de téléphone, Jotform extraire uniquement les adresses email et les utilisera pour envoyer des invitations.




5. Assigner des formulaires à l’aide d’un lien dédié
Que vous dirigiez une entreprise, une organisation ou un événement, le temps est un luxe que vous n’avez probablement pas. Vous ne pouvez pas rester assis à attendre que les gens ouvrent un email, remplissent un formulaire et le soumettent.
Notre fonction Assigner des formulaires vous permet d’assigner facilement et rapidement des formulaires en partageant un lien dédié vers le formulaire. Cela permet aux membres de votre équipe, vos collègues, ou vos clients d’accéder automatiquement à votre formulaire en cliquant sur le lien.
Cette option – présentée ci-dessous dans notre Générateur de Formulaires et dans l’application Jotform Mobile Forms – vous permet également de restreindre l’accès en générant un nouveau lien vers votre formulaire. Dans ce cas-là, le lien généré précédemment ne fonctionnera plus.



Les assignés pré-désignés, cependant, peuvent toujours accéder au formulaire même après la désactivation du lien, s’ils ont créé un compte Jotform – ou s’ils sont connectés à un compte existant – pour accéder au formulaire et le remplir.


Si vous avez besoin de gérer qui peut accéder à votre formulaire, cliquez simplement sur l’icône des assignés dans le menu Assigner des Formulaires. Dans la fenêtre qui s’ouvre, cliquez sur les trois points verticaux sur le côté droit de la ligne où se trouve le nom de l’assigné. Vous pouvez utiliser ce menu déroulant pour révoquer l’accès d’une personne à votre formulaire ou afficher les informations qu’il a soumises, entre autres.


6. Définissez une date d’expiration spécifique pour le lien dédié vers votre formulaire
L’un des plus grands avantages qu’il y a à planifier à l’avance est que l’on simplifie le travail ensuite.
Étant donné que la fonctionnalité Assigner des formulaires de Jotform a été conçue avec différents types de flux de travail à l’esprit, nous avons inclus une option qui vous permet de désactiver l’accès à un formulaire via un lien dédié à une certaine date et heure spécifique. Cela peut être particulièrement utile si vous organisez un concours ou si vous avez besoin que des personnes s’inscrivent à un événement à une date et une heure prédéterminées.
Depuis le menu Assigner des Formulaires de notre Générateur de Formulaires ou de l’application Jotform Mobile Forms, ouvrez simplement vos paramètres. Dans la fenêtre contextuelle qui apparaît, vous pouvez définir une date d’expiration pour le lien dédié vers le formulaire.




7. Rendez votre formulaire accessible à tout le monde ou uniquement à des personnes spécifiques
Il est utile de disposer de plusieurs façons de partager facilement des formulaires, mais que se passe-t-il si vous souhaitez que seules des personnes spécifiques y accèdent ?
Les nouvelles mises à jour de notre Générateur de Formulaires et de l’application Jotform Mobile Forms vous permettent de déterminer qui peut accéder à votre formulaire.
Si nécessaire donc, vous pouvez gérer rapidement les préférences de confidentialité de votre formulaire en accédant au menu Assigner des Formulaires – comme illustré ci-dessous dans notre Générateur de Formulaires et dans l’application Jotform Mobile Forms – et en ouvrant la fenêtre contextuelle des paramètres.
Vous pouvez protéger vos formulaires en ligne avec un mot de passe, ce qui fait que vos formulaires seront mieux protégés, et vous saurez aussi qui a accès à vos formulaires.




8. Faire en sorte que les formulaires assignés ne soient disponibles qu’aux membres de votre organisation
Assigner des formulaires est un moyen efficace de collecter rapidement des informations, mais il est également important de protéger vos formulaires.
Sacrifier la sécurité et la confidentialité pour plus de commodité n’est pas un bon compromis, et la fonction Assigner des formulaires de Jotform vous offre le meilleur des deux mondes.
Si vous collectez des informations confidentielles, exclusives ou sensibles, vous pouvez vous assurer que vos formulaires en ligne ne sont accessibles qu’à vos collègues, partenaires, responsables et autres membres de l’équipe.
Lorsque vous configurez les conditions d’accès à votre formulaire, tout ce que vous avez à faire est de saisir le nom de domaine de messagerie de votre entreprise ou organisation. Par exemple, @exemple.com est le nom de domaine de messagerie dans john@exemple.com.
Cette option, à son tour, fournit un accès au formulaire uniquement aux personnes qui partagent le même nom de domaine de messagerie.
En guise d’alternative, les utilisateurs de Jotform Entreprise peuvent demander aux employés de fournir des informations d’authentification unique avant de pouvoir accéder aux formulaires en ligne qui leur sont attribués.




9. Contrôlez ce que les gens peuvent faire avec votre formulaire
Assigner des formulaires à d’autres personnes et le contrôle de leur accès sur n’importe quel appareil peuvent être utiles pour les entreprises de toutes tailles, mais tout cela est un peu comme une empreinte digitale, chaque entreprise et chaque personne est unique.
Que faire si vous souhaitez assigner un formulaire et garder le contrôle sur ce que certaines personnes peuvent en faire ?
Par exemple, vous voudrez peut-être que certains assignés remplissent simplement le formulaire. Mais d’un autre côté, vous voudrez peut-être que d’autres assignés puissent remplir le formulaire, puis afficher et éventuellement modifier leurs soumissions ultérieurement.
Tous les flux de travail ne sont pas identiques, et notre fonction Assigner des Formulaires est flexible, pour s’adapter à votre flux.
Lorsque vous assignez des formulaires dans notre Générateur de Formulaires ou dans l’application Jotform Mobile Forms, vous avez la possibilité de contrôler ce que les assignés peuvent faire avec votre formulaire une fois qu’il est entre leurs mains.

Vous pouvez même personnaliser les niveaux d’autorisation de chaque assigné qui reçoit une invitation pour accéder à votre formulaire.



Vous pouvez modifier les paramètres d’autorisation à partir du menu Assigner un formulaire en cliquant sur l’icône des paramètres et en utilisant le menu contextuel qui apparaît pour effectuer vos modifications.




Bon à savoir
Si vous souhaitez que vos assignés ne puissent que consulter et soumettre votre formulaire, ils ne pourront pas afficher une copie de leurs informations soumises dans un auto-répondeur ou une page de remerciement.
10. Utilisez Jotform Mobile Forms pour collecter les données de vos assignés lorsqu’ils sont hors ligne
Lorsque l’application Jotform Mobile Forms a été créée et lancée l’année dernière, nous avons inclus une fonction de travail hors ligne qui permet aux utilisateurs de collecter des données sur leurs appareils mobiles, même sans accès Internet ou signal téléphonique stable.
C’est une fonctionnalité très pratique pour les contrôleurs de travaux, les techniciens et les autres travailleurs de terrain qui doivent souvent se rendre dans des zones qui n’ont pas accès à Internet, et encore moins au service de téléphonie mobile.
Les nouvelles améliorations apportées à notre fonction Assigner des formulaires dans l’application Jotform Mobile Forms étendent les possibilités de travail hors ligne aux formulaires assignés. Cela signifie qu’un superviseur ou un responsable peut assigner un formulaire à un employé et que l’employé peut extraire le formulaire assigné dans l’application Jotform Mobile Forms, le remplir et le soumettre même s’il est hors ligne.
Les informations soumises en réponse au formulaire sont enregistrées sur l’appareil mobile de l’employé et envoyées lorsqu’un signal de téléphone portable ou une connexion Internet est détectée.
En tirant parti des fonctionnalités de travail hors ligne de Jotform Mobile Forms avec en plus notre nouvelle fonctionnalité Assigner des Formulaires, vous avez désormais accès à un puissant outil de collecte de données, qui n’a pas d’équivalent.
A découvrir
Découvrez comment Ken Halliday de Bobcat Company, un fabricant bien connu de matériel agricole et de construction, utilise la fonction Assigner des Formulaires de Jotform pourgérer le flux de travail de son équipe et identifier les principaux problèmes d’équipement.
Conclusion
Personne ne devrait avoir à attendre toute la journée les informations dont il a besoin pour faire son travail, mais c’est une comme les ascenseurs quand on est pressé : on a l’impression qu’il va s’arrêter à tous les étages, et cela arrive plus souvent qu’on ne l’imagine.
En assignant des formulaires dans notre générateur de formulaires et dans l’application Jotform Mobile Forms, vous pouvez contrôler qui a accès à vos formulaires ainsi que comment et quand ils peuvent y accéder.
Et vous pouvez désormais assigner des formulaires à partir de votre compte Jotform, où que vous soyez. Cela signifie que vous n’avez plus besoin d’utiliser un appareil mobile et l’application Jotform Mobile Forms pour assigner un formulaire, puis de revenir à votre compte Jotform sur votre ordinateur de bureau ou votre ordinateur portable ensuite.
Il y a des choses dans la vie qui valent la peine d’attendre, mais vous ne devriez pas avoir à attendre pour travailler.
Gagnez du temps en assignant un formulaire dans notre Générateur de Formulaires ou dans l’application Jotform Mobile Forms pour collecter les données dont vous avez besoin n’importe où, à vos conditions.


























































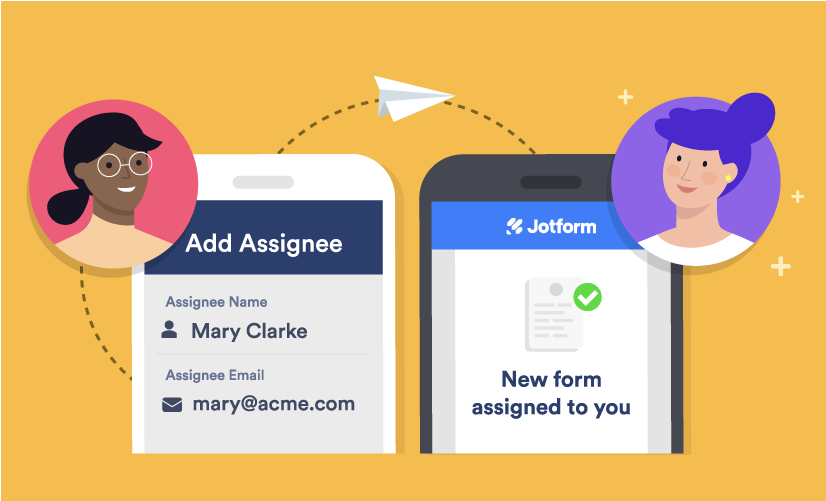




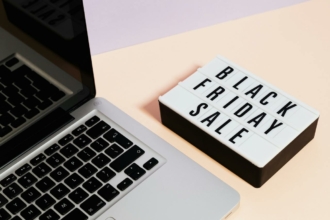

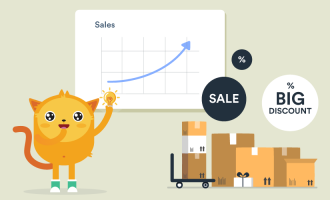





Envoyer un commentaire: