Diese Anleitung erklärt die notwendigen Schritte zur Einrichtung von SSO Prefill für eine bereits konfigurierte SAML SSO Anwendung. Sobald Sie mit der Einrichtung der Attribute fertig sind, die auf der Seite Ihrer SSO-Anwendung gesendet werden, können Sie SSO Prefill für Ihre Formulare aktivieren.
So funktioniert es:
1. Sobald Sie Ihr Formular erstellt haben, navigieren Sie zur Registerkarte Veröffentlichen und wählen Sie in der linken Navigation Prefill. Wählen Sie dann SSO Prefill.

2. Als Nächstes schalten Sie den Schalter auf SSO Prefill aktivieren.
3. Anschließend können Sie auswählen, welche Attribute (z. B. Name, E-Mail, Berufsbezeichnung, Abteilung usw.) vorausgefüllt und Ihren Formularfeldern zugeordnet werden sollen, wenn jemand Ihr Formular öffnet. Die Attribute werden automatisch aus dem auf Ihrem SSO-Server gespeicherten Profil des Benutzers gezogen.
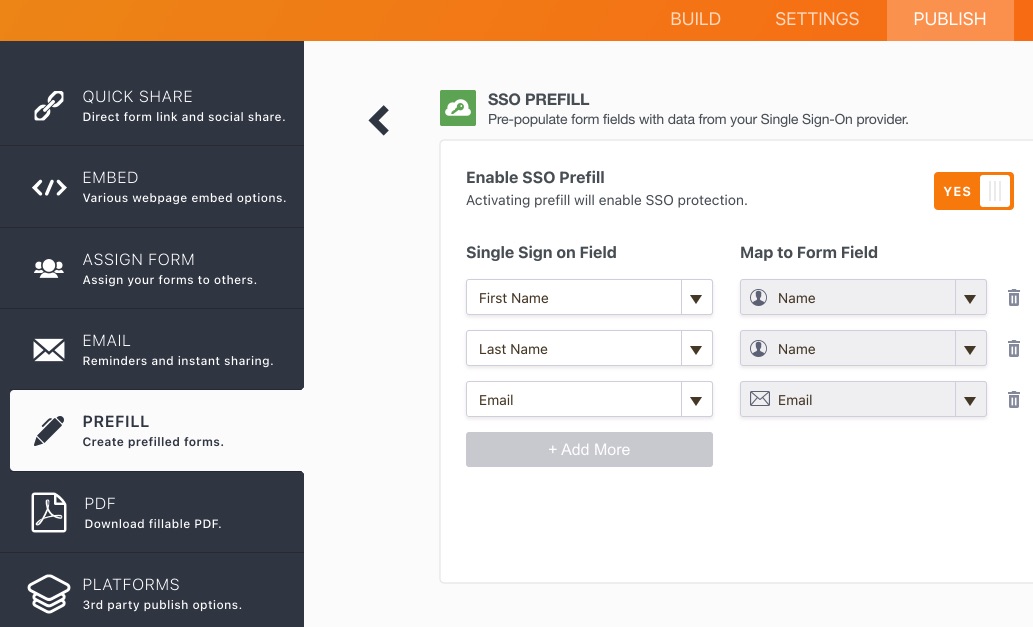
WICHTIGER HINWEIS: Um die SSO Prefill -Funktion mit Ihren Jotform Enterprise Formularen nutzen zu können, stellen Sie bitte sicher, dass die Sendeattribute in Ihrer SSO-App richtig konfiguriert sind. Sie können die plattformspezifischen Anweisungen in der folgenden Liste nachlesen:
OKTA IDP für SSO Prefill
Diese Anleitung erklärt die notwendigen Schritte zur Einrichtung von SSO Prefill für eine bereits konfigurierte OKTA SAML SSO Anwendung.
Was bräuchten Sie?
- Okta-Konto mit einer funktionierenden SAML-Anwendung mit Jotform Enterprise
- Admin-Rechte für das besagte Okta-Konto
Schritte:
1. Gehe zur Okta Admin Seite:

2. Navigieren Sie zur Seite Anwendungen:

3. Wählen Sie die zu bearbeitende Anwendung aus:
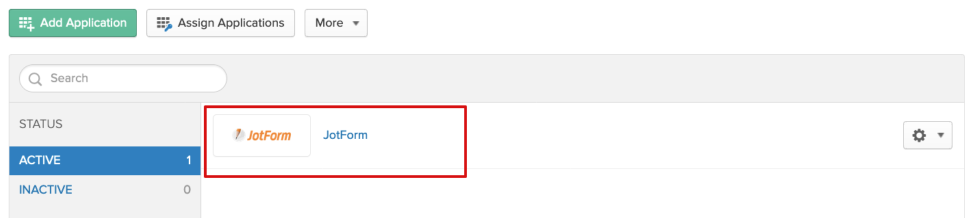
4. Klicken Sie auf den Button „Bearbeiten“ für die “SAML-Einstellungen“ unter dem Reiter „Allgemein“:

5. Klicken Sie auf den Button „Weiter“, um zur Registerkarte „SAML konfigurieren“ zu gelangen, und scrollen Sie nach unten zur Untereinstellung „Attributaussagen (optional)“.
6. Stellen Sie die Werte wie folgt ein (klicken Sie auf den Button „Add Another“, um eine neue Zeile hinzuzufügen):
Name: Vorname
Wert: user.vorname
Name : Nachname
Wert: user.lastName
Name: E-Mail
Wert: user.email
Name: Phone Number
Wert: user.primaryPhone
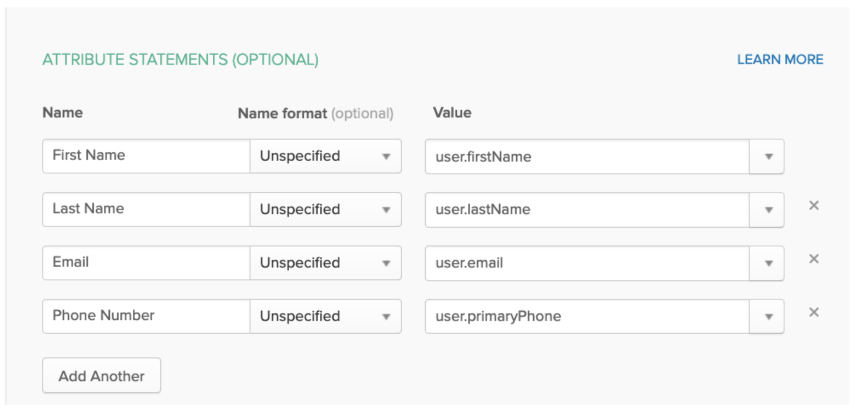
7. Klicken Sie auf „Weiter“ > „Fertigstellen“, um die Einrichtung abzuschließen und mit Enabling SSO Prefill for your Jotform Enterprise forms.
G-Suite für SSO Prefill
Dieser Abschnitt der Anleitung soll die erforderlichen Schritte zur Einrichtung von SSO Prefill für eine bereits konfigurierte G-Suite SSO-Anwendung erläutern.
Was bräuchten Sie?
- G-Suite-Konto mit einer funktionierenden SAML-Anwendung für Jotform Enterprise
- Admin-Berechtigungen für das G-Suite-Konto
Schritte:
1. Gehen Sie zur G-Suite Admin Seite und navigieren Sie zu den Apps:
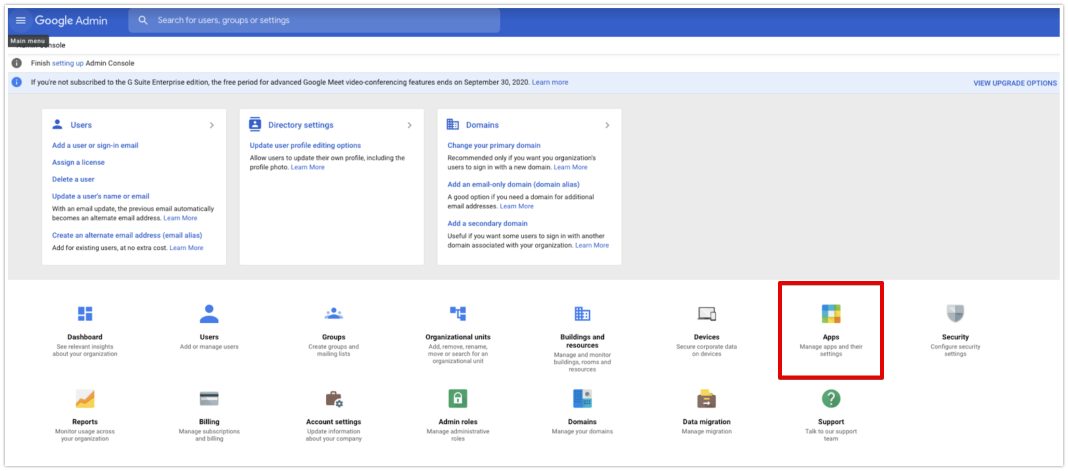
2. Gehen Sie zu SAML Apps:
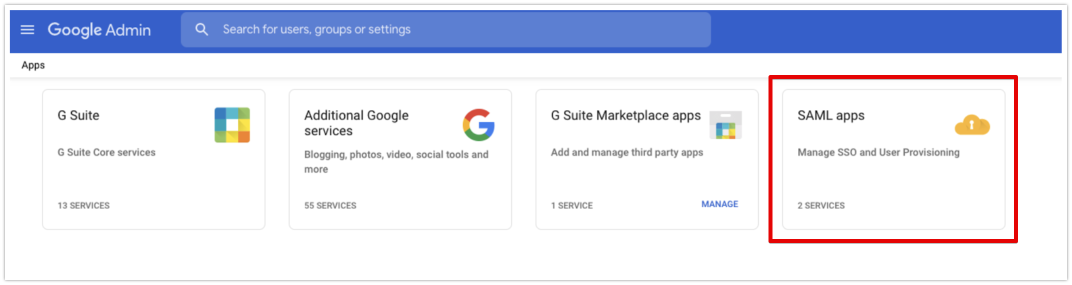
3. Wählen Sie unter Services Ihre aktuelle SAML-Konfiguration aus:
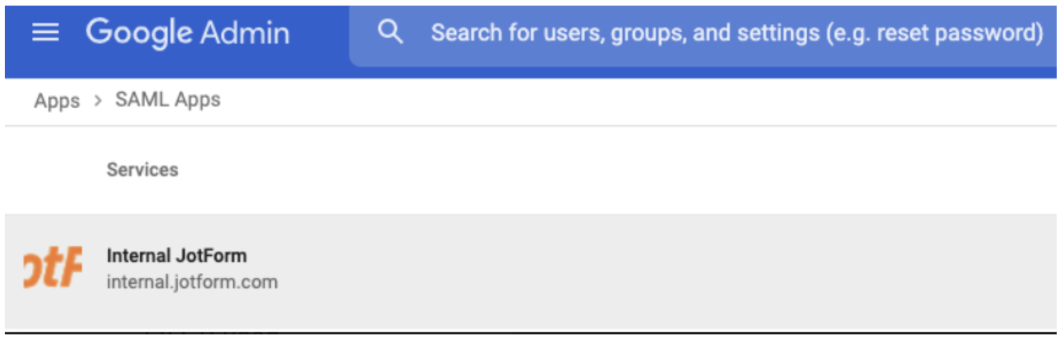
4. Wählen Sie “SAML-Attribut-Zuordnung konfigurieren“:

5. Stellen Sie die folgenden Werte ein, indem Sie auf den Button „ADD MAPPING“ klicken:
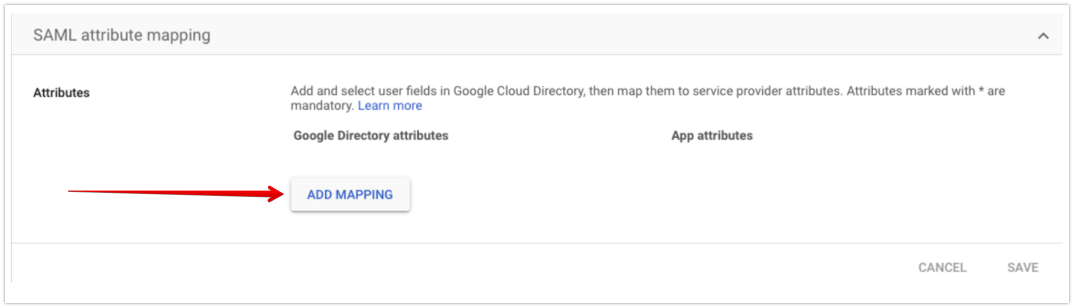
Google Directory Attribute: Vorname
App-Attribute: Vorname
GOogle Directory Attribute: Nachname
App-Attribute: Nachname
Google Directory Attribute: Primäre E-Mail
App-Attribute: E-Mail
Google Directory Attribute: Telefonnummer
App-Attribute: Telefonnummer
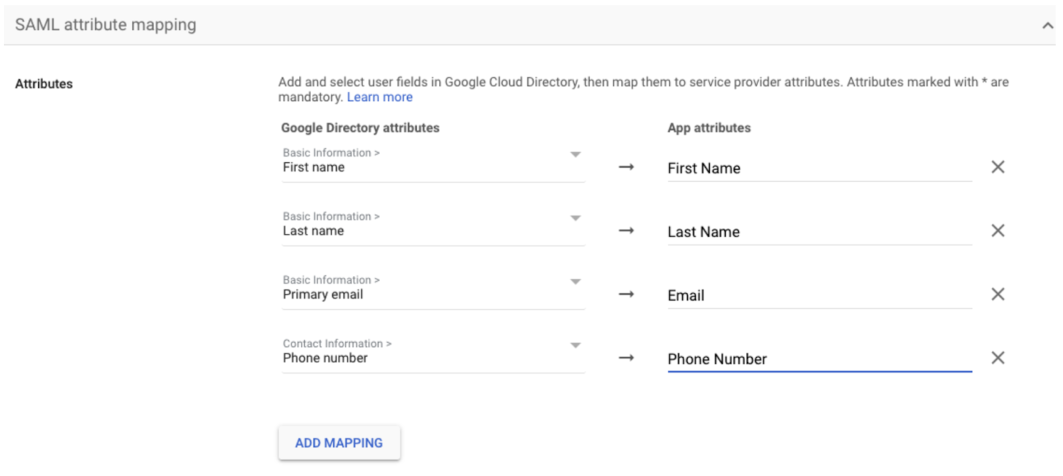
6. Speichern Sie die Konfiguration und fahren Sie mit dem Aktivieren von SSO Prefill für Ihre Jotform Enterprise Formulare fort.
AZURE für SSO Prefill
Die erforderlichen Schritte zum Einrichten von SSO Prefill für eine bereits konfigurierte Azure SSO Anwendung.
Was würden Sie benötigen?
- Azure Portal Admin Account mit einer funktionierenden SAML-Anwendung mit Jotform Enterprise
- Global Administrator, Cloud Application Administrator, Application Administrator oder Besitzer der App-Berechtigungen für den Azure Portal Account
Schritte:
1. Gehen Sie zur Azure Portal Startseite und navigieren Sie zu Unternehmensanwendungen -> Alle Anwendungen und wählen Sie Ihre Jotform SSO Anwendung aus:
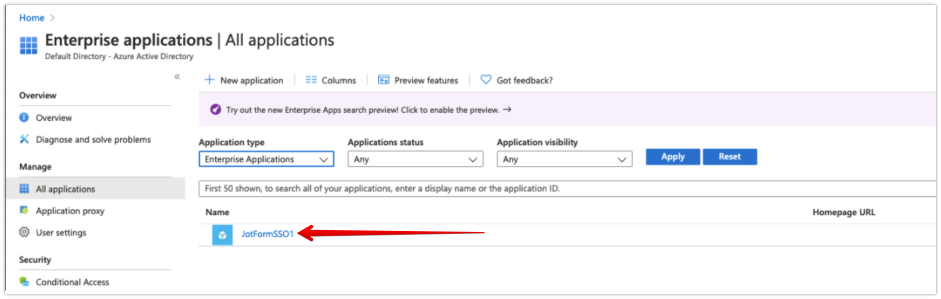
2. Wählen Sie Single sign-on aus dem Menü auf der linken Seite:
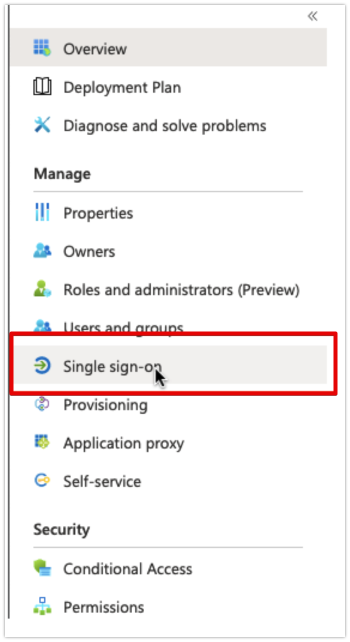
3. Fahren Sie mit dem Button „Bearbeiten“ im Abschnitt „Benutzerattribute & Ansprüche“ fort:
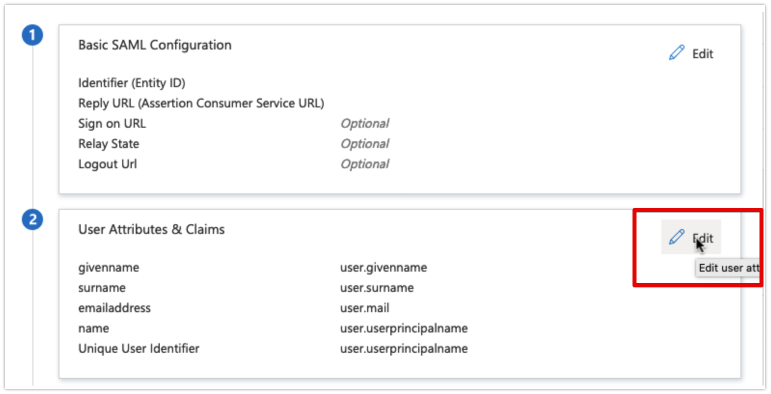
4. Erstellen oder aktualisieren Sie Anspruchspaare für Schadenname und Wert wie unten gezeigt:
Geschäftsfallname: Vorname
Wert: user.givenname
Nachname: Nachname
Wert: user.Nachname
Nachname: E-Mail
Wert: user.mail
Fallname: Phone Number
Wert: user.telephonenumber

5. Speichern Sie und fahren Sie fort mit dem Aktivieren von SSO Prefill für Ihre Jotform Enterprise Formulare.
AD FS für SSO Prefill
Um SSO Prefill für einen bereits konfigurierten AD FS Relying Party Trust einzurichten, führen Sie bitte die folgenden Schritte aus.
Was bräuchten Sie?
- AD FS Server mit funktionierender SAML 2.0 SAML Anwendung für Jotform Enterprise
- Verwaltungsberechtigungen für AD FS
Schritte:
1. Öffnen Sie die AD FS Verwaltungskonsole und gehen Sie auf der linken Seite zu „Relying Party Trusts“.
2. Klicken Sie mit der rechten Maustaste auf die Anwendung, die Sie bearbeiten möchten, und wählen Sie „Edit Claim Issuance Policy“:
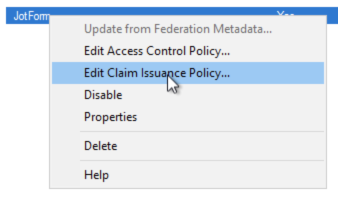
3. Klicken Sie auf den Button „Add Rule…“ und wählen Sie „Send LDAP Attributes as Claims“:
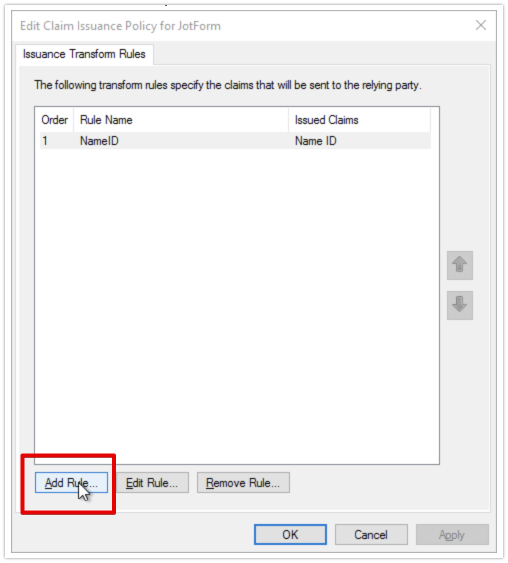
4. Klicken Sie auf den Button „Weiter“ und geben Sie einen „Claim Rule Name“ ein:

5. Wählen Sie „Active Directory“ für das Dropdown-Menü „Attribute Store“ und legen Sie die Zuordnungstabelle wie folgt fest.
Bitte wählen Sie das LDAP-Attribut aus der Dropdown-Liste aus und geben Sie die Namen der Ausgangsfallart manuell ein:
Attribut: Given-Name
Ausgehende Anspruchsart: Vorname
Attribut: Nachname
Ausgehende Anspruchsart: Nachname
Attribut: E-Mail-Adressen
Ausgehender Anspruchstyp: E-Mail
Attribut: Telefon-Nummer
Ausgehende Anspruchsart: Rufnummer
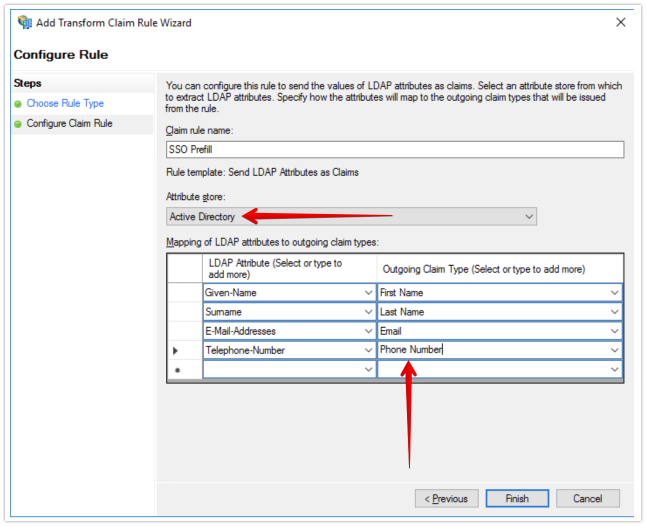
6. Klicken Sie auf Finish, um die Bearbeitung der Claim Rule zu beenden; Apply, um die Änderungen in der Claim Issuance Policy zu speichern und OK, um die Claim Issuance Policy zu schließen.
7. Fahren Sie fort mit dem Aktivieren von SSO Prefill für Ihre Jotform Enterprise Formulare.


























































Kommentar abschicken: