Jotform Tabellen bietet eine unkomplizierte Möglichkeit, E-Mails an Ihre Befragten zu senden. Mit der Aktionsschaltfläche E-Mail senden, können Sie Ihre Benachrichtigungs- oder Autoresponder-E-Mails mit einem Klick manuell versenden.
So richten Sie die Aktionsschaltfläche E-Mail senden ein:
- Fügen Sie in Jotform-Tabellen eine neue Spalte hinzu oder fügen Sie eine neue Spalte ein.



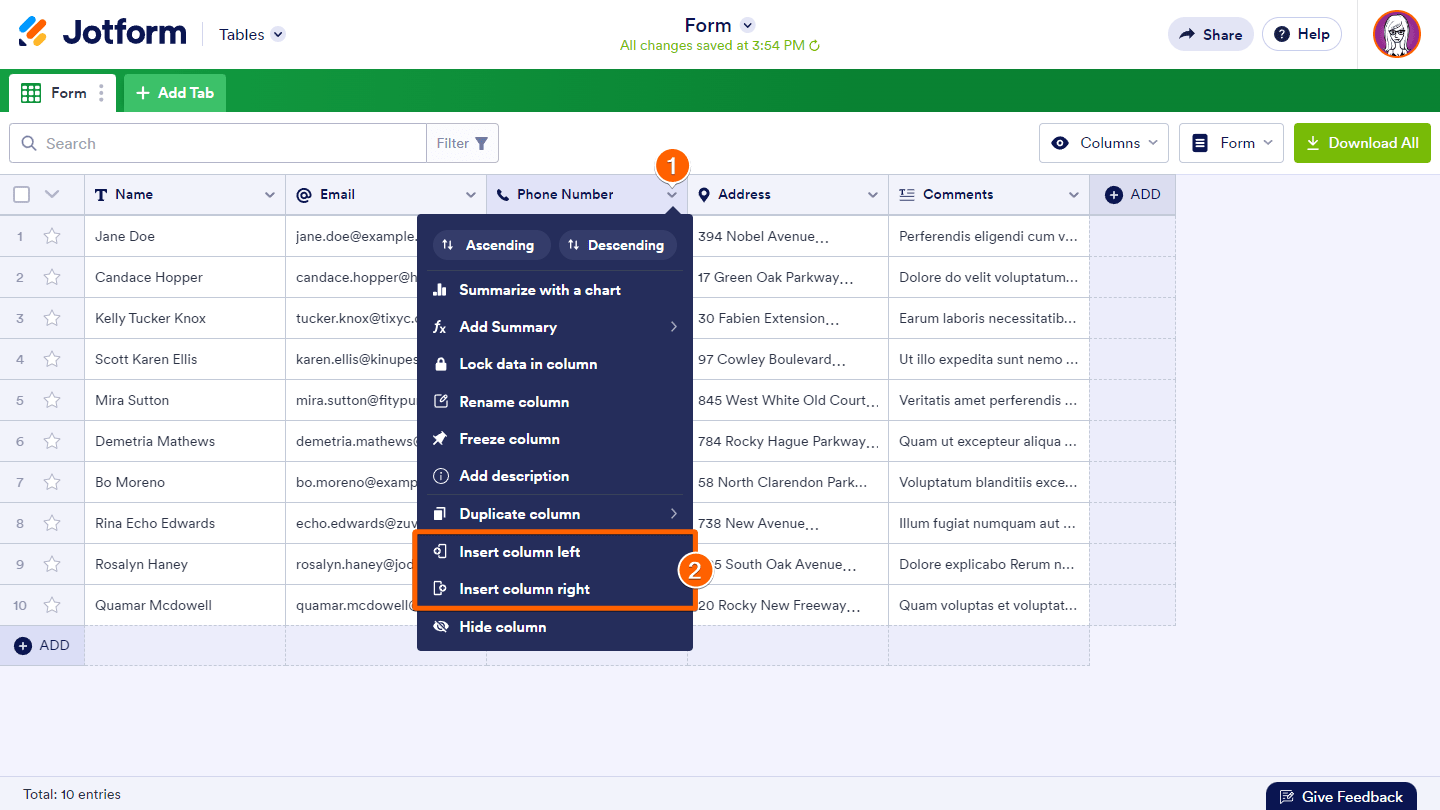
- Um eine Spalte hinzuzufügen, klicken Sie auf Hinzufügen, das sich am rechten Ende der Spaltenüberschriften befindet. Oder klicken Sie auf die Schaltfläche Spalten oben rechts und wählen Sie dann Neue Spalte hinzufügen.
- Um eine Spalte einzufügen, klicken Sie auf das nach unten gerichtete Symbol einer Spaltenüberschrift und wählen Sie dann im Menü Spalte einfügen.
- Wählen Sie im Fenster Neue Spalte hinzufügen oben Button.

- Wählen Sie unter den Optionen die Option E-Mail senden und klicken Sie dann unten rechts auf Weiter.

- Geben Sie den gewünschten Spaltennamen ein und klicken Sie dann auf Weiter.

- Erstellen oder wählen Sie nun die zu verwendende E-Mail-Vorlage.





- Um eine neue Vorlage zu erstellen, klicken Sie oben auf + Erstellen Sie eine E-Mail , wählen Sie den E-mail Typ, aus und richten Sie dann die Vorlage (d.h. Inhalt, Empfänger, Anhänge usw.) wie im Formular Generator ein.
- Um vorhandene Vorlagen zu verwenden, wählen Sie die Vorlagen über die entsprechenden Kontrollkästchen auf der linken Seite aus. Sie können eine Vorlage bearbeiten – um den E-Mail-Inhalt, die Empfänger, die Anhänge usw. zu ändern -, indem Sie den Mauszeiger über die Vorlage bewegen und in der oberen rechten Ecke des Banners auf Ändern klicken.
Hinweis: tandardmäßig sendet die Benachrichtigung die E-Mail an Ihre Adresse, während der Autoresponder die Nachricht an den Formularausfüller sendet. Weitere Informationen finden Sie unter Einstellungen für Benachrichtigungsmails und automatische Antworten.
- Klicken Sie abschließend auf Spalte erstellen am unteren Rand, um die Einrichtung abzuschließen.

Sie sollten nun in der Lage sein, die E-Mail des Eintrags zu versenden, indem Sie auf die Schaltfläche E-Mail senden klicken.

Um die Einstellungen der Spalte zu bearbeiten, klicken Sie auf das Symbol mit dem nach unten gerichteten Winkel der Spaltenüberschrift und wählen Sie dann im Menü Spaltenvorgaben bearbeiten.



























































Kommentar abschicken: