A Jotformbál két e-mail értesítés van, amelyeket beállíthatsz. Az E-mail Értesítés és az Automatikus Válasz E-mail.
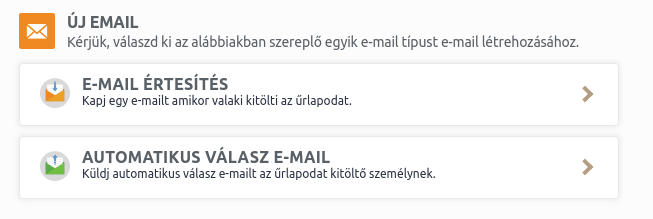
Ha értesítéső e-mailt kapsz, válaszolhatsz és megbizonyosodhatsz arról, hogy azt az űrlapot beküldő személy megkapta. Ugyanez a helyzet akkor is, ha ügyfeled automatikus válaszüzenetet kap az űrlapról, amely segítségével válaszolhat az e-mail címedre.
Hogyan érhető el az Értesítő / Automatikus Válasz E-mail?
1. Az e-mail varázsló eléréséhez:Kattints a Beállítások->E-mailek lehetőségre, és válaszd ki az e-mail értesítést, amit be akarsz állítani.
2. Itt láthatod a már létező e-mail értesítéseket. Szerkesztheted/törölheted őket, ezeket a lehetőségeket akkor látod, ha az egeret föléjük viszed.

3. Új e-mail értesítés létrehozásához:Kattints a “+” gombra.
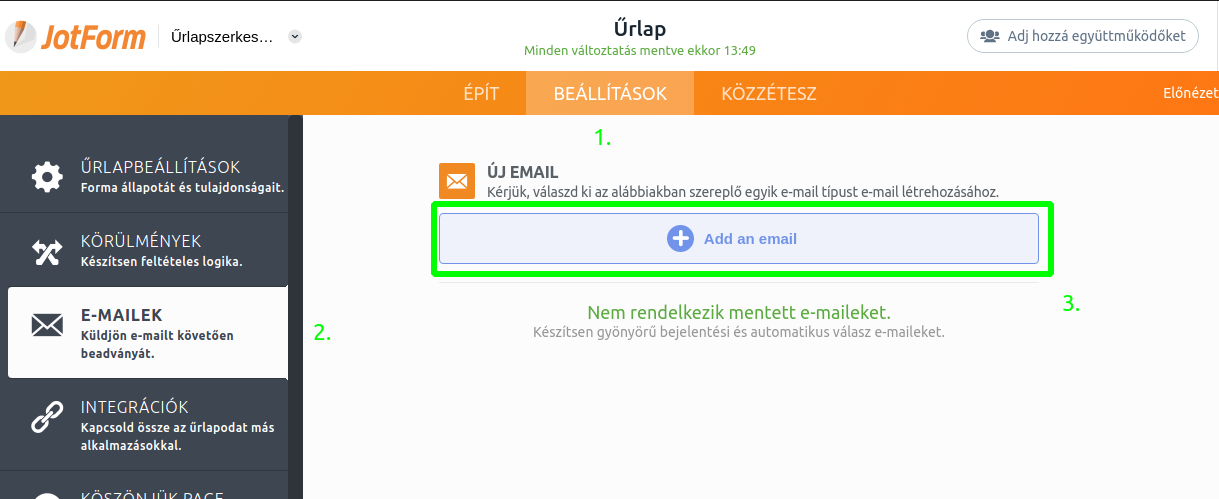
Hogyan Használd az Értesítő/Automatikus Válasz E-mailt?
A. Ha küldeni szeretnél egy értesítést. Egyszerűen követheted ezt az útmutatót:
Az értesítő e-mailnek 3 fő füle van:
A.1. E-mail
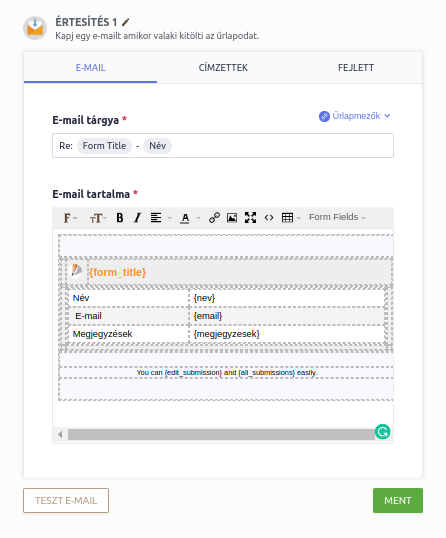
Itt megváltoztathatod az e-mail tárgysorát és az e-mail sablon törzsét.
A.2. CímzettekKüldő Neve: A beadó neve. A Jotform az alapértelmezett küldő név, de kiválaszthatod a “Név” mezőt is az űrlapodon, vagy bármelyik mezőt, amelyet szeretnél a legördülő választékból.
Válasz E-mail: Annak az embernek az e-mail címe, aki kitölti az űrlapodat. Az űrlapod e-mail mezőjéhez van hozzácsatolva.
Címzett E-mail: A te, kollégád, vagy ügyfeled e-mail címe, aki az űrlapodra érkezett válasz adatait kapja.
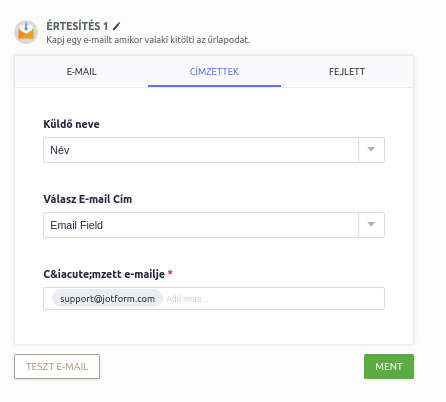
A.3. Fejlett
Feltöltések Küldése Csatolmányként: Engedélyezheted ezt az opciót, ha szeretnéd megkapni az űrlapokon feltöltött fájlokat Értesítő e-mailben.
Küldés Szerkesztéskor: Engedélyezd ezt a lehetőséget, hogy a címzettek új e-mailt kapjanak mindig, amikor az űrlapbeadás szerkesztésre kerül.
PDF Csatolmány: Pipáld be ezt a lehetőséget, ha szeretnél egy PDF másolatot kapni a beadásról az űrlaphoz tartozó e-mailhez csatolva.
Üres Mezők Elrejtése: Engedélyezd ezt a lehetőséget az üres mezők elrejtéséhez a kapott e-maileken.
Küldő E-mail: A noreply@jotform.com van küldő e-mailként megadva. Ha szeretnéd küldő e-mailként az E-mail Mezőt vagy egy egyedi címet használni, amelyet a beadó ad meg, ezt megteheted, de be kell állítanod ehhez egy SMTP-t a Mandrill-en keresztül. Itt van, hogyan: Állíts Be egy E-mail Mezőt az Értesítés Küldő E-mail Címeként a Mandrill-lel.
E-mail Frissítése: Engedélyezd ezt a lehetőséget, hogy az űrlapon végzett változtatások tükröződjenek az e-mail tartalmában.
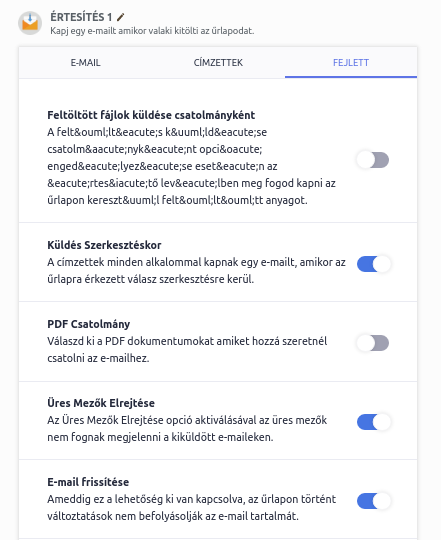
B. Ha szeretnél egy automatikus válasz e-mailt küldeni, követheted ezt az űrlapot: Űrlaphoz Tartozó Automatikus Válasz E-mail Létrehozása Itt, az értesítő e-mailhez hasonlóan ugyanúgy 3 fő fülünk van:
B.1. Email
Itt megváltoztathatod az e-mail tárgysorát és kedvedre formázhatod az e-mail törzsét.
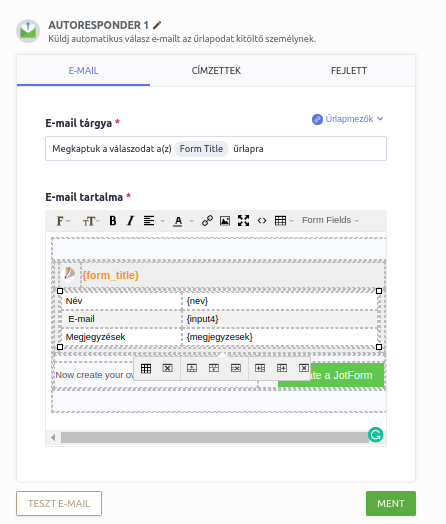
B.2. Címzettek
Küldő Neve:
Ez legyen a neved vagy a céged neve
Válasz E-mail: Ez legyen a te, kollégáid vagy vásárlóid e-mail címe. Ez az e-mail cím, ahová a felhasználó válasza lesz küldve, ha válaszolnak az automatikus válaszra.
Címzett E-mail: Annak az e-mail címe, aki kitölti az űrlapot. Az űrlapod e-mail mezőjéhez kapcsolódik.
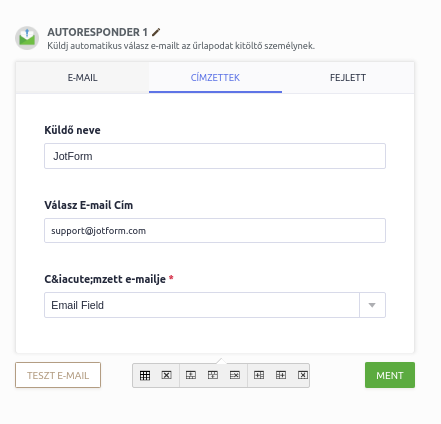
B.3. Fejlett
Küldés Szerkesztéskor: Ezt ki kell választanod, ha szeretnéd újra küldeni az automatikus válasz e-mailt a felhasználónak, miután szerkesztik a beadásukat (feltéve, hogy adsz nekik lehetőséget erre).
PDF Csatolmány: Ennek a lehetőségnek az engedélyezésével hozzá tudsz csatolni egy PDF-et a beadási adatokkal. Kiválaszthatod a PDF elrendezését a rendelkezésre állók közül, amiket létrehoztál.
Fájl Csatolása: Csatolhatsz egy fájlt, amelyet a vásárlóid megkapnak e-mailben. E-mailek Küldése Később: Elhalaszthatod az automatikus válasz e-mail küldését egy későbbi dátumra.
Üres Mezők Elrejtése: Ha ezt a lehetőséget engedélyezed, az üres mezők nem lesznek mutatva az e-mail tartalmában.
Küldő E-Mail Címe: A noreply@jotform.com van beállítva alapértelmezett küldő e-mail címként. Ugyanakkor megváltoztathatod ezt a saját E-mail Címed hozzáadásával. Itt van, hogyan: Hogyan Adj Hozzá Egyedi Küldő E-mail Címet egy Értesítéshez
E-mail Frissítése: Engedélyezd ezt a lehetőséget, hogy az űrlapon végzett változtatások tükröződjenek az e-mail tartalmában.
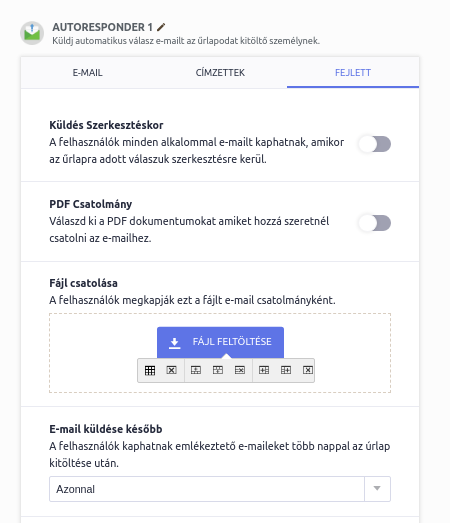
Van bármilyen további kérdésed? Kérjük, mondd el nekünk lent!


























































Hozzászólás Elküldése: