Si vous souhaitez calculer rapidement les revenus générés par votre entreprise de services, vous pouvez tout simplement utiliser la calculatrice de votre smartphone. Mais si vous avez besoin de calculer, trier et filtrer beaucoup de données, exploiter une feuille de calcul reste votre meilleure option. Filtrer les données est particulièrement utile pour réduire un vaste ensemble de données que vous pouvez exploiter pour répondre à des questions relatives aux clients, employés, produits, etc.
Le tableur le plus exploité du marché est sans aucun doute Microsoft Excel. Si vous souhaitez filtrer les données, vous pouvez utiliser un filtre qui vous permet d’afficher et de masquer les données. Mais vous pouvez faire beaucoup plus par exemple montrer les données en fonction de ce que vous tapez.
Nous allons vous expliquer ci-dessous comment créer cette recherche filtrée avancée pour vos données Excel.
Comment créer un champ de recherche filtrée avancée pour vos données Excel
Voici un aperçu des principales étapes à suivre pour créer votre champ de recherche :
- Convertissez votre plage de données en un tableau.
- Ajoutez des contrôles de filtrage.
- Testez la recherche filtrée.
Les instructions ci-dessous sont basées sur Excel Microsoft 365, les noms des boîtes de dialogue et des boutons que vous voyez peuvent varier.
1. Convertissez votre plage de données en un tableau
Tout d’abord, vous devez convertir vos lignes de données brutes en un tableau en suivant ces étapes :
- Cliquez n’importe où dans votre plage de données.
- Cliquez sur l’onglet Insertion, puis sur Tableau.
- Confirmez la plage et cochez (ou décochez) la case, selon que votre tableau comporte des en-têtes ou non.
- Modifiez le nom du tableau dans l’onglet Création de tableau pour lui donner un nom significatif. (Nous avons utilisé le nom “Mon Tableau” dans le cadre de cette procédure pas à pas.)
2. Ajouter des contrôles de filtrage
Après avoir créé un tableau à partir de vos données, voici comment créer votre champ de recherche filtrée pour filtrer en fonction des données de la première colonne :
- Assurez-vous d’avoir au moins six lignes vides disponibles pour les commandes. Vous pouvez placer vos contrôles de recherche filtrée au-dessus de votre tableau (comme nous l’avons fait) ou dans une autre feuille de calcul.
- Enregistrez la feuille de calcul en tant que classeur prenant en charge les macros.
- Cliquez sur l’onglet Développeur.
- Cliquez sur Insérer,puis surZone de texte. Dessinez la zone de texte dans une cellule au-dessus de votre tableau.
- Cliquez avec le bouton droit sur la zone de texte et puis cliquez sur Propriétés.
- Entrez le numéro de cellule où vous avez dessiné la zone dans le champ LinkedCell et puis fermez la fenêtre. (Nous avons utilisé “A3” pour cette procédure pas à pas.)
- Double-cliquez sur la zone de texte pour ouvrir le module Visual Basic. Dans l’espace vide entre les chaînes “Private Sub” et “End Sub”, entrez le texte de la macro ci-dessous – veillez à remplacer toutes les références à “MonTableau” et “A3” par le nom de votre tableau et la cellule de la zone de texte, respectivement.
| ‘Filter Name field in MonTableau Table. Dim strFilter As String strFilter = “*” & [A3] & “*” Debug.Print strFilter ActiveSheet.ListObjects(“MonTableau”).Range.AutoFilter _ Field:=1, _ Criteria1:=strFilter, _ Operator:=xlFilterValues |
- Enregistrez le module et fermez la fenêtre.
- Cliquez sur Insérer, puis sur Bouton de commande.Dessinez le bouton à droite de la zone de texte.
- Cliquez avec le bouton droit sur le bouton, puis cliquez sur Propriétés.
- Entrez “Effacer” dans le champ Légende, puis fermez la fenêtre.
- Double-cliquez sur le bouton Effacer pour ouvrir son module, puis entrez le texte de la macro ci-dessous dans l’espace vide.
| ‘Clear MonTableau custom filter. [A3] = “” |
- Enregistrez le module et fermez la fenêtre.
- Sélectionnez le mode Conception en cliquant dessus. Cela vous permettra d’utiliser les contrôles que vous avez créés.
3. Testez le champ de recherche filtrée
Maintenant que vous avez créé vos contrôles, il est temps de tester leurs fonctionnalités :
- Entrez n’importe quel texte dans le champ de recherche. Les lignes du tableau doivent se filtrer au fur et à mesure que vous saisissez du texte.
- Pour vous assurer que le filtre fonctionne correctement, entrez le(s) mot(s) complet(s) dans le champ de recherche correspondant à ce que vous recherchez.
- Effacez la zone de recherche en cliquant sur le bouton Effacer.
Si vous rencontrez des problèmes avec votre bouton de recherche filtrée, passez en revue les étapes ci-dessus pour voir si vous n’avez pas manqué quelque chose. Souvent, il s’agit du texte de la macro qui est mal saisi pour la zone de texte et le bouton de commande. Assurez-vous que chaque chaîne de texte correspond exactement au nom du tableau et à la cellule de zone de texte que vous avez choisis.


























































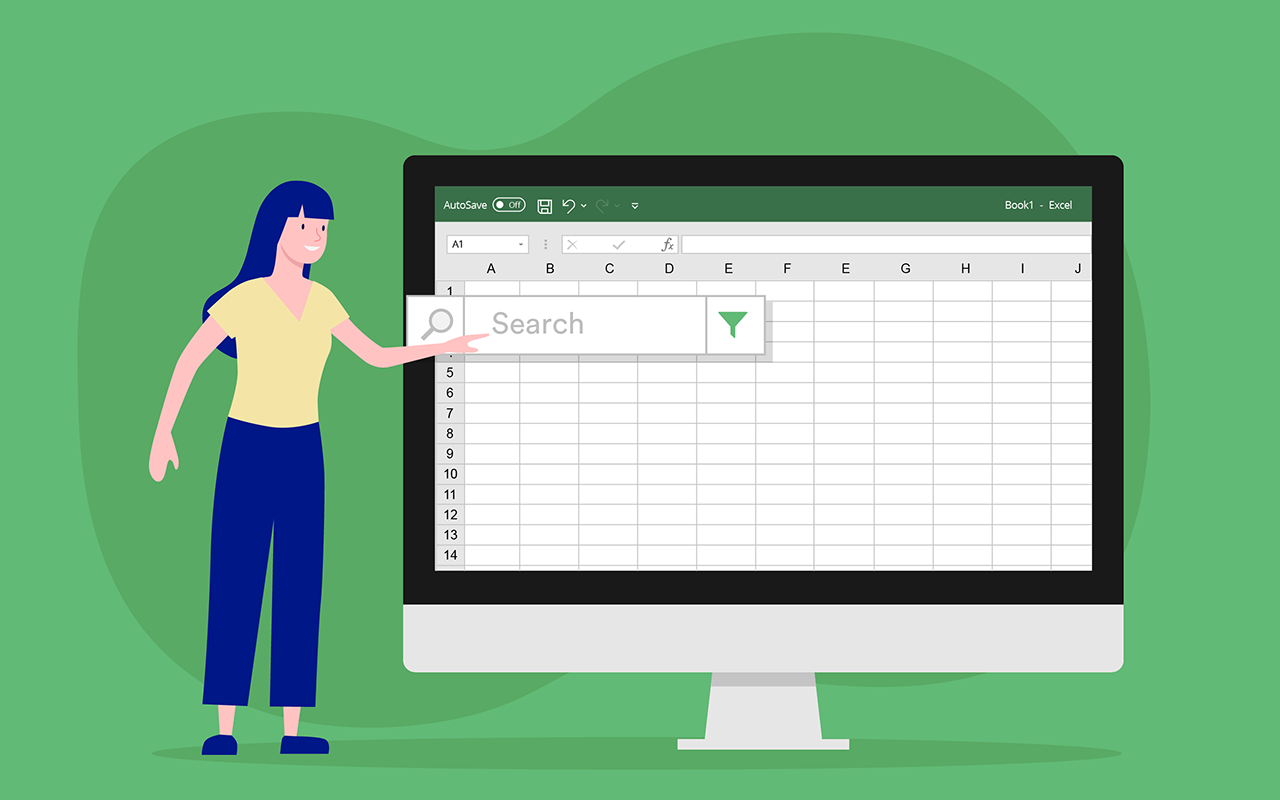








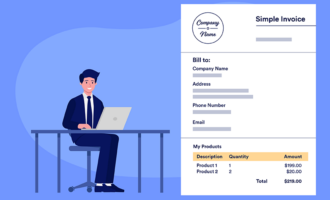



Envoyer un commentaire: