With Jotform’s PDF Editor, you can quickly turn form responses into professional PDF documents in seconds and send them right after each submission to form respondents or your colleagues. Using the PDF Editor, you can build and design two kinds of PDFs:
- PDF Documents — These are PDFs that contain submission data. You can include these as email attachments to your Notifications and Autoresponders.
- Fillable PDF Forms — These are PDF forms that can be filled out using a PDF Reader. Some notable readers are Adobe Acrobat Reader and Foxit Reader.
This user guide article will focus on Fillable PDF Forms. Skip to How to Create a PDF Form for the steps.
What Is a Fillable PDF Form?
A fillable PDF form is just like any regular form but in .pdf format. Respondents can use any PDF reader to fill it out and submit it. With Jotform’s Fillable PDF Form Creator, you can generate a customized PDF form with blank fields, allowing people to fill it out on their digital devices, submit it, and share it with you or anyone automatically. These submissions can be sent as email alerts and saved in your form’s Submissions Page.
What’s the Difference Between a PDF Form and a Web Form?
An online Web Form is usually filled out using a browser (e.g., Chrome, Firefox). On the other hand, a fillable PDF Form should be filled out using a PDF reader (e.g., Adobe Acrobat Reader, Foxit Reader). If we compare them further, certain features and options will be available in web forms but not in PDF forms. These include, but are not limited to:
- Payment fields
- Widgets and Integrations
- Conditions
- Independent features per field (e.g., the Short Text Entry field in a web form will have more validation features than the Short Text Entry field in a PDF form)
We’d love to hear your thoughts on which features and options you want to be added. So, head over to our Support Forum (or leave a comment/suggestion below), tell us what you need, and then we’ll take it from there.
When Should I Use Fillable PDF Forms?
Here are some reasons why and common use cases where fillable PDF forms shine:
- Kiosk terminals or tablets on the go. Users can fill out the PDF form and submit it, and then the next respondent in line can hop in and do the same (rinse and repeat).
- Ease of sharing across multiple channels. Since you’re essentially sharing a .pdf file, you can share it in various ways – From emails and chats to social media, online cloud storage, CRMs, and more.
- It is compatible with all devices that have a reader installed. Online web forms work great in all modern browsers, and PDFs are expected to behave the same across different devices and readers.
- A reliable alternative to online web forms. If your respondents can’t fill out and submit your form using their browser, a backup version of your online web form in .pdf format is a great resource.
How to Create a PDF Form?
There are several ways to build and design a PDF form. You can start from scratch, import, or create a PDF form from an existing form in your Jotform account.
Start from scratch
To start from scratch
- Go to the Fillable PDF Forms page.
- Click the green Create a Fillable PDF Form button. This will redirect you to the new PDF prompt.

- Click the Create New PDF Form under the Blank option. This will redirect you to the PDF Editor with the empty area to add your PDF fields.

A new Web Form will also be created in the background during this process. So, it’s normal to see a new form named PDF Form when you return to your My Forms page.
Import an existing PDF form
You can bring an existing PDF Form to Jotform with the import option. Let’s start!
- Instead of the Blank option, choose the Import PDF Form option, as shown in the below image:

- In the Smart PDF Forms editor, upload your PDF by clicking the Upload Document button.

Smart PDF Forms will create the PDF form for you and its web version. If it detects a problem, you should receive an error. Kindly visit How to Import an Existing PDF Form With Smart PDF Forms to learn more.
Convert existing Jotform forms into a PDF form
If you’ve been using Jotform and have web forms already built, you can create fillable PDF versions of these web forms. First, you must open the PDF Editor through a form. Here’s how:
- On the My Forms page, select the form.
- Click More on the far right side of the selected form.
- Under the Data column, click either the following:
- Open in PDF Editor — You’ll see this option if you’ve already created a PDF document for the selected form.
- Create PDF Document — You get this option if you don’t have a PDF document yet for the selected form.

- In the PDF Editor, click the +New PDF button.
- Choose the New PDF Form option.

- In the first option, click the Create PDF Form button.

The PDF Editor will display some warnings regarding the changes with both the web and PDF forms and if it detects an unsupported element. Below is an example.

The warning on field changes means that if you delete a field while designing your PDF form, that field will also be deleted from the web form.
- Finally, click the Continue button to create the PDF Form.
Once you’re done building and designing your PDF form, you can now set up the Emails or Integrations, and download the PDF form to publishing.




























































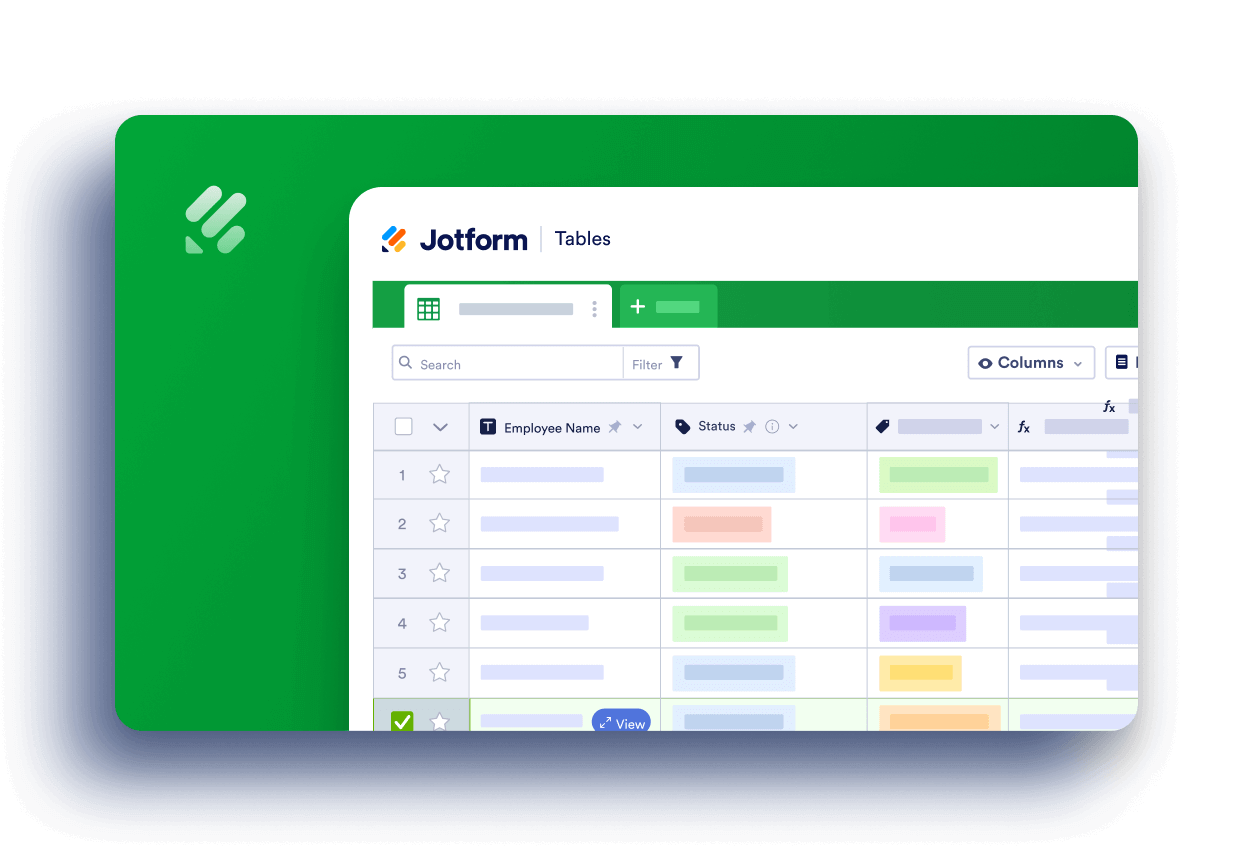
Send Comment:
4 Comments:
70 days ago
When using an imported PDF (like a certificate to be downloaded) can you change the font size that shows up on the downloaded certificate?...
More than a year ago
As of November 2022, is there a way that automatically updates changes made from Form Creator to PDF Editor? We used to have this prompt box that notify us, but now we do the revisions manually.
More than a year ago
Can the fillable form be added to an app for users to access?
More than a year ago
Hi there,
Can a PDF form be created with e-signature?
Thanks