A PDF submission report is a PDF document containing your form’s submission data that you can download, print, or attach to email alerts. You can customize the PDF document in the PDF Editor.
To create or edit your PDF submission report
- Go to My Forms and choose a form.
- Open More on the right, then select Create PDF Document or Open PDF Editor from the menu.

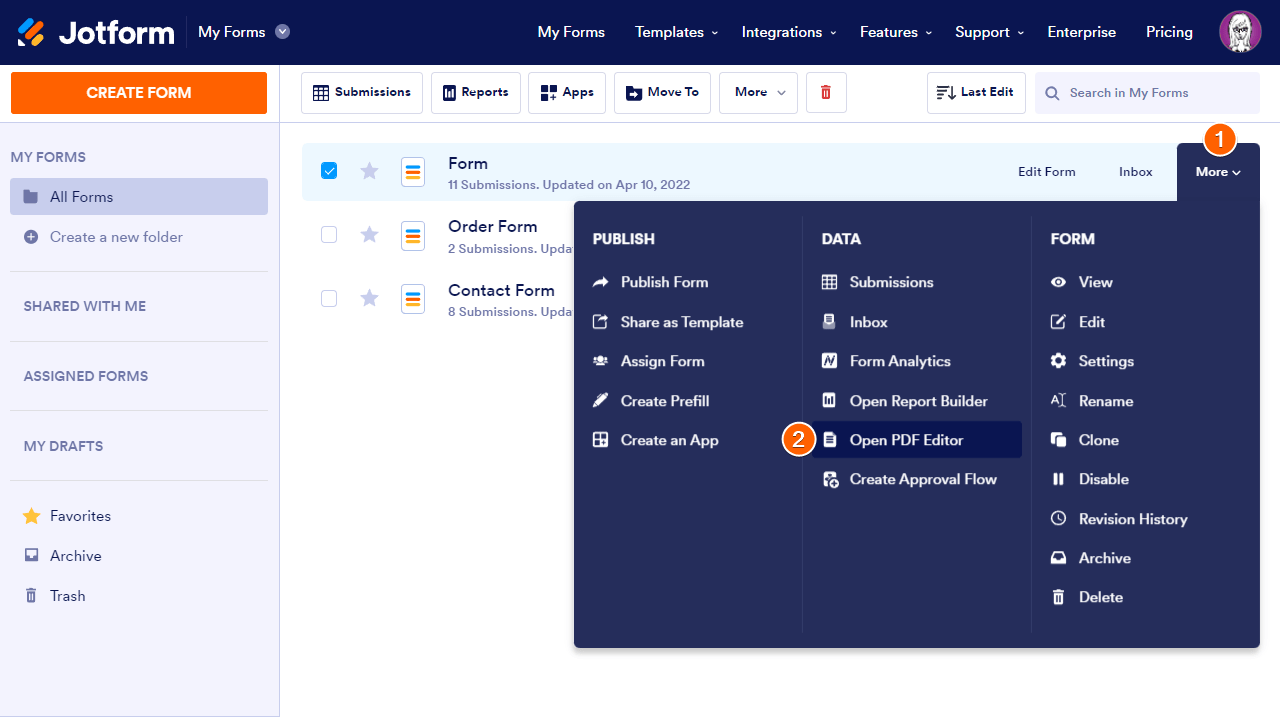
This will open the Jotform PDF Editor.
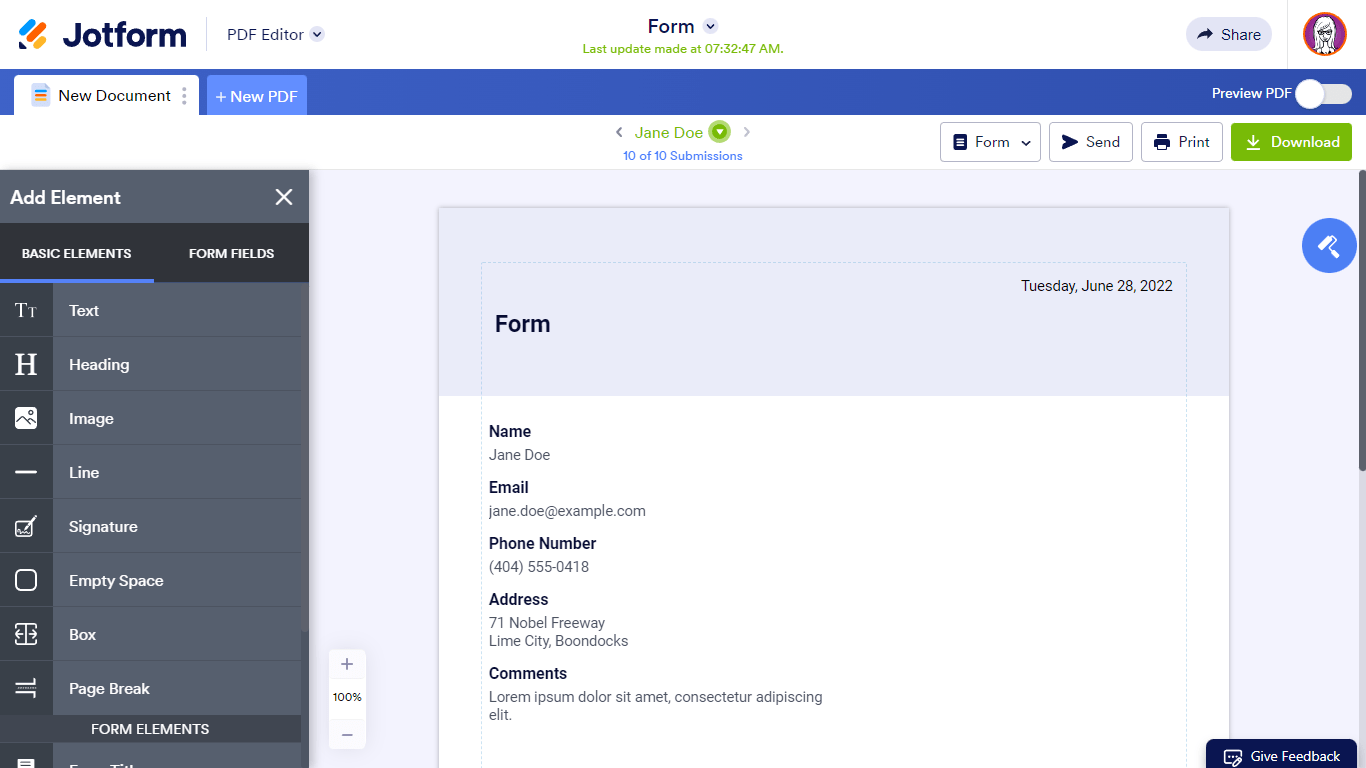
Did you know?
You can also access the PDF Editor from the app selector panel in the upper-left corner of Jotform products.
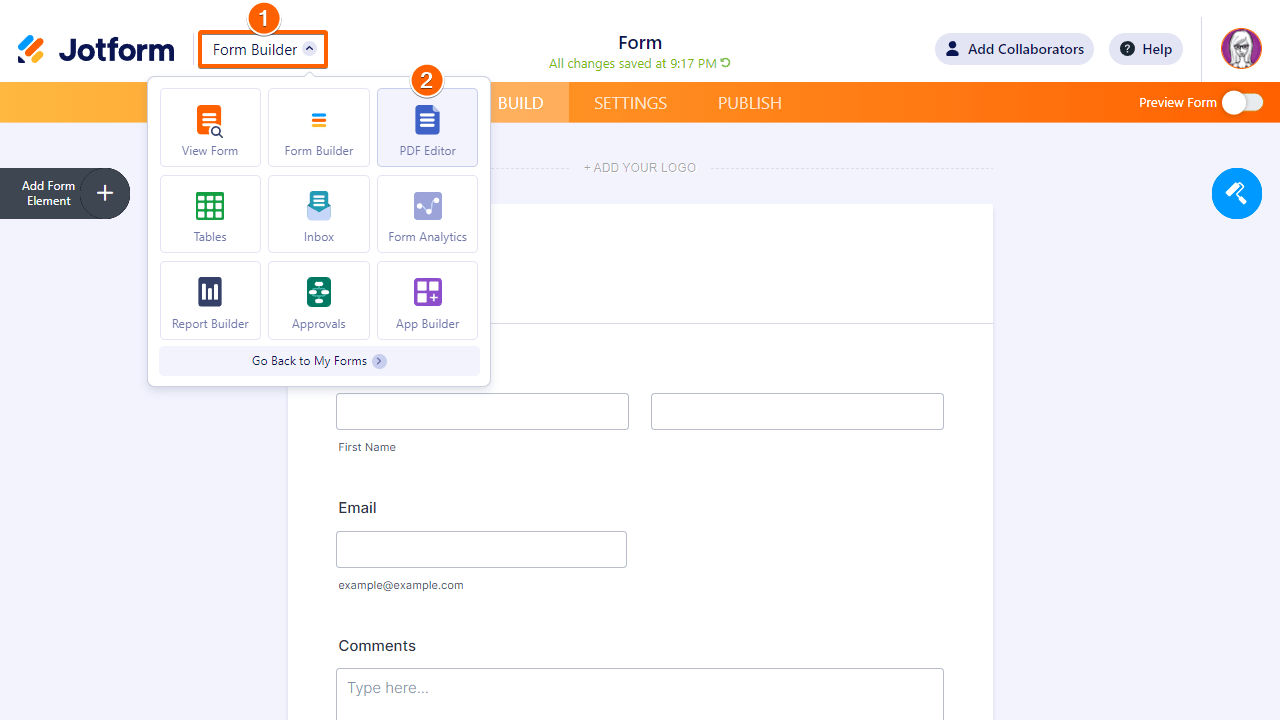
Start customizing your PDF document in the PDF Editor. You can add common elements to the PDF like texts, headings, and images from the Basic Elements tab. The Form Fields tab lets you add and display your form fields’ values. All changes in the PDF Editor are automatically saved.
See also:


























































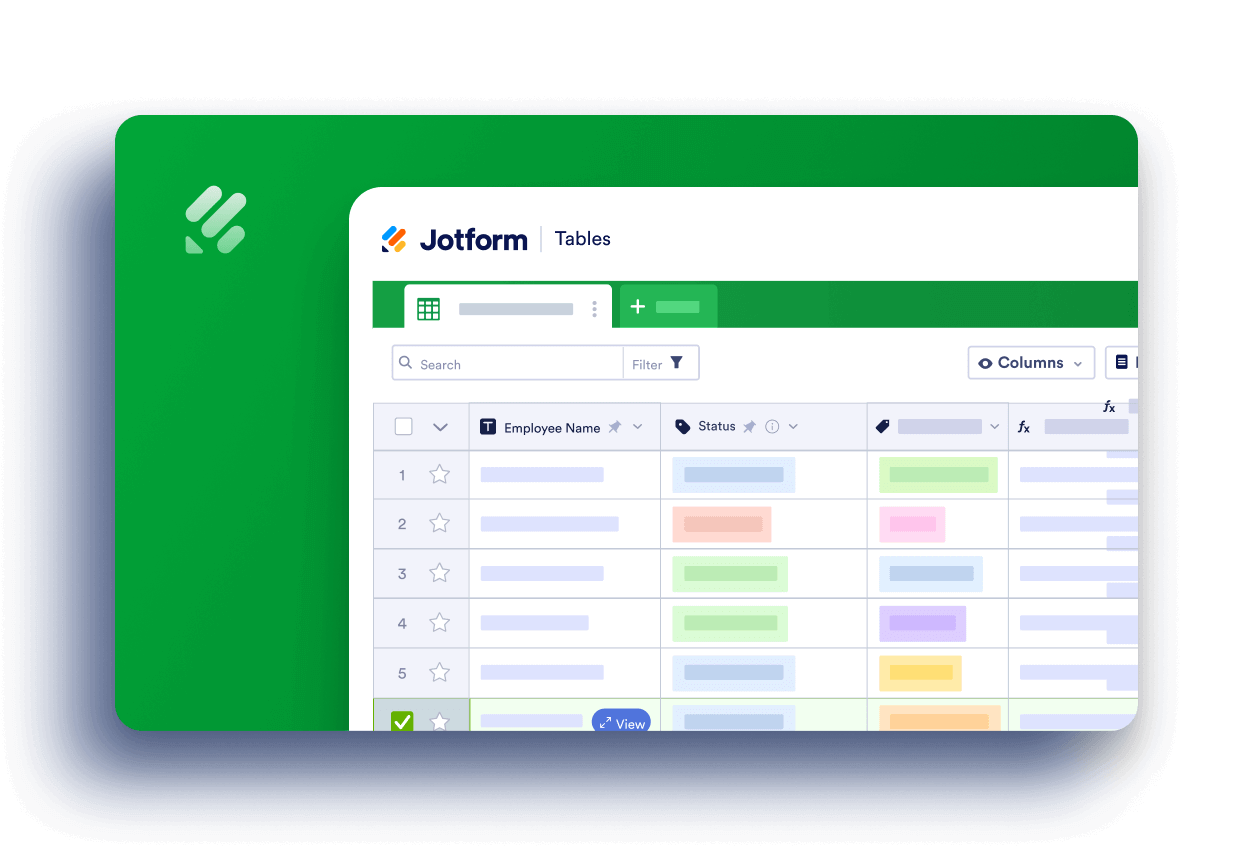
Send Comment:
4 Comments:
More than a year ago
how can you add a dynamic qr on every submission pdf?
More than a year ago
I am trying to pull data into a PDF from submitted data, but for some reason, the phone numbers will not populate. My form has a Parent/Guardian phone number and an Emergency Contact Phone Number. Is there some additional coding needed for the PDF to know which number goes where?
More than a year ago
This is out of date. Menu does not look the same.
More than a year ago
I have created a PDF report for this sheet:
However the PDF submitted to my Google drive is still in the OLD format (gray and white).
Can you please advise how to change this?