The trend is undeniable — more and more customers use mobile wallets and electronic payments instead of credit cards or cash. According to a recent survey conducted by Mastercard, 79 percent of users globally prefer contactless payments like tap cards or mobile wallets such as Google Pay or Apple Pay.
Google Pay is the top contactless payment choice for Android users — a digital wallet that’s connected to your Google account and can be downloaded through the Google Play store onto Android devices. Unlike Apple Pay, which requires an authentication process for customers, Google Pay allows users to pay simply by tapping their phone to a screen.
Just so you know…
Jotform lets you collect Google Pay payments on any device — with no additional transaction fees.
While Google Pay is a necessary addition to any modern business, setting up a way for your business to accept digital wallets and contactless credit cards is a little complicated — especially for online payments. Here’s an easy-to-follow guide on how to use Google Pay in-store and online.
Why Google Pay?
As a mobile wallet, Google Pay has a number of benefits. The app allows anyone to upload credit, debit, prepaid, and loyalty cards, which helps increase customer retention. It works with near-field communication (NFC) readers that require just a simple phone tap to transfer funds.
Anyone with an NFC-enabled Android smartphone or watch can use Google Pay. iPhone users can use the Google Pay app.
Customers don’t even need to open the app to complete a transaction — merely tapping their phones does the trick. Google Pay doesn’t charge merchants, so businesses can accept contactless payments with no additional cost.
Google Pay offers customers and businesses enhanced security 24-7 with the Google Pay Shield feature to detect fraud, prevent hacking, and verify identities. By learning how to use Google Pay in-store, you can guarantee safer and quicker money transfers.
How to get started
- Set up your Unified Payments Interface (UPI) ID. UPIs are a way to transfer money from one bank to another. If you don’t yet have a UPI ID, contact your bank to set one up, as it’s necessary for any mobile payment method, including Google Pay.
- Sign up for a Google Pay for Business account. Once you have your UPI ID, it’s time to sign into your business’s Google account. Enter your basic business information, UPI ID, virtual payment address, and phone number.
- Verify your bank account. You’ll need to verify your virtual payment address. Google will send a small deposit to your bank account. Once you’ve checked your bank account to find the exact amount, just enter the amount into your Google Pay account and UPI verification screen.
- Wait for account approval. After verifying, the Google Pay team will review your submission and approve your account within 48 hours. Once your account has been approved, you’ll receive an email notification informing you that your account is active.
How to use Google Pay online
- Add the Google application programming interface (API). To integrate Google Pay and accept online payments, your website will need to access Google Pay’s application programming interface (API). Check out this guide to get started.
- Add apps to enable integration. Once you’ve got your Google Pay account up and running, it’s time to set up payment apps. Choose a Google Pay-compatible payment gateway, such as Stripe Checkout. Stripe’s payment page integrates with Google Pay to help you receive payments online.
- Set up a payment form. Once you set up a third-party payment platform, customize some payment forms. Jotform has plenty of payment form templates to get you started. Plus, Jotform offers a variety of payment professor integrations for these forms, including Stripe, which makes setup easy.
How to use Google Pay in-store
The easiest way to accept Google Pay in-store is to set up an NFC-enabled reader. If you don’t have one of these devices or don’t want to use one, follow these steps:
- Choose an in-store payment form. Depending on how many locations you have, you may want to create several payment forms with Jotform. All of these are mobile friendly through the Jotform Mobile Forms app.
- Set up a kiosk or QR code. For your in-store customer experience, set up a payment kiosk for customers that displays the Google Pay logo (so customers know your business accepts Google Pay). Use kiosk mode on Jotform Mobile Apps to easily set up a tablet or smartphone as a payment station for customers. You can also post a QR code linked to your payment form that customers can scan with their mobile devices.
Once you optimize your website and store to accept Google Pay payments, you’re ready to transition to contactless payments and offer a convenient customer experience. By learning how to use Google Pay in-store and online, you’ll not only save money, you’ll also earn more customers as your services become more accessible.


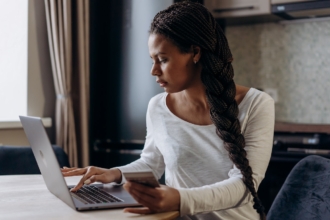









Send Comment: