This guide explains the required steps for setting up SSO Prefill for an already configured SAML SSO Application. As soon as you are done with setting up the attributes sending on your SSO app end, you may enable SSO Prefill for your forms.
Here’s how it works:
1. Once you’ve built your form, navigate to the Publish tab and select Prefill in the left navigation. Then select SSO Prefill.
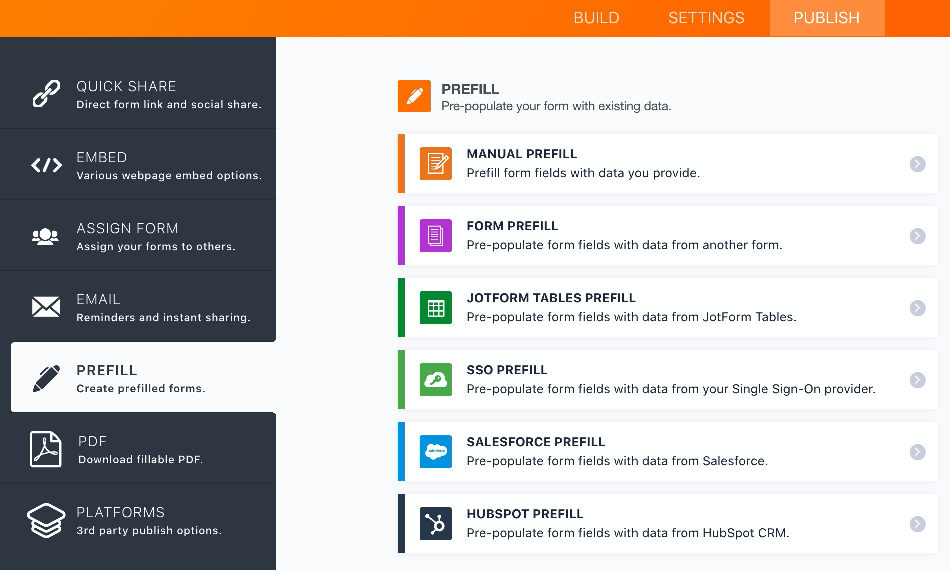
2. Next, toggle the switch to Enable SSO Prefill.
3. You can then choose which attributes (i.e., name, email, job title, department, etc.) to prefill and map to your form fields when someone opens your form. The attributes will be automatically pulled from the user’s profile stored on your SSO server.
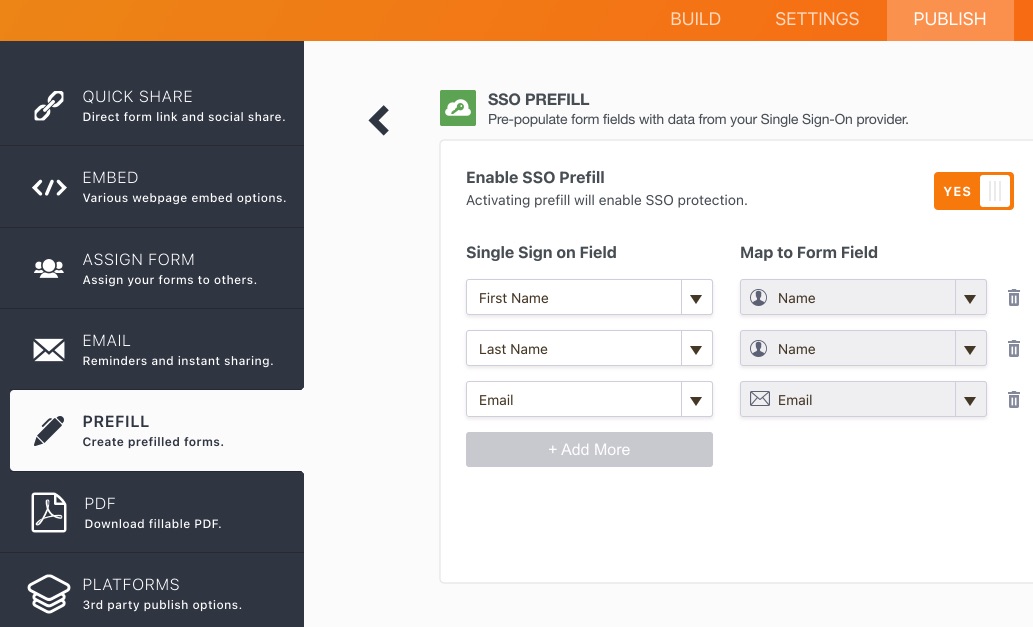
IMPORTANT NOTE: In order to use the SSO Prefill feature with your Jotform Enterprise forms, please make sure to properly configure sending attributes within your SSO app. You can check for platform specific instructions from the list below:
OKTA IDP for SSO Prefill
This guide explains the required steps for setting up SSO Prefill for an already configured OKTA SAML SSO Application.
What would you need?
- Okta Account with a working SAML Application with Jotform Enterprise
- Admin permissions for the said Okta Account
Steps:
1. Go to Okta Admin page:

2. Navigate To Applications page:

3. Select the Application to edit:
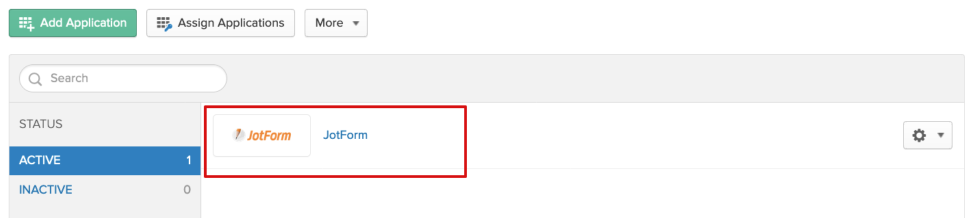
4. Click “Edit” Button for the “SAML Settings” under the “General” tab:

5. Click “Next” button to reach the “Configure SAML” tab and scroll down to the “Attribute Statements (optional)” sub setting.
6. Set the values as follows (click “Add Another” button to add a new row):
Name: First Name
Value: user.firstName
Name : Last Name
Value: user.lastName
Name: Email
Value: user.email
Name: Phone Number
Value: user.primaryPhone
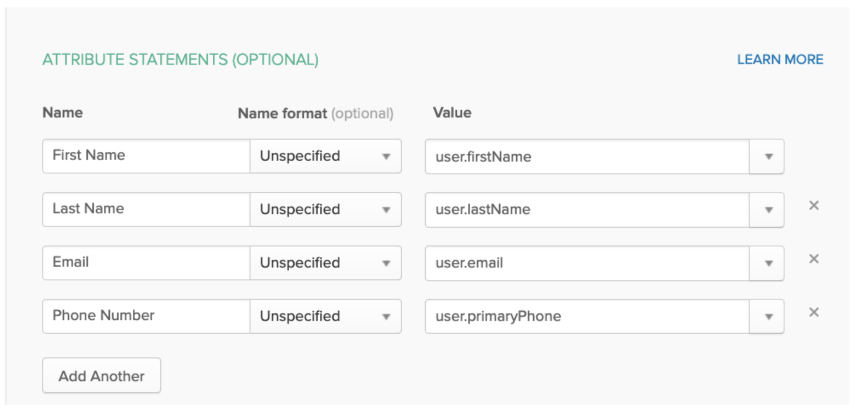
7. Click “Next” > “Finish” to complete the setup and proceed to Enabling SSO Prefill for your Jotform Enterprise forms.
G-Suite for SSO Prefill
This section of the guide aims to explain the required steps for setting up SSO Prefill for an already configured G-Suite SSO Application.
What would you need?
- G-Suite Account with a working SAML Application for Jotform Enterprise
- Admin permissions for the G-Suite Account
Steps:
1. Go to G-Suite Admin page and navigate to the Apps:
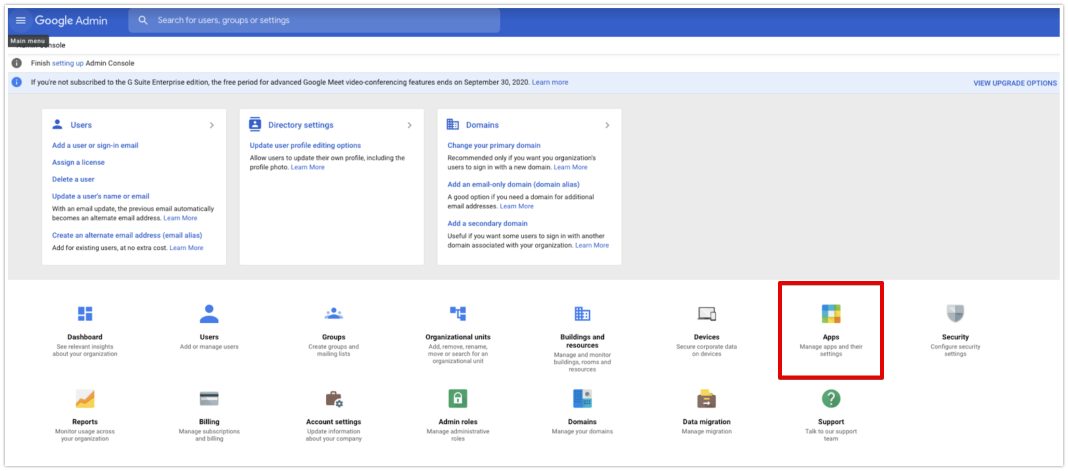
2. Go to SAML Apps:
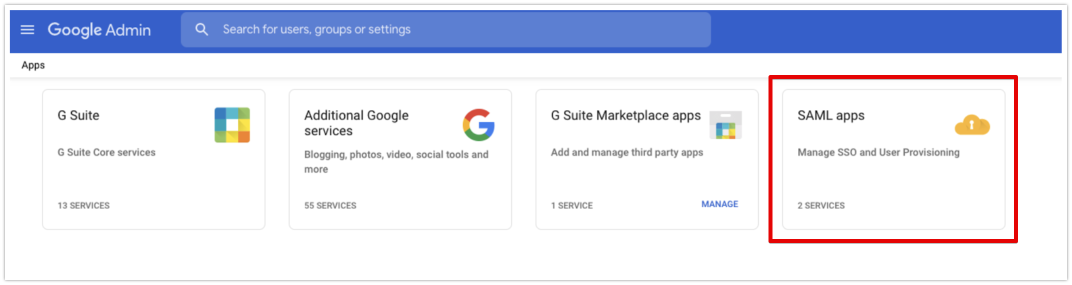
3. Select your current SAML configuration under Services:
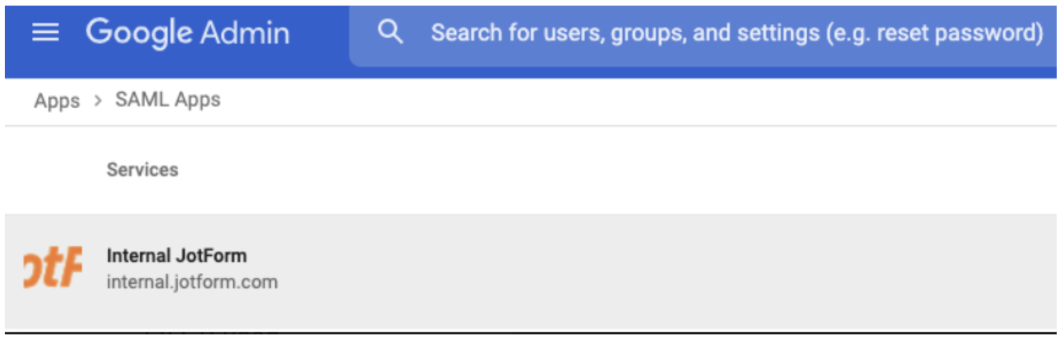
4. Select “Configure SAML attribute mapping”:

5. Set the following values by clicking “ADD MAPPING” button:
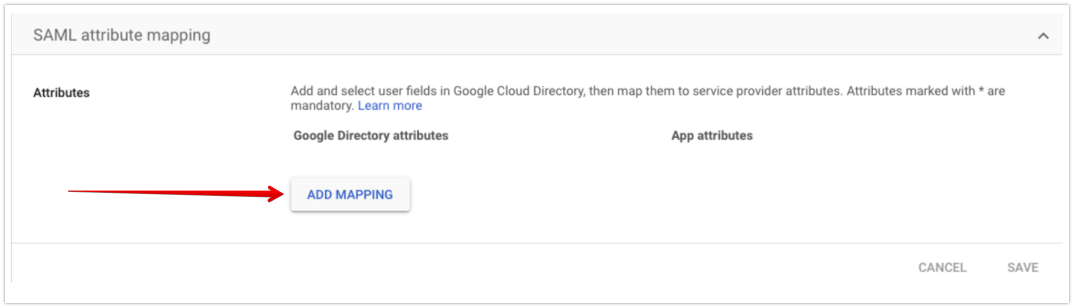
Google Directory attributes: First name
App attributes: First Name
Google Directory attributes: Last name
App attributes: Last Name
Google Directory attributes: Primary email
App attributes: Email
Google Directory attributes: Phone number
App attributes: Phone Number
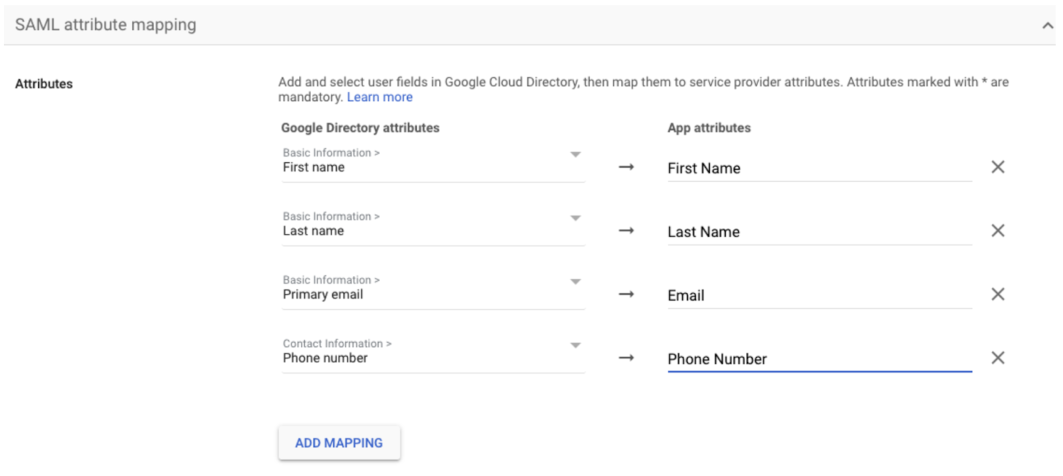
6. Save the configuration and proceed to Enabling SSO Prefill for your Jotform Enterprise forms.
AZURE for SSO Prefill
The required steps for setting up SSO Prefill for an already configured Azure SSO Application.
What would you need?
- Azure Portal Admin Account with a working SAML Application with Jotform Enterprise
- Global Administrator, Cloud Application Administrator, Application Administrator, or owner of the app permissions for the Azure Portal Account
Steps:
1. Go to Azure Portal Home page and navigate to Enterprise applications -> All applications and select your Jotform SSO application:
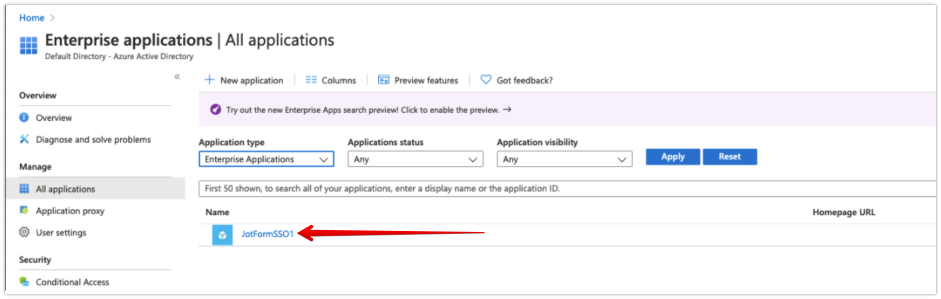
2. Select Single sign-on from the menu on the left side:
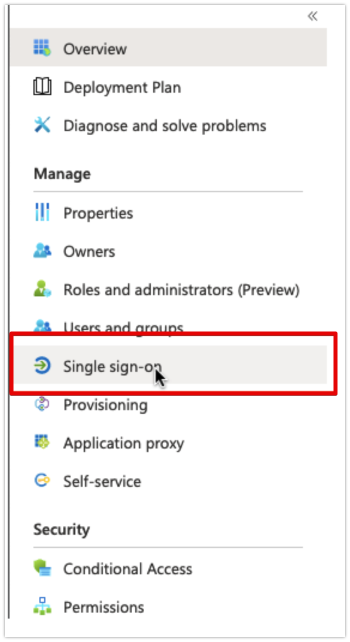
3. Proceed to the Edit button in the “User Attributes & Claims” section:
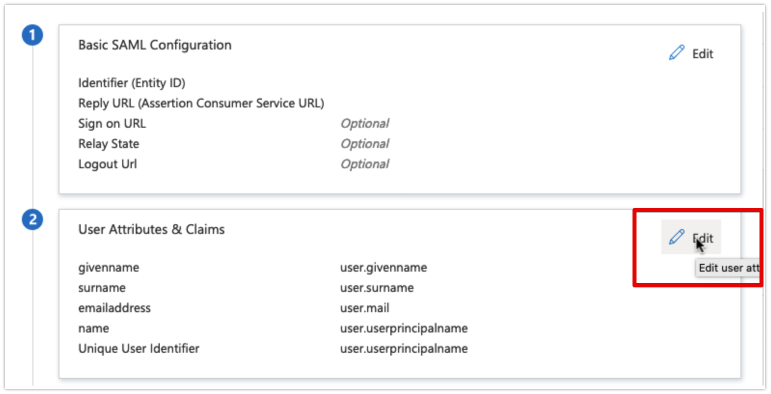
4. Create or update claims pairs for Claim name and Value as shown below:
Claim name: First Name
Value: user.givenname
Claim name: Last Name
Value: user.surname
Claim name: Email
Value: user.mail
Claim name: Phone Number
Value: user.telephonenumber

5. Save and proceed to Enabling SSO Prefill for your Jotform Enterprise forms.
AD FS for SSO Prefill
In order to set up SSO Prefill for an already configured AD FS Relying Party Trust, please follow the steps below.
What would you need?
- AD FS Server with working SAML 2.0 SAML Application for Jotform Enterprise
- Management Permissions for AD FS
Steps:
1. Open AD FS Management Console and go to “Relying Party Trusts” on the left.
2. Right click on the application you wish to edit and select “Edit Claim Issuance Policy”:
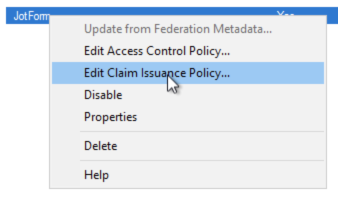
3. Click “Add Rule…” button and select the “Send LDAP Attributes as Claims”:
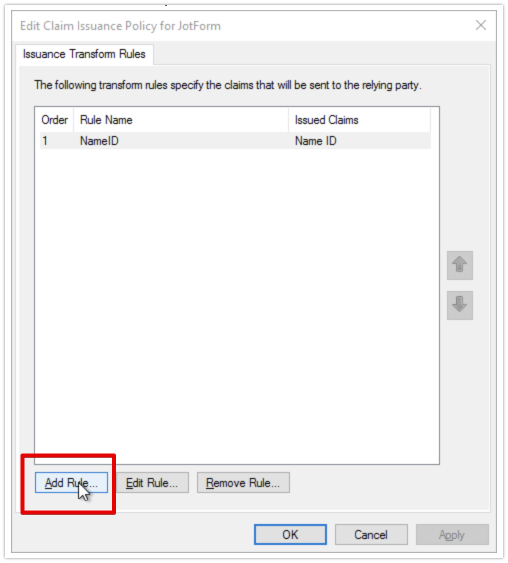
4. Click “Next” button and enter a “Claim Rule Name”:

5. Select “Active Directory” for the Attribute Store dropdown and set the mapping table as follows.
Please select the LDAP Attribute from the dropdown list and type in manually the Outgoing Claim Type names:
Attribute: Given-Name
Outgoing Claim Type: First Name
Attribute: Surname
Outgoing Claim Type: Last Name
Attribute: E-Mail-Addresses
Outgoing Claim Type: Email
Attribute: Telephone-Number
Outgoing Claim Type: Phone Number
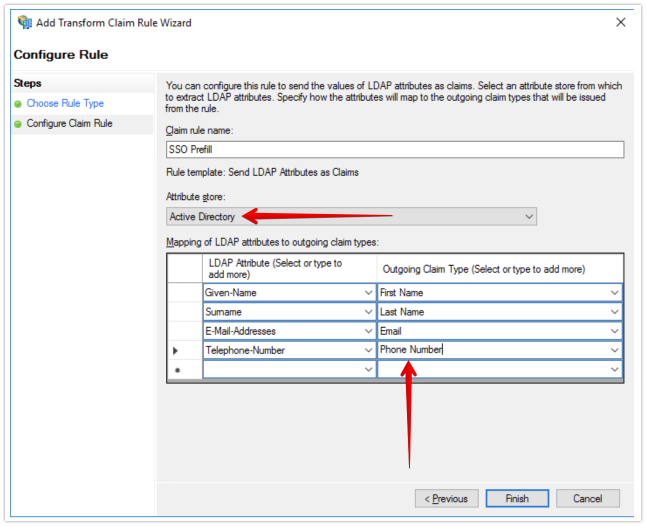
6. Click Finish to finish editing Claim Rule > Apply to save the changes on Claim Issuance Policy and OK to close Claim Issuance Policy.
7. Proceed to Enabling SSO Prefill for your Jotform Enterprise forms.




























































Send Comment: