Jotform’s Tables Prefill allows you to use data from your Jotform Tables to prepopulate fields on your form. You can use one of your form tables or import your existing data into Tables and use it. See How to Import Data in Jotform Tables to learn more.
To prefill your form with data from Jotform Tables
- In the Form Builder, go to Publish at the top.
- Go to Prefill on the left.
- Select Tables Prefill.

- Choose your source table and tab.
- Map your table’s columns to your form fields, then select Save Settings.

- On the next page, select Add a New Prefill.
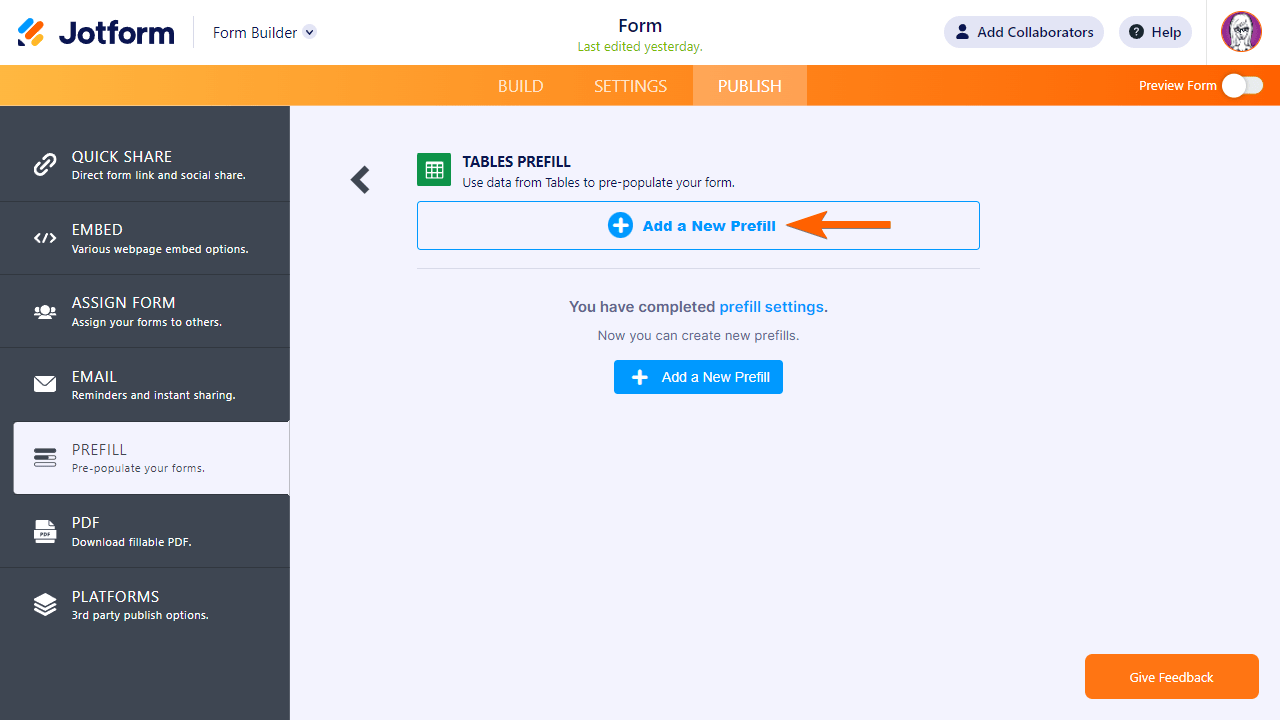
- Choose the entries to prefill your form, then select Create in the upper-right corner.

Notes
- While you can select all submissions, you can only create 20 prefills at a time.
- Tables Prefill supports the following elements:
- Full Name
- Address
- Short Text
- Long Text
- Phone
- Number
- Dropdown
- Single Choice
- Multiple Choice
- Scale Rating
- Spinner
You can now copy and share your prefilled URLs. Use the prefill menu to manage your prefills.

Here are the available options:
- Send Invitation — Send the prefilled URL to up to 5 people via email.
- Copy URL — Copy the URL to your clipboard.
- Rename — Change the prefill’s label.
- Delete URL — Delete the prefill.
You can select multiple prefills to download, send, or delete them all at once.

Changing Prefill Permissions
By default, invited users can edit the prefilled values on your form. To prevent your form fillers from changing the values, set the prefill’s permission to Read Only.





























































Send Comment:
12 Comments:
161 days ago
When it comes to sending the recipients that specific email, am I able to change the subject of that email? Instead of it saying "you have been invited to fll out a form" ??
278 days ago
How do I change the default from users being able to edit the pre-filled values to view-only? I could have 500 entries in my table, but I don't want to change from edit to view-only by clicking 500 times.
341 days ago
Hi Jotform
I am exploring the app to use it in a small medical institution.
I would like to ask how I can prefill a form with his medical record number and the patient's name to introduce his monthly visit and/or labs?
And if I need to create another table for images... How can I gather all the info of one patient in one report?
The source will be an available table.
Thanks
PD: BTW, awesome app !!
More than a year ago
Thanks this was very helpful, appreciate all you guys do
More than a year ago
I wish the prefill option allowed for more fields to be "pre-filled". If it did, this would be so useful!
More than a year ago
I have created the form, prefilled it.. and sent the url to the emails.. I am facing some issues.
1) when the recipient clicks on the form, its not taking directly to the form in edit mode, rather asking to create a login / sign in to Jotform... it may deter form filling. I need the users to go the unique url of the form directly.
2) When I sent the URL using whatsapp, and they opeed the link on a browser.. and update the form information, a new submission row was created, rather than updatign the existing record..
pls help
More than a year ago
When I follow these steps the emails addresses are not automatically populating when I go to send an invitation. How do I fix that?
More than a year ago
I think it would be great to allow pre-fill URL columns to be inserted into tables. In other words to have the ability to insert a column into a table of one form (say application form) and for this column to automatically generate a URL which is a link to a pre-filled second form (say legal contract to be signed by the original applicant). It would simplify workflow of application and subsequent approval and legal contract generation.
More than a year ago
When i select a table to prefill a form, the circle just keeps spinning. ANy ideas?
More than a year ago
Is there any plan for this to work with date fields as destinations? I can extract the information (Training Date: Day, Training Date: Month, Training Date: Year) into three separate destination fields. According to this thread (https://www.jotform.com/answers/2123345-pre-populating-dates), the Prepopulate
App that is the predecessor to Jotform Prefill had no problem with pre-populating date fields. Nor does Manual Prefill. I suspect that support for Date fields is on the roadmap, but it did not make the cut for initial rollout of Jotform Prefill. I'm using a calculation workaround to populate the text value of months (e.g., if MonthValue is 8, then MonthText is August), but i'm wondering if there's a simpler workaround.
More than a year ago
I have a database with 2000 users. Is there a way I can send more than 5 prefilled forms at a time?
More than a year ago
Is there a way to assign a prefilled form? This is because i want to my clients use the prefill form many times.