3 Ways to Create a Task in ClickUp
- From any space, folder, or list, click the + Task button
- Enter the relevant task details or apply an appropriate task template
- Click the Create Task button
Every project, regardless of size and complexity, is made up of smaller units of work called tasks. Whether it takes 10 minutes, 10 days, or longer to complete, each task represents a piece of work that at least one team member needs to complete. For example, a web design project might include these tasks:
- Reviewing the client’s branding guidelines
- Creating a wireframe
- Drafting copy for the homepage
- Designing the homepage
- Reviewing the website mock-up
Identifying all the tasks involved in a project helps you plan your time and allocate resources appropriately.
Using a project management solution like ClickUp improves communication and efficiency around tasks, which keeps projects moving smoothly. In this post, we’ll go over the benefits of creating tasks in ClickUp, share some real-world examples from Devin Stagg, marketing assistant at Pupford, and walk you through how to create a task in ClickUp. In his role, Stagg regularly uses ClickUp to organize his team’s work on content creation and SEO.
The benefits of creating tasks in ClickUp
ClickUp’s task creation feature makes it easier to smoothly and successfully complete tasks by providing key details like the following.
- Important contextual information: Each task has multiple fields you can use to clarify the assignment. For example, you can add a description, attachments, subtasks, and checklists. Your team can even add comments to fuel discussion around the task.
“A single task can hold all the information you need to complete it successfully,” says Stagg. “The centralized nature of the feature makes tasks easy to access and collaborate around.”
- Reminders for repeated tasks: Most projects have certain tasks that team members — often the same ones — need to complete on a regular basis. Instead of recreating these same tasks again and again, you can simply set the tasks as recurring on a timeline of your choosing.
Even when tasks aren’t exactly the same, the recurring task can serve as a reminder. “For example,” Stagg explains, “if you write a new article every week for your blog, you can set the task as recurring every Monday and just update the topic each week.”
- Information about related and dependent tasks: Often in projects, team members can’t start one task until another task is complete. You can easily create these dependencies among tasks in ClickUp and keep work more coordinated.
“When timelines are tight, linking tasks together enables the next team member to clearly identify what’s preventing them from starting their work,” says Stagg. “They can then reach out to the preceding task assignee and offer assistance if necessary.”
Examples of using tasks in ClickUp
At Pupford, Stagg has created a number of recurring tasks for work he and his team do week to week and month to month. For example, his team regularly produces podcast episodes. They have set up a task that automatically assigns podcasts to the appropriate team members on a recurring date. Someone then updates the topic accordingly.
Stagg also makes use of dependencies with podcast production. For episodes that feature guests, he creates a task for outreach, which the podcast task is dependent upon. After all, his team can’t produce the podcast unless they’ve first secured the guest.
How to create a task in ClickUp
Creating a task in ClickUp is easy. Here are the steps:
- From any space, folder, or list, click the + Task button floating at the bottom right corner of your screen.
- Enter the relevant task details or apply an appropriate task template.
- Click the Create Task button.
If you’re into keyboard shortcuts, enable the hotkeys option in your settings. Then you’ll be able to simply press the “T” key on your keyboard to create a task.
A better ClickUp experience with Jotform
You can further enhance your ClickUp experience using Jotform, a powerful online form builder. You can integrate ClickUp with Jotform to gather task requests and project information through customizable online forms, and you can set those requests to appear in your ClickUp account automatically as new tasks.
You can also make use of Jotform’s project management approval templates. Have a change request you need approved? Use this template to enable your team to submit change requests for the project manager and any other key stakeholders to review.
The request is automatically forwarded to each person you add. Customize the workflow to suit your needs with an easy drag-and-drop editor that lets you add conditional logic, automated confirmation emails, and other features.
Ready to get started with Jotform? Use one of these project management approval templates or try out the ClickUp integration today.







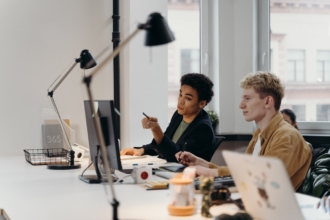









Send Comment: