How to View Form Submissions
In Jotform Tables, you can view, edit, print, flag, delete, and download submissions, among many other features. It's the central place to manage your form submission data. To view form...
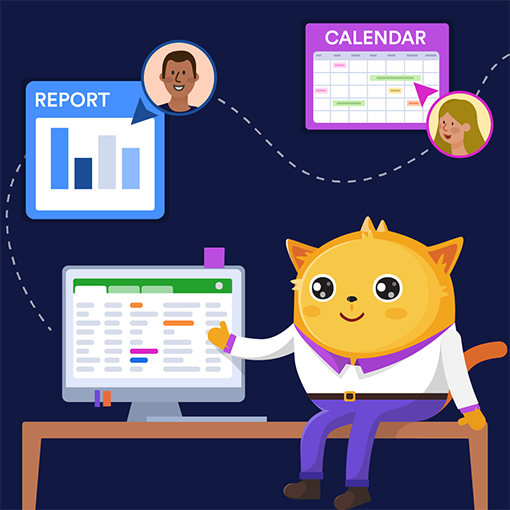
In Jotform Tables, you can view, edit, print, flag, delete, and download submissions, among many other features. It's the central place to manage your form submission data. To view form...
When a form filler submits your form, their entry is assigned to a unique number called submission ID. Knowing the submission ID can be useful for troubleshooting, tracking entries, configuring third-party apps, or using Jotform API....
Jotform Tables allows you to add new columns whenever you need to. You can add basic, formula, button, or connection column types. Organize columns as you see fit. You can duplicate, reorder, and toggle columns. You can also sort data...
When working with Jotform Tables, you have the flexibility to show or hide columns based on your needs. This allows you to stay focused and manage your data effectively. You can change your columns' visibility with the Columns button as well as...
In Jotform Tables, you can add dropdown list columns which can be useful if you need to create status labels to assign to form submissions or project tasks. For example, if you have a request form, approvers can indicate the status of each request...
The column headings in Jotform Tables represent the field labels on the connected form. In some cases, you may find it helpful to rename these columns to something descriptive and meaningful to easily interpret datasets....
Jotform Tables has a freeze column feature that locks columns in place. When you freeze a column, it remains fixed on the left side of the table even as you scroll horizontally. This ensures that essential information stays visible, making it...
Joform Tables makes managing your forms and data easier for you and your collaborators. You can add descriptions or notes to tabs and columns to provide context and clarity to your collaborators so they can better understand the purpose of each...
Locking data in Jotform Tables helps prevent unintentional changes to important data. You can lock the data in columns, filters, or tabs. This can be useful when sharing your table for collaboration where accidental changes to data can occur....
After downloading your form's submission data, you may want to delete some from your Jotform account and keep only the most recent ones. This guide shows how to delete your form's submissions in Jotform Tables....
Save and Continue Later, also known as Autofill or Continue Forms Later, allows your form fillers to save their partially filled-out form. See How to Enable Save and Continue Later on Forms for more information. These drafts are saved in Jotform...
If a user completes a payment on your form, it will be posted as a valid payment submission. However, payments from off-page payment gateways like PayPal Personal are logged as incomplete until the payment is completed. Jotform also records the...
While you can create a visual report to see how many answers you have to certain form questions, the Summarize with a chart feature in Jotform Tables allows you to get these numbers in just a few clicks. To...
Deleting a submission in Jotform Tables moves the entry to Trash which will automatically be purged after 30 days. Archiving a submission on the other hand moves the entry to Archive which you can keep indefinitely. Archiving Entries To...
If you want to organize data from scratch or create a new table without existing entries, a blank tab allows you to begin with an empty slate. You can enter and manage specific information and create workflows, set up automated processes, or...
Jotform Tables was created to let you, as the form owner, manage your data in a workspace that's easy to navigate. It is also focused on collaboration, so your team can easily take part and manage your data. Table view is Jotform Table's...
The Reports view in Jotform Tables is a visual display of your form data. It's an automated report generation system that can generate bar graphs, pie charts, line graphs, form submission grids, and HTML text and images. To set up automated...
The Uploads view in Jotform Tables allows you to display the files uploaded through your forms in a folder layout. It provides an organized view of all the uploaded files, making it easier to locate specific files. To add an Uploads view...
A Cards view in Jotform Tables displays your form submissions in a grid layout. This allows you to view data on each submission quickly. You can also selectively display specific fields on each card to get a quick glimpse of the information you...
If you have an appointment form, an event registration form, an RSVP form, or a booking form, the Calendar View in Jotform Tables will come in handy. The Calendar view provides you with a visual calendar display that includes the...
Switching views in Jotformm Tables can help you understand your data better. Aside from the default Table view, you can create or switch to Cards, Uploads, or Calendar views for analyzing data, managing tasks, or presenting information. For...
Jotform has this synchronization between Form Builder and Jotform Tables. This certain type of feature tells Jotform Tables to copy the labels and the order of the fields from the Form Builder. In Jotform Tables, you can change the labels and...
Jotform Tables is focused on productivity, so part of its features are the options that let you access the Form Builder, particularly if you wish to View, Assign, and Edit the form. That saves you time going back to the My Forms page and pulling...
By assigning entries to specific collaborators, you can distribute tasks effectively. Each collaborator knows their responsibilities, leading to better organization and productivity. Collaborators receive notifications when assigned to an entry....
In Jotform Tables, the search bar is your primary tool for retrieving and filtering user data. It is useful when managing a large number of submissions from your users. It is convenient as it displays results as soon as you type them. Here are...
Jotform Tables lets you easily analyze and manage your form data with its filter feature. It can help you search entries by dates, status, tags, terms, or answers. You can download, delete, or archive the filtered entries or save them into tabs....
Whether for updating information or correcting errors, Jotform Tables makes editing submissions to your form easy, keeping your data accurate and up-to-date. Inline Editing Inline editing is...
Jotform Tables allows you to share tables so coworkers or others within your organization can collaborate and help manage your form data. Tables can be public, private, or available only to those within the company. You can set permissions as...
Printed documents can be more convenient in some situations like during presentations or when in a location with limited internet connectivity. If you need to create a hard copy of your form data, you can print entries in Jotform Tables....
Suppose you need to keep after-submission events like form conditions, email alerts, integrations, and workflows from triggering when updating submissions on your form. In that case, you can edit the entries directly in Jotform Tables. To edit...
With a blank or standalone table, you can fully customize the structure of your table according to your specific needs. You can define your own columns, choose the appropriate data types, and organize the layout as you see fit....
Not to be confused with Import Submissions. Jotform Tables is a powerful tool to organize, manage, and share data. You can use your data to perform complex calculations, track the progress of tasks, create visualizations, analyze your data,...
Connecting other forms within your account in Jotform Tables allows you to manage submission data from multiple forms in one place. This enables you to create a lookup or rollup in one of the connected tables. Records update in real-time,...
Jotform's data export tool allows you to export and download submissions to your form as an Excel file. You can manage your data efficiently in an Excel spreadsheet, which is particularly useful for large records....
Downloading form submissions as Excel, CSV, or PDF files allows you to use your preferred tools to manage the data which can be helpful for analysis or reporting. It also serves as a data backup in case of accidental changes or deletions....
Accepting files with Jotform is possible with the File Upload element. You will receive the files as a link through your form's notification email. You can also send these files as attachments. On top of that, you can download the files through...
You can embed form submissions on your website with Jotform Tables. Furthermore, you can display your form data in different views like cards, uploads, or calendars. A public table where everyone...
The revision history in Jotform Tables makes it possible to view and revert data, settings, or visual changes made on your table. To view and revert changes to your table: In Jotform Tables, at the top, select the save status...
Deleting unnecessary submissions helps optimize storage and keeps your account organized. If you accidentally delete submissions, Jotform Tables conveniently keeps the entries in Trash for a certain period, allowing you to check and restore them...
Action Buttons allow you to streamline entry-related tasks within Jotform Tables. With a single click, you can perform actions like sending emails, data, files, and more. These action buttons can enhance your workflow efficiency, making Jotform...
In Jotform Tables, it's possible to respond directly to form submitters. You can also forward submissions to your colleagues. It is helpful if you want to stop getting email alerts and prefer sending messages directly from your Jotform account. ...
Grouping entries by answers provides a structured view of your form data, making it easier to analyze. This can be particularly useful when performing operations on a specific group of entries. To group...
The Send Form action button allows you to send different forms to your users directly from Jotform Tables. With this feature, you can email your form prepopulated with submission data. This can be useful for follow-ups or further contact with your...
Jotform Tables offers a straightforward way to send emails to your respondents. The Send Email action button allows you to send your notification or autoresponder emails manually with one click. To use Send Email In Jotform Tables, add...
With Jotform's Action Buttons, you can manually send your form data to other apps. It's helpful when your form data go through a series of reviews before they are sent to 3rd party app. With just a click of a button, your form data is sent to the...
With the functions of Action Buttons, you can send your form's file uploads and PDF copies of the submissions to file storage services such as Dropbox and Google Drive right from Jotform Tables. This process will help you get your files or...
The Send PDF action button lets you send PDF submission reports to your users. You can customize PDF documents with Jotform PDF Editor and share them with recipients via email directly from Jotform Tables. To use the Send PDF action button...
The Request Update action button in Jotform Tables provides an easy way to email an entry's edit link. This feature is useful if you need your respondents to update their information or perform corrections to their entries. To use the Request...
While you can manage and download your Jotform Sign documents through Sign Inbox, you can also do the same through the Jotform Tables. Accessing Jotform Tables of a Sign Form My Sign Documents only provides you an option to access the...
The Send Data via Webhook action button allows you to send submission data to a webhook endpoint. You can push data to your own or third-party services directly from Jotform Tables. To use Send Data via Webhook In Jotform Tables, add or...
Advanced Formula is a column type in Jotform Tables where you can create equations or expressions to perform calculations, return information, change values, and more. To use Advanced Formula In Jotform Tables, add or insert a new...
Advance Formula in Jotform Tables has two types of operators: the basic operators and the logical operators. Basic Operators Basic operators in Advanced Formula are used with values, either referenced to a column or manually entered, to...
Jotform Tables' Advanced Formula provides various functions for handling text values. This guide describes the formula syntax and usage of text functions available in Jotform Tables. Here are the available text functions in Jotform Tables:...
Logical functions in Advanced Formula are used to test whether a logical expression or argument is true or false. Depending on the result of that test, you can then elect to do one thing or another and conditionally display information, perform...
Numeric functions in Advanced Formula allow you to perform many of the common mathematical calculations in Jotform Tables, including conditional counts, exponents, and logarithms. Here’s the list of numeric functions you can use in Jotform...
Jotform Tables' Advanced Formula provides functions that allow you to retrieve, format, and perform operations on date & time in Jotform Tables. Notes: Jotform Tables converts dates to sequential serial numbers to be used in...
This guide covers the Advanced Formula syntax and usage of array and record functions for handing items in an array and retrieving record information in Jotform Tables. The following is a list of array and record functions available in Jotform...
Whether tracking finances, analyzing survey responses, or managing inventory, you can easily calculate the sum of fields using the summary feature and Advanced Formula in Jotform Tables. Calculating the Sum of Fields in a Column To get the...