Steps to edit a scanned PDF document
- Open your scanned PDF file in Adobe Acrobat.
- Select Tools and then Edit PDF.
- Click the text element and begin typing.
- Select File and then Save As.
No matter what industry you work in — whether it’s healthcare, real estate, field service management, or financial services — there’s a good chance you use online forms and surveys to onboard employees, collect customer feedback, authorize payments, and register event participants. With the right software, these forms are easy to build, edit, and complete. Plus, you can design them to match your brand’s aesthetic.
But what if you aren’t using an online form? Perhaps some of your clients prefer paper forms to digital ones, or you don’t have digital versions of your most-used forms and surveys yet.
To scan and edit existing physical documents, you need to find the right software to use. Editing a scanned PDF without the right editing solution can skew the document’s formatting and overall appearance, making it unreadable. Here’s how to edit a scanned PDF document with four different platforms.
How to edit a scanned PDF document with Adobe Acrobat
When you open a scanned document with Adobe Acrobat, the program will automatically run optical character recognition (OCR) to convert your scanned PDF into an editable document. Then follow these steps to edit your document:
- Open your scanned PDF file in Adobe Acrobat.
- Select Tools and then Edit PDF.
- Click the text element you’d like to edit and begin typing. (The new text should match the original text in your scanned document.) Repeat this step until you’ve made all the changes you’d like to make.
- Select File and then Save As to name and save your editable PDF.
How to edit a scanned PDF document with PDFelement
Here’s how to edit a scanned PDF document using PDFelement (which also uses OCR technology):
- Open your scanned PDF file in PDFelement.
- In the pop-up message, click Perform OCR and choose the language you’d like to use to help the tool recognize the text.
- After the OCR is complete, click the Edit button to see the range of edits you can make to the scanned PDF — like adding text, images, or links to it or editing its header and footer.
- Once you’re happy with your edits, click File and then Save As to choose the destination folder.
- Select Save.
How to edit a scanned PDF document with SwifDoo PDF
SwifDoo PDF’s OCR tool also allows you to edit a scanned PDF in just five steps:
- Open your scanned PDF file in SwifDoo.
- Either click the Apply OCR option in the light green notification bar or click Edit and then OCR from the tabs at the top of the screen.
- Select the All Pages radio button under the Page Range section to recognize the entire PDF.
- Select the document language you’d like to use and then click OK.
- Edit your scanned PDF in the new tab that opens.
How to edit a scanned PDF document with Jotform Smart PDF Forms
Jotform Smart PDF Forms helps you upload static PDF forms and documents and convert them into fillable forms to collect data. With Jotform Smart PDF Forms, users with any level of technical skill can edit scanned PDF documents in minutes.
Here’s all you need to do:
- Open your scanned PDF file in Jotform Smart PDF Forms.
- You’ll see your new fillable online form next to the original PDF so you can double-check that everything was converted correctly. You can add new fields to your form, delete fields that you don’t need anymore, rearrange the form layout, and move and resize fields.
- Click the Add Form Element button on the left to add elements like headings, signature fields, text boxes, and various widgets to your form.
- Click the paint roller icon on the right side of the screen to access the Form Designer, which enables you to change your form’s colors, styles, themes, and layout.
- To share your fillable form with others or embed it on your company website, click Publish.
With Jotform Smart PDF Forms, turning PDF forms into online forms is easy, fast, and seamless. The platform works on any device (both desktop computers and mobile phones), notifies you when you receive a new form submission, retains the original PDF layout, and keeps collected data in one secure location. Best of all, you can password protect PDF forms to keep your data safe and build trust with your customers.
Whether you use Adobe Acrobat, PDFelement, SwifDoo, or Jotform Smart PDF Forms to edit your scanned PDF documents, you’ll be in good hands. All four tools can streamline your PDF form-filling process for customers, vendors, and employees alike.
Photo by Tima Miroshnichenko


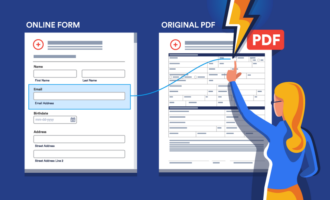

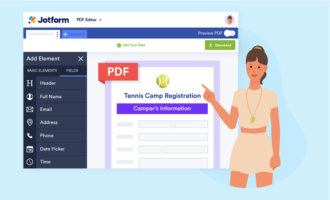


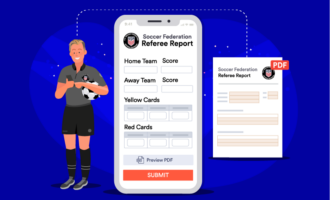




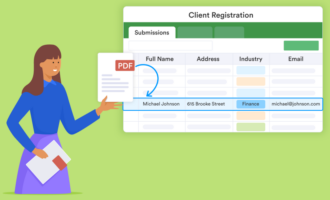
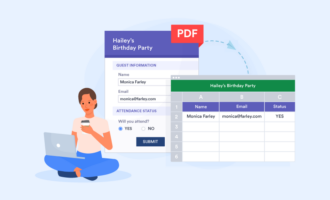
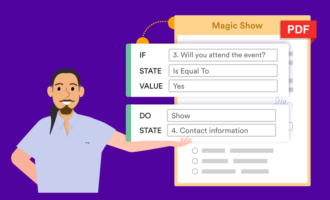








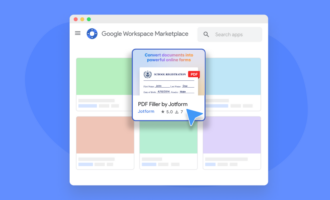
Send Comment: