How to unlock PDF file in two easy steps
- Using your preferred document viewer, go to “File” and select “Print.”
- In the “Print” popup window, change the “Destination” option to “Save as PDF.”
Ever received a PDF that was a pain to open?
You got the OK to view a PDF, had the right person send it to you, and even received the password needed to open the document. But entering a password every time you want to view a document can become a burden.
The solution is simple, with a few caveats.
You could either remove the password by modifying the document’s security settings, or you could simply use existing applications on your computer to create a copy of the PDF without a password.
It’s important to note, though, that either option requires you to initially open a PDF document by providing a password. If you do not have a password, there are various software programs available to unlock a document; however, removing a password from a document without permission is illegal in some countries.
Printing restrictions also may make it difficult to duplicate a document, since different passwords may be needed to unlock a PDF and change its security settings.
Many software programs, such as Adobe Acrobat and Microsoft Office, allow PDF creators to restrict people from accessing, editing, copying, or printing the document by setting the initial security specifications. During this process, separate passwords can be created to access the PDF and change the document’s security settings.
These safeguards are generally put into place to protect sensitive financial or personal information, such as bank account numbers, names, addresses, and social security numbers.
This guide, in turn, assumes that you have the passwords to open a PDF and modify its security settings. Even if a PDF’s security settings can’t be altered, this guide also assumes that you can print a document.
1. Using your preferred document viewer, go to “File” and select “Print.”
One of the easiest ways to unlock a PDF — if you have the password to access it — is to use a document viewer, such as Google Docs, Adobe Acrobat, or Microsoft Office. Many of these software programs have a similar layout, so the same instructions should apply in every case.
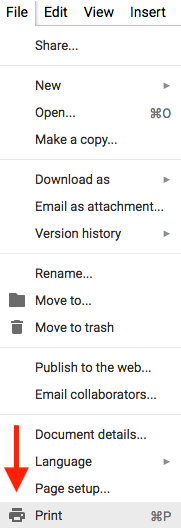
After opening a PDF document and entering the password needed to open it, click on “File” in the document toolbar on the left of your screen and select “Print” from the dropdown menu.
2. In the “Print” popup window, change the “Destination” option to “Save as PDF.”
Once a “Print” popup window appears, look for a “Destination” field, and when you’ve found it, click on the “Change…” button.

Under the “Printer Destination” field, select “Save as PDF” from the list of available options — choosing any other option will send your PDF copy to a physical printer, another location on your computer, or a file storage program such as Google Drive.

You’ll be redirected back to the “Print” popup window, and if your “Save as PDF” selection appears in the “Destination” field, click “Save.”

In the next popup window that appears, you can change the title of your document and select a place on your computer to save your unlocked PDF.
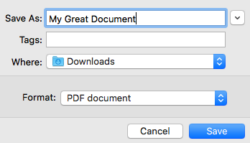
Once you’ve made your selections, click the “Save” button to complete the process.
How to unlock a PDF in a web browser
It may sound too good to be true, but a PDF also can be accessed and unlocked through almost any web browser, regardless of whether you use Chrome OS, macOS, or Linux.
In this case, there’s no need to open a PDF file, save it to your computer, and open it in a document reader program.
- Using your web browser, open a PDF document, enter the password to access it, and click on the printer icon in the document toolbar.
The printer icon likely will appear in a toolbar on the top right side of your screen; if you don’t see it, move your cursor — also known as an arrow or pointer — around on the page.
- Once a “Print” popup window appears, look for a “Destination” field, and when you’ve found it, click on the “Change…” button.
From this point, you’ll use the same directions outlined earlier for unlocking a PDF in a document viewer.
Under the “Printer Destination” field, select “Save as PDF” from the list of available options — choosing any other option will send your PDF copy to a physical printer, another location on your computer, or a file storage program such as Google Drive.

You’ll be redirected back to the “Print” popup window, and if your “Save as PDF” selection appears in the “Destination” field, click “Save.”

In the next popup window that appears, you can change the title of your document and select a place on your computer to save your unlocked PDF.
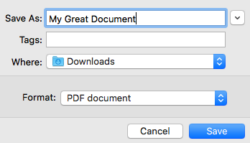
Once you’ve made your selections, click the “Save” button to complete the process.
If you would like to know more about other PDF editing operations, visit Jotform’s Edit PDF guide for further reading.

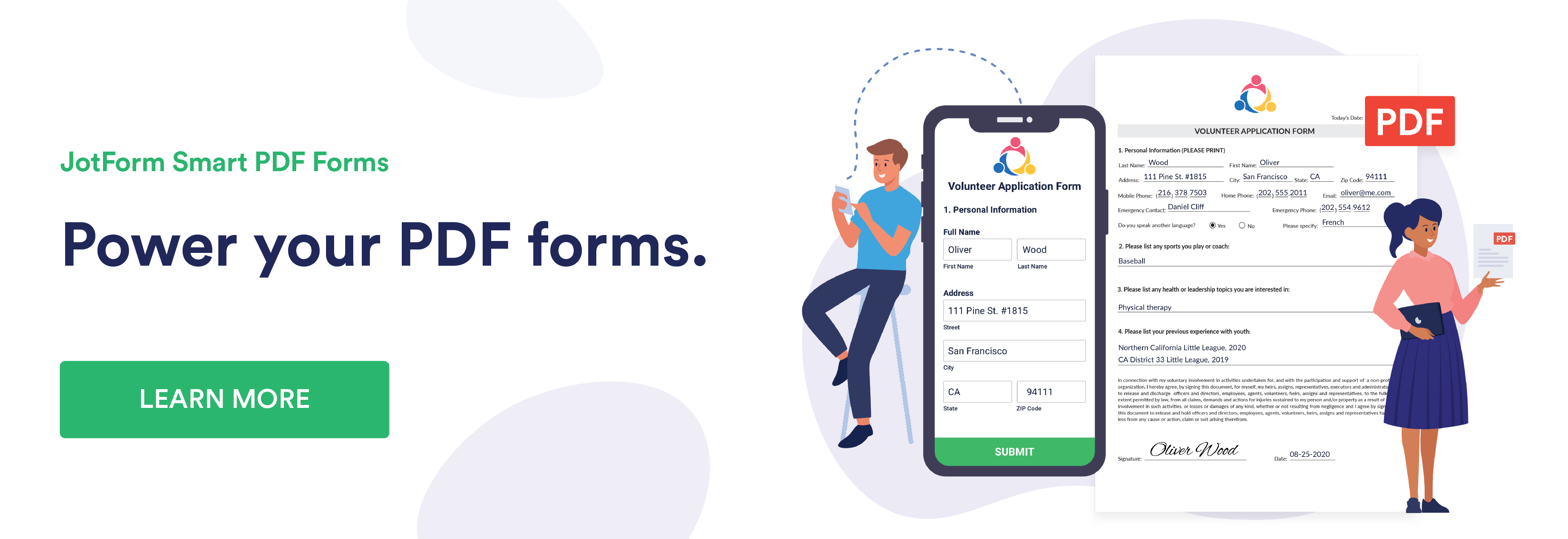

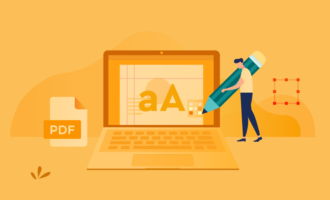



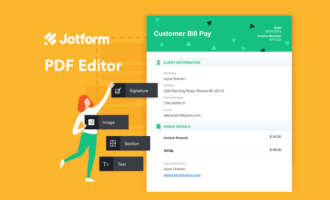
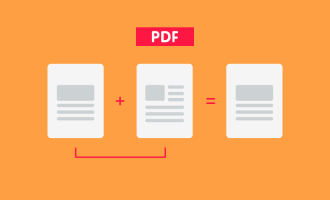

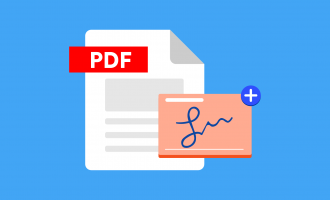
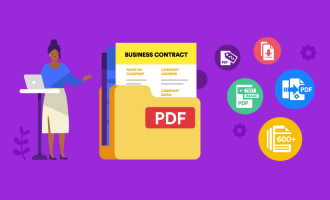
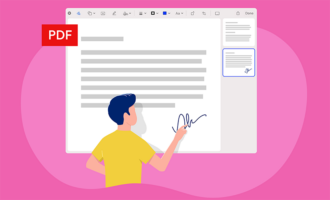


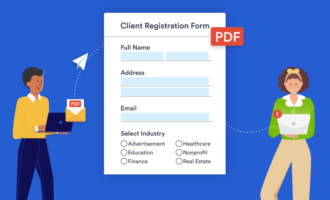



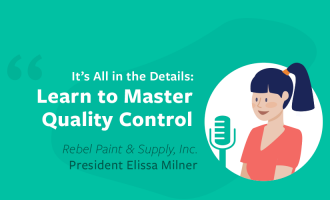
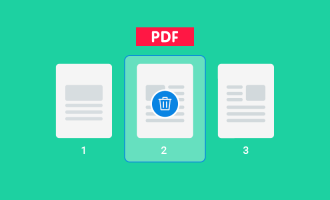

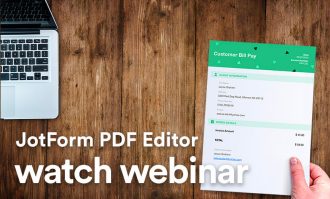
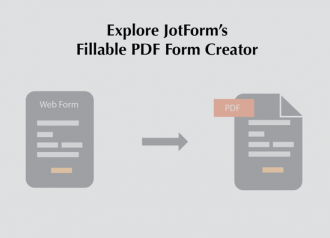

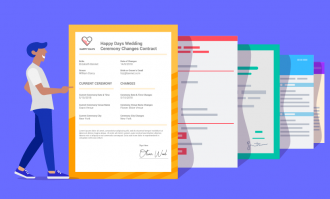
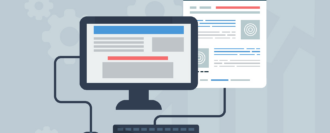


Send Comment: