There are several software tools available that make editing a PDF a straightforward process. If you’re using your computer or want to edit PDFs with cloud-based software, there are also a few different methods to do so. Jotform’s PDF Editor is also one of the best options you can use for that purpose.
You can also download the PDF version of this PDF editing guide for free!

Acrobat is available for both Mac and Windows, with a subscription to Adobe Creative Cloud.
Follow these steps:
How to edit a PDF in Adobe Acrobat
- Open Adobe Acrobat.
- Go to “File,” and click “Open.”
- Choose the PDF file you want to edit.
- Once your file opens, select “Edit PDF” from the toolbar on the right.
- If you want to edit text, place your cursor on the text you want to edit.
- Using the “Format” option at the top of the toolbar, select “Format.”
- To edit an image, place the cursor on the image you want to edit.
- Modify it by using the “Objects” option.
How to edit a PDF on Mac

Apple provides every Mac with Preview, a free program that allows you to view and edit a PDF and other file types. With Preview, you can highlight text, include a signature, or add text and comments.
Add Text:
- Place your cursor where you want to insert text.
- Go to “Tools,” click on “Annotate,” select “Text,” and start typing.
- To change the font, size, or color, go to “View,” click on “Show Markup Toolbar,” and press A.
- You also can move the text box anywhere on the document.
Highlight Text:
- Select the text you want to highlight.
- Switch the highlight mode on or off by selecting (
![How to edit a PDF on Mac Image-1]() ).
). - If you want to change the color of the highlight, or strikethrough or underline it, click (
) and select an option.
- Anytime you select text, it will highlight as long as the highlight mode is selected.
- To review a highlight, control-click the text and choose “Remove Highlight.”
How to edit a PDF on Windows

You probably have a copy of Microsoft Word already. Since Word 2013, you can open a PDF file directly and convert it to an editable Word document. You can then edit the document as needed. When finished, save the document as a PDF.
There are dozens of tools that allow you to edit a PDF on Windows; however, most of these come with a price. In addition to Acrobat Reader, Foxit Reader is a free and popular PDF editing tool.
Add Text:
- Go to the “Edit” menu.
- From the toolbar, select the “Edit Text” icon.
- To edit text, place the cursor where you want new text and start typing, or paste in your text.
- If you want to change the font, size, color, or alignment, you can pick those options.
Highlight:
Go to the Comment menu and choose from the following buttons:
- Highlight — Drag your cursor over the text you want to highlight. You can also select the color.
- Strikethrough — Select the text you want to strikethrough, and click on the “Strikethrough” button.
- Leave a note — If you want to leave detailed note, highlight the text and pick the “Note” option. You can type your comments in the area provided.
Best free PDF editors

The term PDF reader doesn’t just refer to a program with the ability to let you view a PDF. A dedicated PDF reader usually comes with more functionality, such as converting PDFs, adding electronic signatures, annotating, and combining pages.
We combed the internet, tried a bunch of editors, and found the best free ones for you to try.
Best PDF Editors for Windows
- Acrobat Reader
- Microsoft Edge
- Foxit Reader — Foxit Reader allows the user to create, edit, manage and share their documents with a user-friendly and easy to use interface.
- Nitro PDF Reader — Nitro Pro convert PDF software has useful tools when it comes to creating, editing and distributing PDFs for all sizes of businesses.
- Xodo —Xodo is an easy to use software with the powerful support for editing and collaborating PDFs that is suitable from phones to web-based apps.
- PDF Viewer Plus
- PDF-XChange Editor — PDF-XChange Editor is a software to preview documents, conversion, printing with menus that are easy to customize and highly functional.
- SlimPDF Reader
- Sejda — Sejda is an online PDF management service that allows users to edit, convert, merge and split documents with ease.
- Inkscape — Inkspace software provides users to easily import and export PDF files with its simple interface.
- FormSwift — Using FormSwift online tool, the users can upload the PDF document to the editor and then start editing, digitally signing and sharing the document without any hassle.
- ApowerPDF — ApowerPDF is an online/desktop software that has a very easy to use interface that allows users to edit their PDF documents without any hassle.
Best PDF Editors for Mac
- Acrobat Reader
- Apple Preview
- PDFelement for Mac — PDFelement lets users edit text, read, and annotate their PDF documents with a free account for Android, iOS, and Desktop.
- PDF Expert — PDF Expert is a robust tool with powerful features like editing, annotating and managing pages, which works across iPhones, iPads, and Macs.
- Skim — Skim is a PDF Reader and Note-taker that is a perfect fit for the academic community since it helps the user to read and annotate scientific papers, it also allows the user to view any PDF File.
- PDF Nomad
- PDF Buddy
How do I remove pages from a PDF file?
Having trouble with deleting pages from your PDF? We’ve got you covered with a guide that can teach you how to delete pages in a PDF using Adobe Acrobat and third-party software on the internet. In most cases, the entire process can be done in just a few quick steps — and we have plenty of pictures that you can reference along the way.
Automate PDF Creation Using Online Forms
Need a way to design customized documents seamlessly using data from completed forms that you make and send out? Now, there’s a new way to make it happen with Jotform PDF Editor. Jotform’s tool lets you design a PDF template by dragging and clicking. It connects to any online form you have with the platform, and responses that you receive through your form automatically populate sections of the PDF with the information you need. So, that one PDF template you create automatically turns into dozens, hundreds, or even thousands of unique PDFs as people fill out your form and submit it to you.
Regardless of whether you use PDFs internally or want it sent out to clients as a professional-looking document, you need a fast way to automate the process. Jotform forms and this product solves this problem by turning form responses into designed PDFs. It requires a minimal amount of time up front but saves hours of time and allows you to become more productive. The features of the tool comes to serve the common problems of everyday PDF users since it came as an idea from listening to our users and their problems in many different industries.
Jotform users across a diverse range of industries — from a paint distributor in Calgary, Canada, to an event management company in Metro Vancouver, Canada — have tried PDF Editor and incorporated it into their workflows. With Jotform PDF Editor, you can not only turn submission data into polished PDF documents that can be shared with clients but also create a plain copy for your records. What’s more, the layout features in this useful product can help you put your personal touch on documents — add a business logo, or change the font color, font type, background color, line spacing, and page margins. Many of these new features were directly inspired by our users, who felt there was a better way to turn bland, clunky PDFs into professional-looking documents.
Two time-saving automations

You’ve created your online form. You’ve designed your PDF. Now you just need an easy way to get the finalized PDF in your customers’ hands after they’ve submitted your form. There are two simple ways to automate this as well;
1) Enable Form Respondents to Download PDFs Automatically Bake the final PDF right into the form respondent’s experience. When someone finishes filling out the form, they’ll be prompted with a button to download the newly-generated PDF with their answers included.
2) Automatically Send PDF Attachments in Auto Response Emails Leveraging auto response emails is a proven way to communicate with your customers who respond to your form without you ever touching the keyboard. The way it works is simple: you design the email ahead of time, and when the customer fills out your form, they get a friendly, pre-written email. For more complex inquiries, you can send a PDF with your email.
How can I create a Fillable PDF (and why do I need it in the first place)?
Everyone has experienced this: a vendor or partner sends a document with questions about your business, but it lacks fillable fields. You must print, write in the answers, scan, and resend it. This time-consuming process often leads to procrastination.
Businesses that don’t use fillable PDFs are not only inconveniencing the file recipients but also hurting their own bottom lines.
The solution, of course, is sending that same document as a fillable PDF. Fillable PDFs are online documents that have editable fields but do not require recipients to use PDF editing software. On the whole, fillable PDFs have enormous benefits.

Jotform’s Fillable PDF Form Creator walks you through each step of the way.
Steps for creating a fillable PDF form:
- Select a template from thousands of Jotform’s user-generated forms.
- Open your chosen template in Jotform’s form editor.
- Select the Publish option, on over on the side there’s a PDF tab.
- Click Download and you’ll have a fillable PDF version of your form.
Convert a fillable PDF to a standard, flat document
Fillable PDF files can save time by allowing people to fill in blank fields on their digital devices or computers, but what happens if they want to save a completed copy or lock in their responses so no one can make changes? The answer is quite simple. Instead of printing a paper form, document reader programs, such as Adobe Acrobat or Preview on Mac, allow you to save fillable PDF documents as standard, flat files that cannot be edited (non-editable PDF). Here’s the best part: The conversion process is just as easy.
How it’s done in Adobe Acrobat Reader:
- After opening a fillable PDF file in Adobe Acrobat Reader and completing the blank fields, click on the Print icon on the left-hand side of your screen.
- Select the “Printer…” option on the bottom left-hand side of the Print popup window that appears.
- In the next Print popup window, press the PDF button, and select “Save as PDF” from the dropdown menu options.
- After changing the file name or title of the document that you want to save, click “Save” in the bottom right-hand corner of the popup window that appears.
How it’s done in Preview:
- After opening a fillable PDF file in Adobe Acrobat Reader and completing the blank fields, go to “File” on the top left-hand side of your screen and click “Print…”
- In the Print popup window, press the PDF button, and choose the “Save as PDF” option in the dropdown menu.
- After changing the file name or title of the document that you want to save, click “Save” in the bottom right-hand corner of the popup window that appears.
How can I add a signature to a PDF file?

Adding a signature to PDFs can be effortless with the right tool. Here are a few ways to do it:
Mac
Apple provides every Mac with “Preview,” a free program that allows you to view and edit a PDF file, among other types of files. With Preview, a signature can be added to a PDF easily.
- Select the signature icon (
 )
) - If you’ve created your signature already, select it and insert it into the PDF. Otherwise, select “Create Signature” and pick from the following options:
– If you’re using a trackpad, you can sign your name with your finger. When finished, press any key on the keyboard.
– If you have a built-in camera, sign your name on a white sheet of paper using black ink and hold it up to the camera. - Once you’ve inserted your signature, select “Done.”
- You can move and resize the signature to suit your needs.
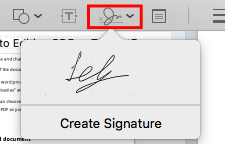
You can also check our walkthrough on how to add a signature to a PDF on Mac if you need a more detailed tutorial.
Windows
While there are dozens of Windows tools that allow you to include a signature, here’s how you do it using Foxit Reader, a free and popular PDF viewing and editing tool.
- Go to the “Protect” menu and select “Signature”
- To create your new signature, using black ink, sign a white piece of paper. Then scan your signature into your computer.
- Crop your signature as needed
- Click on the PDF sign button to import your signature
- Position it to the desired location
- Once you’ve followed these steps, you can use your signature to sign additional documents.
Pro Tip
You want to turn your online forms into beautiful PDFs? Jotform PDF Editor is ready to help!

 ).
).
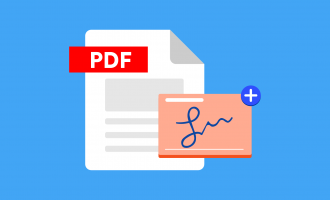
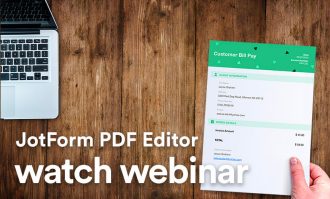
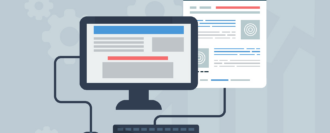
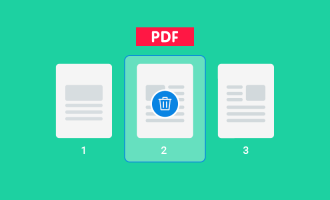






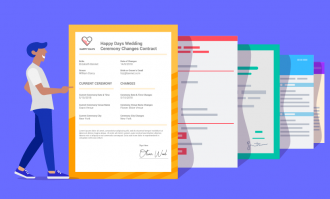
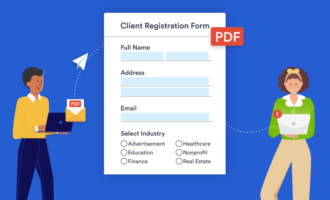
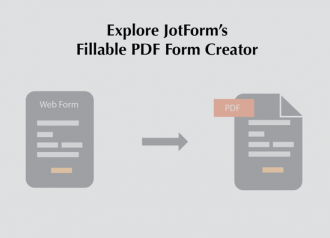
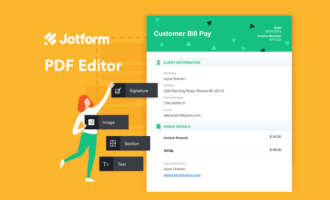

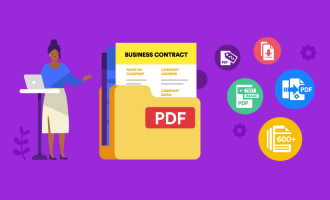


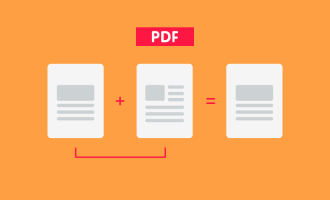


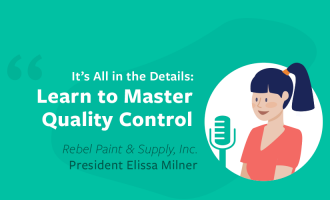
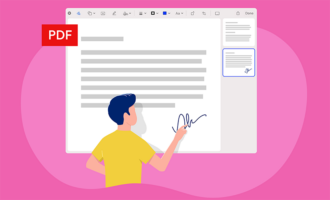


Send Comment:
10 Comments:
More than a year ago
thanks
More than a year ago
Thanks for the tips!
More than a year ago
hi I'm new
More than a year ago
Under this topic, I can recommend you all in one solution for all PDF problems try this and get yourself the best Tool.
More than a year ago
Most powerful software in the world for creating and editing PDF file grateful for the tips here
More than a year ago
Great Article....
I am creating a PDF fillable form and when I test it out, the cursor is no navigating though the form as I would like it to.
How do you control which field the cursor will jump to as part of the creation process?
Thank you in advance for your assistance.
SJ
More than a year ago
As an elementary teacher, I often find myself dealing with consent forms, report cards and many other PDF documents. Even though I got around editing these PDFs, with Nitro PDF, which I am grateful for, getting the parents' signatures was tough.
As you can imagine, my students aren't the most trustworthy couriers given their age :) Most of the time I was getting the classic 'My dog ate it, Miss Tull'. So I was looking for a solution to get the parents' signature online and get rid of the paper documents all together and handle everything via email.
After checking out the options for electronic signatures from this guide, I started using HelloSign and no more mysterious disappearances of the report cards or field trip consent forms!
Thanks Geoff for putting together such a through guide about PDFs, I believe many of my fellow educators will find it useful.
More than a year ago
thank you very much admin for your important news to share with us. And more thanks for i get best idea read this article about this topics. many more days i was searched this topics, finally i got it.
More than a year ago
Simply and easily to get Understand... Very good
More than a year ago
very good knowledge