It’s hard to believe that just over a year ago Jotform Approvals was launched. We must be having fun because time is flying by!
In that short time, over 200,000 of you have created approval workflows that help you onboard and manage employees; get internal signoffs; OK expenses, permits, and purchases; and much more. We’re ecstatic that users are getting so much value from their approval workflows.
And we’re not done. For the past year, we’ve been busy collecting helpful feedback from users so that Jotform Approvals can be even more valuable to you.
Earlier this year, we announced the Approve & Sign and Approval Report features. Now, thanks to our product team’s work, we’ve got 10 additional Jotform Approvals updates to bring you up to speed on, with the ability to assign a follow-up form within your approval flow as the headliner.
But before we get started, let’s take a look back at the last 12 months of Jotform Approvals.
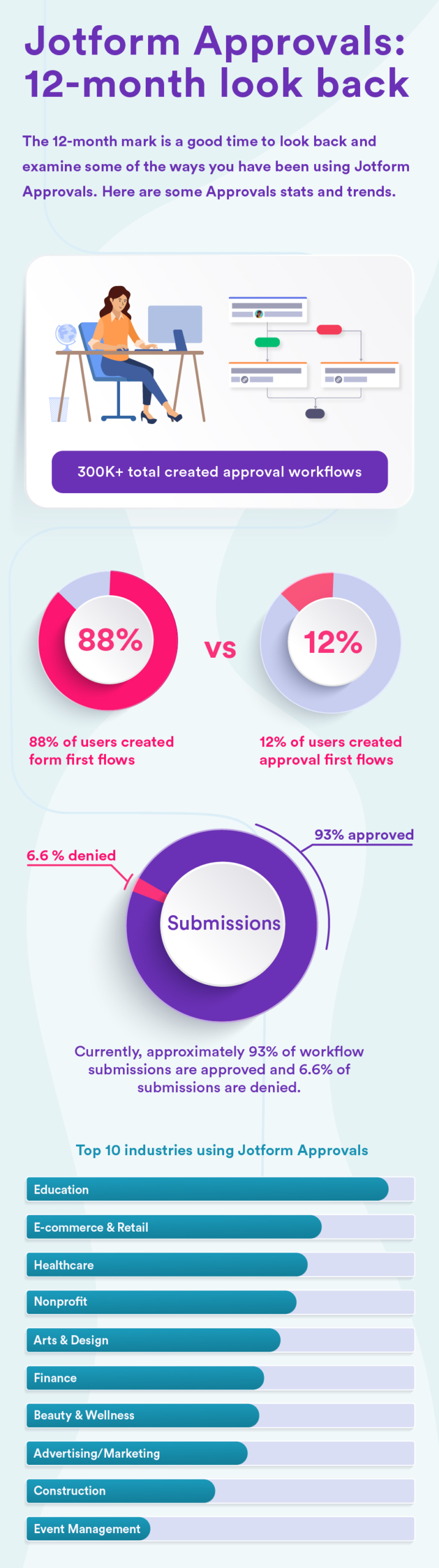
Jotform Approvals updates
1. Assign a form within your approval flow
- Why this update? Every approval is based on a form. But what if you want to assign another form based on selections made within your approval flow and include multiple forms as part of your process? Well, as the saying goes, there’s an app for that.
- How it helps you: Now you can assign another form by simply dragging and dropping the Form element into your approval flow. Select the form and the participant to whom it should be assigned. When the assignee submits the form, your approval flow will continue along the path you defined.
A good example of this is a healthcare appointment approval flow:
- A patient fills out an initial form for a medical appointment and chooses physical therapy as the speciality from a dropdown.
- A conditional logic element within your approval flow sends a secondary health information form to the patient based on the medical specialty they chose.

In the approval workflow example above, I’ve added the additional forms for my applicant to fill out based on their selection in the initial appointment form.

The secondary form can also be prefilled with information the user entered on their primary appointment form. Just click on the Settings for the form you added, click the Prefill tab, select the form you want to pull data from, and match your fields to the new form that’s going to be assigned.
When the applicant submits the new form, your workflow will continue as you designed it.
2. Group Approvals
- Why this update? The most time-consuming part of obtaining approvals is waiting for approvers to sign, then waiting for them to forward the document to other approvers, and then waiting for those approvers to sign. Group Approvals herds the cats so you don’t have to worry about the tedium of multistage team approval processes.
- How it helps you: Group Approvals lets you seamlessly monitor approvals — including which parties responded and when — and manage them without overcomplicating your workflow. You can set rules for each approval flow, track all activity during the process, and let your entire team approve and edit assets in a single place.

3. Send PDF
- Why this update? One of the best things that can happen to a company is when its customers demonstrate new and creative uses for one of its products. We examined many of the workflows that included our Approval Report element and found that you mainly used this element to send PDFs. So we decided to give you a more intuitive way to do this.
- How it helps you: The solution was simple; we introduced a new, separate PDF element. 🤓 Now all workflow owners can send submission PDFs (or any PDF they like) easily within their workflow.
4. Immediate undo
- Why this update? We’ve all made mistakes we wish we could reverse (i.e., sending an email too soon or “fat fingering” responses in chats). So when we noticed that there was no way to undo an approval action, we fixed that.
- How it helps you: If your approver happens to make the wrong choice, they’ll have five seconds to click the Undo link in their Jotform Inbox (and when they navigate to the inbox from the approval action link in their personal email). This way, you’ll avoid unnecessary back and forth caused when someone makes the wrong choice.


5. Clone your approvals without a form
- Why this update? Before, when approval flows were cloned, they would include the original forms. If users wanted to decouple the flow from the form, they had to put in twice the work to do so.
- How it helps you: When you clone an approval flow, you’ll see options to clone the flow either with your original form or without a form. This makes it easier to keep your workflow moving for both options.
6. Attach a PDF to an email
- Why this update? Approvals has always enabled you to attach PDFs to form notification emails, but it was clear from your feedback that you wanted to attach PDFs to approval emails as well.
- How it helps you: You’re now able to send a PDF in the email that’s sent when your approval flow ends or as a final workflow report. Use the Attach a File function by clicking on the Email element settings and then accessing the Advanced settings.
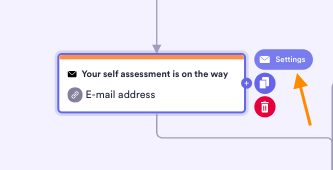

7. Send multiple submission PDFs
- Why this update? While approval owners could always use multiple forms within an approval flow (thanks Form element!), it wasn’t possible for them to send submission PDFs of any form in a flow.
- How it helps you: This feature enables workflow owners to include submission PDFs of any form in an approval flow using the Email element. For example, you may want to include a registration PDF within a separate expense approval workflow. Simply toggle on the Send Submission PDFs option in the Advanced settings, and your PDF submissions will be sent within your approval flow.
Pro Tip
This feature is available only in the Email element. A maximum of three PDFs can be sent at once. This feature is enabled for all users (including those on Enterprise plans); it applies to Smart PDF Forms as well.

8. Restart the approval flow when a form submission is edited
- Why this update? Sometimes an approver denies an approval request and asks the submitter to resubmit the form. What happens then? In the past, you had to manually guide the resubmission back through the approval process, disrupting your automated workflow and increasing the risk of this task getting lost.
- How it helps you: We implemented a new option in the Settings tab that lets you restart the approval flow when submitters have to make edits.
As an example, a reimbursement request could be denied because it didn’t include the necessary receipts. When the submitting employee sees the denial email and edits their submission to include the receipts, the approval flow will start over. The finance manager will receive a new request in their inbox and be able to approve it.

9. Split element to run workflows in parallel after the If/Else and Conditional Branch elements
- Why this update? It’s no secret that conditional logic can get pretty complex pretty fast. You helped us understand that while you can run parallel paths for your approval flow, you still need to pair a split element with a parallel path.
- How it helps you: This update will help you run parallel branches after If/Else and Conditional Branch elements in your flow. The Split Branches element will streamline your flow and ditch the need for messy workarounds.
As an example, if your expense is greater than $100, then your parallel flow requires both HR approval and finance director approval. When both approve, the flow will send an expense approved email, but if one of them denies, the flow will send an expense denied email.

10. Select and move multiple elements
- Why this update? Previously, there was no way to select multiple elements and move them as blocks. This made it difficult for many folks to organize approval flows effectively.
- How it helps you: To improve the UI and make it simpler to use, we introduced the multi-select and move feature for approval flows. Now, by clicking and dragging the mouse, you can select multiple elements and move them as blocks.
11. Add/remove approval outcomes to approval request emails as buttons
- Why this update? Approve and deny are pretty straightforward actions. But what if you need another option to appear in the approval request email?
- How it helps you: Now you can customize your approval request emails to show/hide approval actions and add other actions suited to your needs. Under the Outcomes section in the Approval Properties, you can add your new outcome, then check the approval action boxes on the Approval Request Email page to make the buttons appear.
Thanks to your feedback and participation, we’ve improved Jotform Approvals to help you build many efficient and time-saving workflows.
Jotform will be holding a webinar about what’s new with Jotform Approvals on Thursday, September 22, 2022, at 11 a.m. PDT. Register here.
We’ll continue to add new approval functionality in the future so please stay tuned! If you have any questions or need a reference guide for Jotform Approvals in the interim, be sure to check out our help guides.



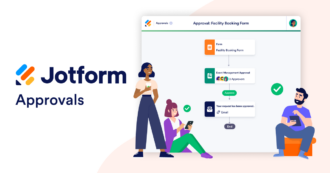


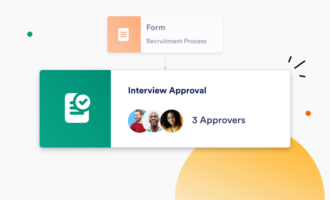

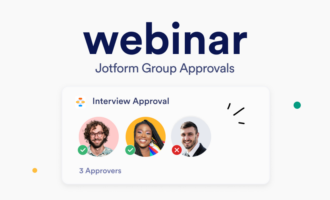


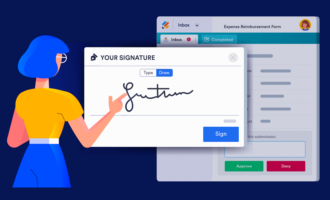
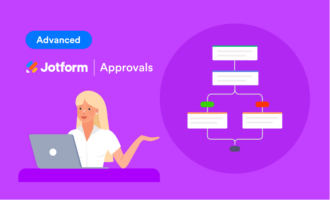
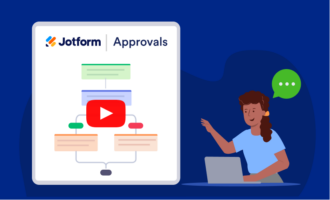

Send Comment:
3 Comments:
More than a year ago
Como obtener formulario para llenar
More than a year ago
Can I make I live Purchase Form to promote on Social Media for products that would automatically to my email for a sale to be filled.
Also will your site show me how to put it together to do it.
Thank You
Steve
More than a year ago
what can we get from jotform?